Huomautus: Tämä artikkeli on täyttänyt tarkoituksensa, ja se poistetaan pian. Jotta Sivua ei löydy -ongelmat voidaan välttää, kaikki tunnetut linkit sivuun poistetaan. Jos olet luonut linkkejä tähän sivuun, poista ne, jotta verkko pysyy yhtenäisenä.
Joskus haluat ottaa tiimin mukaan koko ukseen, ja tiimit voivat järjestää sinulle voimakkaan virtuaalisen Kokous huoneen. Voit ajoittaa koko uksen, järjestää koko uksen, jakaa näyttöjä ja tehdä yhteistyötä reaaliajassa suoraan teams-sovelluksessa työpöydälläsi.
Kokouksen järjestäminen
Kun määrität koko uksen Teamsissa, se lisätään automaattisesti kalenteriisi, ja lisäämäsi osallistujat saavat kutsu sanomia, jotka lisäävät sen myös kalentereihisi.
-
Napsauta vasemmalla olevassa siirtymis ruudussa olevaa koko uksia -painiketta
-
Valitse Ajoita kokous
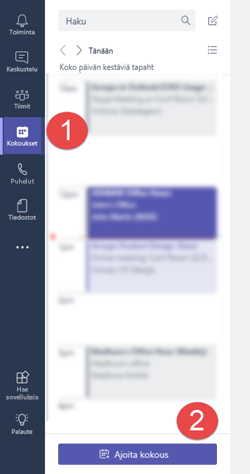
-
Kirjoita Kokous tiedot annettujen kenttien mukaan. Mukaan lukien
-
Sijainti on valinnainen kenttä. Jos haluat vain pitää online-koko uksen ilman fyysistä sijaintia, jätä Microsoft teams-koko uksenoletus arvo. Muussa tapa uksessa voit valita Kokous huoneen hakemistosta tai vain kirjoittaa sijainnin manuaalisesti.
-
Voit yksinkertaistaa prosessia, jossa käyttäjät voivat osallistua , käyttämällä Valitse kanava, johon haluat tavata. Tällä on kahtalainen vaikutus, joka mainostaa koko uksen aikana, ja antaa kenelle tahansa kanavan osallistua.
-
Kutsu henkilöitä voit lisätä tiettyjä henkilöitä koko ukseen. Tämä on hyödyllistä, jos haluat lähettää kutsuja koko ukseen tai jos haluat kutsua ryhmän ulkopuolisia henkilöitä koko ukseen.
-
Jos olet määrittänyt kutsumasi henkilöt, voit napsauttaa aikataulu avustaja -linkkiä, jolloin saat apua, kun kaikki osallistujat ovat käytettävissä koko uksen aikana. Jos haluat järjestää koko uksen säännöllisin väli ajoin, valitse Toista -valinta ruutu, jotta se on toistuva kokous.
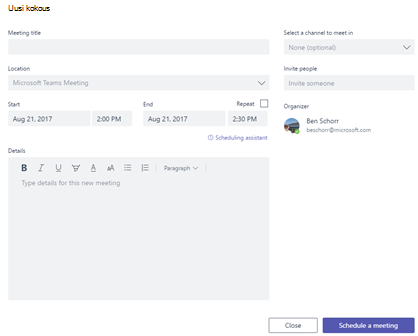
Vihje: Tiedot -kenttä on hyvä paikka lisätä koko uksen esitys lista, jotta ryhmäsi voi valmistautua aika ansa.
-
-
Valitse Ajoita kokous.
Koko uksen järjestäminen
Kun koko ukseen on aikaa, sinulla on muutamia vaihto ehtoja siihen, miten voit liittyä koko ukseen.
-
Avaa Kokous tapahtuma Outlook-kalenterista ja valitse Liity koko ukseen.
-
Siirry Microsoft teamsin koko uksia -väli lehteen (samassa paikassa, jossa olit ajoittamaan koko uksen alkamaan), ja valitse Kokous siellä. Aloita valitsemalla Liity .
-
Jos kokous on lähetetty kanavalle, voit vain napsauttaa Kokous ilmoitusta kanavalla ja valita Liity online-tilassa.
Kun olet muodostanut yhteyden koko ukseen, voit jakaa videoita, jakaa työpöytäsi ja paljon muuta.
 |
Ota kamera käyttöön (tai poista se käytöstä) video neuvotteluja varten |
 |
Mikrofonin mykistäminen (tai vaimennuksen poistaminen) |
 |
Työpöydän jakaminen niin, että muut näkevät näyttösi |
 |
Katkaise puhelu |
Haluatko tehdä ad hoc-koko uksen?
Joskus Tekstichatissa tulee kohta, jossa pikapuhelu auttaisi siirtämään asioita eteenpäin. Siinä tapa uksessa voit käyttää Meet Now 










