Huomautus: Tämä artikkeli on täyttänyt tarkoituksensa, ja se poistetaan pian. Jotta Sivua ei löydy -ongelmat voidaan välttää, kaikki tunnetut linkit sivuun poistetaan. Jos olet luonut linkkejä tähän sivuun, poista ne, jotta verkko pysyy yhtenäisenä.
Tekijä: Glenna R. Shaw, Microsoft PowerPoint MVP ja Glenna Shaw Visual Communications -sivuston omistaja
Voit lisätä digitaalisiin kuviisi toimia panorointi- ja zoomaustehosteiden avulla, jotka valokuvaajan Ken Burns on tehnyt tunnetuksi. Wikipedia kertoo: "Tiedostoissaan Burns antaa usein eloa edelleen valokuvista lähentämällä vähitellen kiinnostavia aiheita ja panoroimalla yhdestä aiheesta toiseen. Esimerkiksi pesäpallojoukkueen valokuvassa hän voi hitaasti panorointinsa pelaajien kasvojen yli ja löytää muun pelaajan, jolla lukija keskustelee."
Seuraavat esimerkit tehdään käyttämällä PowerPoint 2007, mutta perusohjeet ovat samat muissa PowerPoint. Tässä artikkelissa oletetaan myös, että osaat käyttää animaatioita ja niiden asetuksia.
Aloita ottamalla ruudukot ja apuviivat päälle. Ne auttavat sinua sijoittamaan useita kohteita työskentelyn aikana, ja niiden avulla voit helpommin tunnistaa dian keskipaikan, joka on erittäin tärkeä. (Valitse Aloitus-välilehden Piirto-ryhmässä Järjestä ,tasaa ja valitse sitten Ruudukon asetukset .Alla oleva valintaikkuna tulee näkyviin. En kohdista mitään objekteja, koska pidän enemmän ohjausobjektista, mutta objektien kohdistaminen voi olla helpompaa.

Avaa osio valitsemalla sen otsikko alla ja lue ohjeet.
Panoraamakuvan etuna on se, että se näyttää paljon enemmän kuin perinteinen valokuva. Minulla on esimerkiksi uusi uima-alue, jonka haluan lähettää kuvia perheeseeni, mutta tavalliset kuvat eivät kerro koko tehostetta kovin hyvin. Ratkaisuni on luoda panoraamakuva koko altaasta. Tätä varten pysyin yhdessä paikassa ja otit ensimmäisen kuvani, käänsin hieman vasemmalle, otit toisen kuvan ja niin edelleen. Tämän jälkeen sain nämä kuvat yhteen diassa tasaamalla jaryhmittelemällä ne. Olen näyttänyt esimerkissä kuvat vihreillä viivoja konseptin korostamiseen. Et halua viivoja valokuviin.
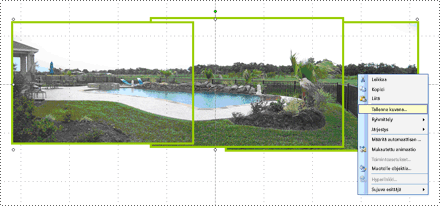
Sitten napsautin ryhmiteltyä objektia hiiren kakkospainikkeella, napsautin Tallenna kuvana jatallensin uuden panoraamakuvan PoolPanorama.jpg tiedostona.
Seuraavaksi poistin tämän ryhmiteltyn objektin ja lisäin PoolPanorama.jpg-tiedoston diaan ja käytin Kuvatyökalut-kohdan Muotoile-välilehden Koko-ryhmän rajaustyökalua, jotta panoraamakuvan ylä- ja alareunat ovat tasaisia. (Jos haluat näyttää Kuvatyökalut-ja Muotoile-välilehdet, varmista, että olet valinnut kuvan.)
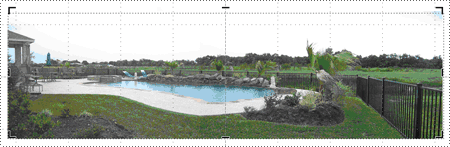
Lopuksi muotosin kuvan samaksi korkeudeksi kuin dia (7,5 tuumaa) ja muutin katseluikkunan koon 30 %:iin, jotta näet koko kuvan (oikeassa alakulmassa olevan liukusäätimen avulla). Tasasin sitten kuvan dian vasempaan reunaan. Saat parhaan tuloksen, kun panoraaman leveys on 10 tuuman kokoinen (koska dia on 10 tuuman levyinen), jotta et lopu välilyöntiin, kun kuva siirtyy. Tässä esimerkissä leveys on 30 tuumaa.
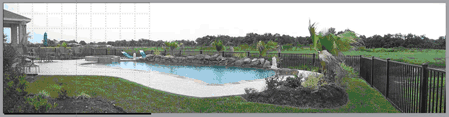
Mukautettu animaatio -tehtäväruudun asetusten avulla lisään liikeradan panoraamakuvaan vasemmalta ja laajennin loppupistettä hiirellä aivan kuvan vasemmalle puolella. (Voit avata Mukautettu animaatio -tehtäväruudun valitsemalla Animaatiot-välilehdenAnimaatiot-ryhmässäMukautettu animaatio.) Määritän liikeradan ajastukset 30 sekunnin nopeudeksi ja poistan Tehoste-välilehden valintaruutujen valinnat kohdasta Tasoitettu alku ,Tasainen lopetus ja valitse sitten Automaattinen käänteinen -valintaruutu.
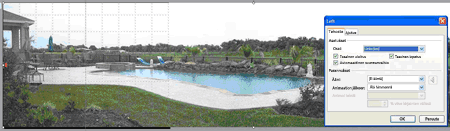
Kun suoritan diaesityksen, sen kuva panoroi hitaasti vasemmalle ja panoroi sitten hitaasti takaisin, jolloin yleisö saa tehosteen käyttökokemuksen entistä tehokkaammin. Jos Valitset Tasoitettu alku- ja Tasainen lopetus -valintaruudut, animaatio hidastuu hieman liikeradan alussa ja lopussa, joten se on hyvä vaihtoehto.
Kun lisäät panorointitehosteen ryhmän valokuvaan, voit esitellä sekä ryhmää että henkilöitä.
Aloitan lisäämällä oman kuvan diaan. Suuremman tarkkuuden valokuvat näyttävät paremmalta, mutta ne saattavat katketa. Jos näin käy, pienennä kuvan tarkkuutta. Haluat, että kuvasi on mahdollisimman laadukas, koska (zoomattaessa) se menettää laatuaan. Lisätietoja on tässä PowerPointin MVP-sivustossa: PowerPointin usein kysytyt kysymykset: Tarkistukset, Tarkkuus, DPI-osio.
Muutan kuvan kokoa dian kokoon sopivaksi. Voit tehdä tämän napsauttamalla kuvaani hiiren kakkospainikkeella, valitsemalla Koko ja sijainti jamuotoilemalla kuvan korkeudeksi 7,5 tuumaa (dian vakiokorkeus). Varmista, että lukitset kuvan kuvasuhteen tai ne näyttävät vääristyneisi, valitsemalla Lukitse kuvasuhde -valintaruudun.
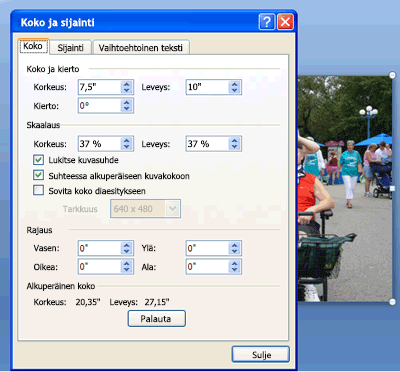
Minulla on nyt diaan keskitetty valokuva.
Tässä esimerkissä haluan panorointiin perheeni kasvot, joten ensimmäinen asia, jonka haluan tehdä, on päättää, mistä haluan aloittaa ja mihin haluan lopettaa. Tarvitsen tätä varten suorakulmion, joka on suhteuttamalla diaan. Käytän esimerkiksi 3,4 tuuman suorakulmiota, joka näkyy kirkkaankeltaisenä.
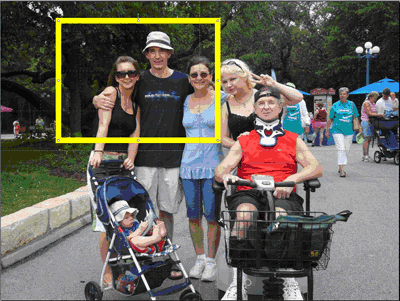
Kopioin ja liitän suorakulmion kaksoiskappaleen ja siirrän sen sinne, mihin haluat panorointi päätyä.
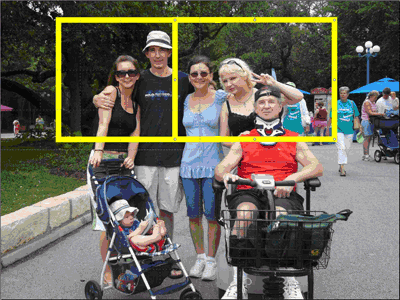
Tasaan suorakulmiot ylhäältä ja alhaalta ja rajaa valokuvani käyttämällä suorakulmioita apuviivana.
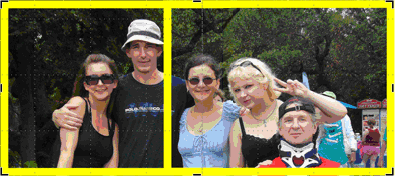
Lopuksi poistan keltaiset suorakulmiot, muutan kuvan korkeuden dian korkeuteen, tasaan sen vasempaan reunaan ja luon sitten edellä kuvatussa panoraamaesimerkissä kuvatun vasemman liikeradan samojen ohjeiden mukaisesti.
Huomautus: Haluat taas leveyden olevan 10:n kerrannainen, joten sinun on ehkä säätää leikettä. Tein valokuvasta 20 tuumaa leveän.
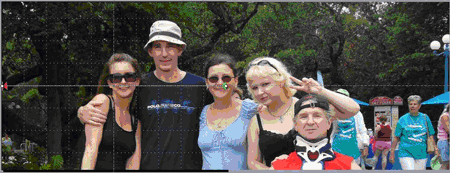
Nyt valokuvani panoroi perheeni kasvoja.
Jos haluat korostaa kuvan yksittäistä objektia, lähentäminen ja loitonnus on erittäin tehokasta ja helppoa.
Tässä esimerkissä korostan pienen lapsenlapseni. Aloitan samasta valokuvasta diassa ja kopioin ja liitän kaksoiskappaleen täsmälleen ensimmäisen valokuvan päälle. Sitten leikkaan toisen kuvan pienen lapsenlapseni ympärille. Olen lisännyt keltaisen viivan, joka näyttää raja-alueen. Haluat, että leikattu valokuva on suhteellinen diaan. Tein omani 3-by-4 tuumaa.
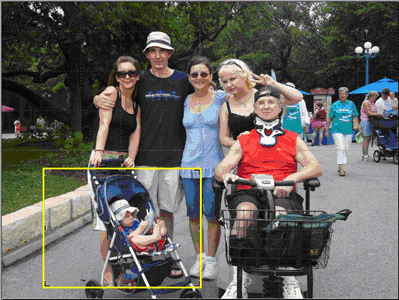
Nyt muutan leikattua valokuvaa koko diaan sopivaksi ja lisään alkuanimaatioksi Häivytetty zoomaus,Edellisen jälkeen , Viiveonmääritetty 2sekuntia ja Keskinopeus. Lisään myös lopetusanimaatiota, jossa on häivytetty zoomaus,Edellisen jälkeen , Viive-asetuksena on 2 sekuntia ja Keskinopeus.
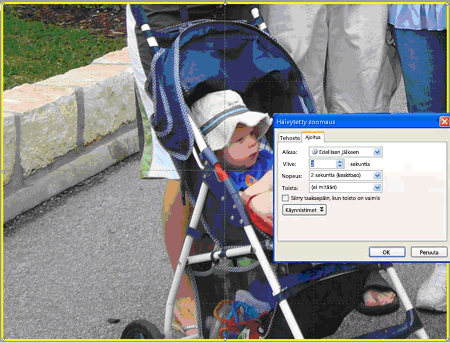
Oma kuva näyttää nyt koko perhekuvan, odottaa 2 sekuntia, lähentää pientä lapsenlastaani, odottaa 2 sekuntia ja loitontaa takaisin koko perhekuvaani.
Zoomaus tapahtuu valitettavasti vain dian keskellä, joten tehoste ei vieläkään näytä täysin siltä, mitä etsin, ja minun on lisättävä liikerata, jotta saan käsityksen zoomauksen alavaiemmasta neljänneksesta, jossa lapseni sijaitsee. Tätä varten siirrän leikkeen kuvan niin, että se on keskitetty siihen, missä lapsenlapseni on alkuperäisessä kuvassa. Valitsen nyt Piirrä mukautettuliikerata (napsauttamisen jälkeen Liikeradat) ja piirrän mukautetun liikeradan leikattujen kuvien keskelle dian keskelle. Lopuksi siirrän mukautettujen liikerata-viivan järjestyksen animaatioihini Aloitus edellisen kanssa häivytetty zoomaus -aloitusanimaatiolla ja varmistan, että nopeudeksi on määritetty Normaali vastaamaan häivytetty zoomaus -aloitustuloa. Voit muuttaa minkä tahansa animaation järjestystä vetämällä sitä ylös- tai alaspäin Mukautettu animaatio -tehtäväruudussa. Lukitsen myös mukautetun animaatiopolun (valitsen Lukittu avattavasta Polku-luettelosta Mukautettu animaatio -tehtäväruutu), jotta voin siirtää kuvaani muokkaamisen aikana ja pitää liikeradan haluamallani tavalla.
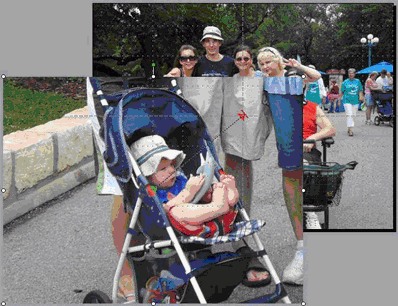
Viimeinen vaihe on lisätä mukautettu animaatio leikattuun kuvaan, jotta siirryt dian keskustasta toisen mukautetun liikeradan aloituskohtaan. Tämä voidaan tehdä siirtämällä kuva keskelle diaa ja lisäämällä mukautettu liikerata, jonka avulla siirrytään dian keskeltä keskelle sitä, missä lapsenlapseni istuu alkuperäisessä kuvassa. Sen jälkeen lisään tähän mukautettuun liikerataan samat asetukset kuin ensimmäisenkin liikeradan kanssa:Edellisen kanssa, Normaali nopeus ja Lukittu.
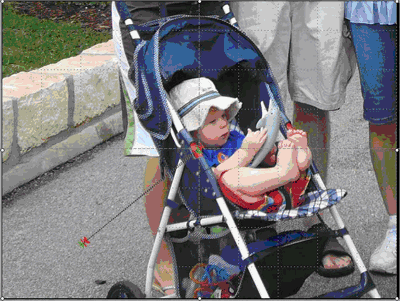
Oma kuva lähentää nyt oikeasta sijainnista ja loitontaa takaisin oikeaan sijaintiin.
Aiemmissa esimerkeissä pystyin korostamaan eri perheenjäseniä, mutta en kaikkia niistä, jotka olivat peräkkäin. Haluan lähentää ja panorointia perheeni kasvojen yli ja päätyä lähikuvaan pikku lapsenlapsestani.
Voit tehdä tämän lisäämällä suurennetun kopion kuvasta alkuperäisen yläreunaan ja käyttämällä sitä zoomaustehosteen luomiseen. Voi olla houkuttelevaa käyttää Grow/Shrink-animaatiotehostetta, mutta huono tarkkuus tekee siitä huonon valinnan valokuvia käytettäessä.
Kopioin ja liitin kuvan kopion diaan ja muutan sen kokoa haluamalleni tavalla. Muista, että jotkin suuret kuvat saattavat katketa, kun suoritat diaesityksen, joten ota se huomioon, kun muutat oman kuvasi kokoa. 15 tuuman kokoinen omani on nyt leveä. Näin koko dian tarkasteleminen on vaikeaa, joten muutan ikkunan koon 40 %:iin (käyttämällä oikeassa alakulmassa olevaa liukusäädintä) ja tasaan tämän suuremman kuvan dian keskikohtaan ja keskelle.
Sen jälkeen lisään vuokaavioon muotoja, joissa ei ole täyttöä, ja määritän viivan värin kontrastiksi kuvaan ja lisään siitä paksun viivan, jotta näen sen helposti. Sijoitan tämän hiusristikkomuodon ensimmäisen zoomaus- ja panorointipisteen päälle. Kopioin ja liitän sitten kaksi hiusristikkoa ja asetan ne muiden panorointipisteiden päälle.
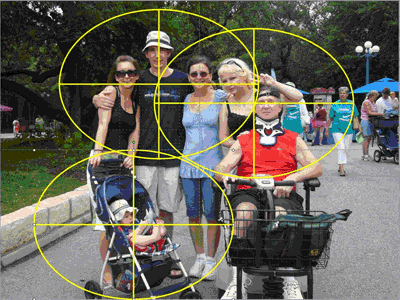
Lopputuloksena on suuri kuva kuvasta ja kolmesta apuviivasta, joita käytetään mukautettujen animaatioiden ja tehosteiden poistamiseen.
Nyt ryhmittelen suuren kuvan ja kolme hiusristikkoa yhdeksi objektiksi pitämällä Vaihto-näppäintä painettuna ja napsauttamalla kaikkia neljää objektia, kunnes ne kaikki on valittu. Valitsen sitten Kuvatyökalut-kohdan Muotoile-välilehden Järjestä-ryhmässä 

Lopuksi varmistan, että ryhmitelty objekti säilyttää oikean kuvasuhteen napsauttamalla sitä hiiren kakkospainikkeella, valitsemalla Koko ja sijainti javalitsemalla sitten Skaalaus-kohdassa Lukitse kuvasuhde -valintaruudun.
Lisään häivytyksen zoomauksen sisääntulotehosteen suurelle kuvalle. I set it to start After Previous, Delay is set to 2 seconds (so audiences can see my original picture), and speed is set to Medium.
Lisään sitten mukautetun liikeradan suureen kuvaan, joka siirtyy ensimmäisestä panorointipisteen hiusristikosta dian keskelle.
Määritän tämän mukautetun liikeradan arvoksi Edellisenkanssa, Hyvin hidas nopeus ja Lukittu. Poistan Tasoita aloitus- jaTasoita loppuun -valintaruutujen valinnat. Varmista, että käytät mukautettua liikerataa isossa kuvassa, ei hiusristikkomuotoa.
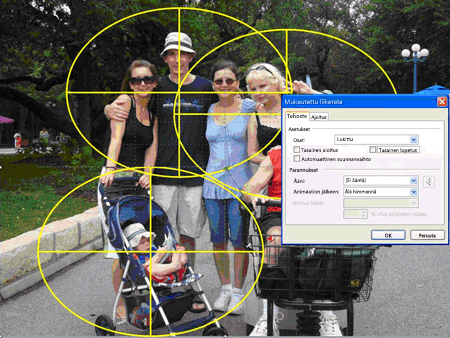
Liikerata ei ehkä ole odottaminen, mutta se on oikein. Nyt pidä VAIHTONÄPPÄINTÄ painettuna ja valitsen ne napsauttamalla suurta kuvaa ja kaikkia hiusristikoita. Siirrän kaikki valitut kohteet siten, että aloituspisteen hiusristikko on dian keskellä.
Huomautus: Kun apuviivat ja viivaimet ovat käytössä, se pysyy aina siinä, mihin se kuuluu, koska liikerata on lukittu. Jos viivain ei näy, valitse Näytä-välilehden Näytä tai piilota -ryhmässäViivain.
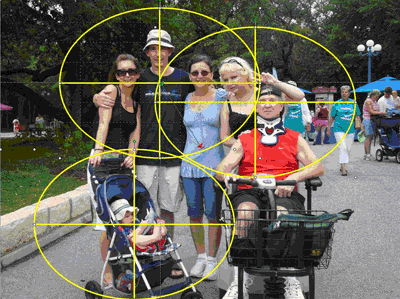
Poistan kaikkien objektien valinnan napsauttamalla harmaata aluetta ja valitsen sitten kuvan napsauttamalla sitä. Lisään nyt toisen mukautetun liikeradan, joka osoittaa toisen panorointipisteen keskikohtaa dian keskelle. Määritän tämän mukautetun liikeradan arvoksi Edellisen jälkeenja Viiveen jälkeen arvoksi 1 sekunti. Valitsen Lukittu ja Hyvin hidas nopeus ja poistan Tasainen aloitus- ja Tasainen lopetus -valintaruutujenvalinnat.
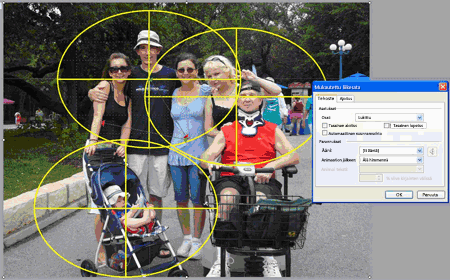
Toistan tämän vaiheen ja luon lopullisen panorointi pysähtymisen. Valitsen kuvan ja siirrän sen niin, että toinen hiusristikko on nyt dian keskellä. Lisään lopullisen mukautetun liikeradan, joka on viimeisen panorointipolun hiusristikosta keskelle, dian keskelle ja asetan sen arvoksi Edellisen jälkeen ,Viive 2sekuntia,Lukittu ja Hyvin hidas nopeus, ja poistan Tasoita alku- ja Tasainen lopetus -valintaruutujen valinnat.
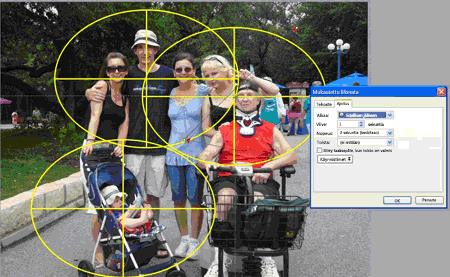
Lopuksi piilotan kaikki viittausristikkoni määrittämällä muodon ääriviivaksi Ei mitään ja tasaamalla suuren kuvan dian keskikohtaan ja keskelle.

Sitten paransin mukautettujen liikepolkujeni alku- ja loppupisteitä, jotta kuvan reuna ei tule näkyviin näyttöön. Näin tämän mukautetun animaation tehtäväruudunToista-painikkeen avulla.
Kun suoritan diaesityksen, se lähentää, panoroi vasemmalta oikealle perheeni kasvojen yli ja päättyy lähikuvaan pikku lapsenlapsestani.
Kuten aina, kehotan kokeilemaan, kokeilemaan itse.
Glenna Shaw on sertifioitu projektinhallintaan ammattilainen, jonka hallinto on liittohallinnalla ja aktiivinen PowerPoint-yhteisön jäsen. Hän on Microsoft Certified PowerPointissa ja Wordissa ja hänellä on käytettävissä oleva varmenne helppokäyttöisellä tietotekniikalla.










