Huomautus: Microsoft haluaa tarjota sinulle ajantasaisinta ohjesisältöä mahdollisimman nopeasti omalla kielelläsi. Tämä sivu on käännetty automaation avulla, ja siinä saattaa olla kielioppivirheitä tai epätarkkuuksia. Tarkoitus on, että sisällöstä on sinulle hyötyä. Kertoisitko sivun alareunassa olevan toiminnon avulla, oliko tiedoista hyötyä? Tästä pääset helposti artikkelin englanninkieliseen versioon.
Kun kohde poistetaan vahingossa postilaatikon, voit palauttaa sen usein. Etsi poistetun kohteen, esimerkiksi sähköpostiviestin kalenteritapaamisen, ota yhteyttä ensimmäiseksi tai tehtävä on Poistetut -kansioon. Jos se ei ole, voit silti välttämättä voi palauttaa avulla IT-järjestelmänvalvoja hallita asetuksista riippuen Palauta poistetut viestit.
|
Tämä artikkeli koskee Outlook Web Appia, jota käyttävät sellaiset organisaatiot, joiden sähköpostipalvelimet käyttävät Exchange Server 2013:a tai 2010:tä. Jos käytössäsi on Microsoft 365, tai Exchange Server 2016 tai 2019, sähköpostiohjelmasi on Outlookin verkkoversio. Outlookin verkkoversion ohjeet löydät artikkelista Ohjeita Outlookin verkkoversion käyttöön. |
Kun poistat viestin, yhteyshenkilön, kalenterimerkinnän tai tehtävän, se siirretään Poistetut -kansioon.
-
Kirjaudu sovellukseen Outlook Web App selaimessa URL-osoitteella, jonka olet saanut organisaatiosi sähköpostia hallinnoivalta henkilöltä. Kirjoita käyttäjänimi ja salasana ja valitse Kirjaudu sisään.
-
Valitse sähköpostin kansioluettelossa Poistetut.
-
Palauta sähköpostiviesti tekemällä jokin seuraavista:
-
Palauta viesti Saapuneet-viestiä hiiren kakkospainikkeella ja valitsemalla Siirrä > Saapuneet-kansioon.
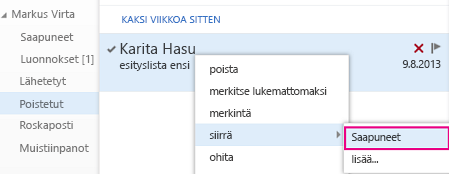
-
Palauta viesti toiseen kansioon, napsauta hiiren kakkospainikkeella ja valitse Siirrä > Lisää. Valitse kansiosijainti ja valitse sitten Siirrä.
-
-
Jos haluat palauttaa muun tyyppiset kohteet:
-
Palauta yhteystieto, napsauta sitä hiiren kakkospainikkeella ja valitse sitten Siirrä yhteystietoihin.
-
Voit palauttaa kalenterikohteen, napsauttamalla sitä hiiren kakkospainikkeella ja valitse sitten Siirrä kalenteriin.
-
Palauta tehtävä napsauttamalla sitä hiiren kakkospainikkeella ja valitse sitten Siirrä tehtäviin.
-
Vinkkejä kohteiden palauttamiseen Poistetut-kansiosta
-
Jos poistat kansion, se siirretään Poistetut-kansioon ja näkyy seuraavanlaisena alikansioon. Voit palauttaa sen (ja sen sisältämät kohteet), hiiren kakkospainikkeella Poistetut-kansiota, valitse Siirräja valitse sitten kansio, johon se siirretään.
-
Käytännön ehkä määrittänyt järjestelmänvalvojaa kohteiden poistaminen Poistetut-kansion tiettyjen päivien määrä. Kun olet poistanut kohteen, kuten käytännön poistamat kohteet siirtyvät palautettavat-kansiossa. Joten jos et löydä jotain Poistetut-kansioon, etsi se palautettavat-kansiossa.
Jos et löydä kohteen Poistetut-kansioon, Etsi seuraava paikka on palautettavat-kansiossa. Tämä on piilotettu kansio, joka kohteet siirretään kun:
-
Ne on poistettu Poistetut-kansiosta.
-
Poistetut-kansio on tyhjennetty, jotka käyttäjä tai järjestelmänvalvoja määrittää käytännön.
-
Voit poistaa kohteen valitsemalla se ja painamalla Vaihto + Delete.
Voit tarkastella ja palauttaa kohteita, jotka on siirretty palautettavat-kansiossa:
-
Kirjaudu sovellukseen Outlook Web App selaimessa URL-osoitteella, jonka olet saanut organisaatiosi sähköpostia hallinnoivalta henkilöltä. Kirjoita käyttäjänimi ja salasana ja valitse Kirjaudu sisään.
-
Valitse sähköpostin kansioluettelossa Poistetuthiiren kakkospainikkeella ja valitse Palauta poistetut viestit.
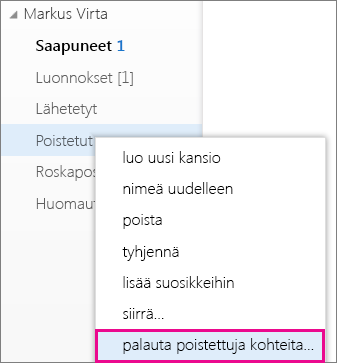
-
Voit tarvittaessa käyttää hakuruutua palautettavan kohteen etsimiseen.
-
Kun olet löytänyt kohteen, napsauttamalla sitä ja valitse sitten Palauta.
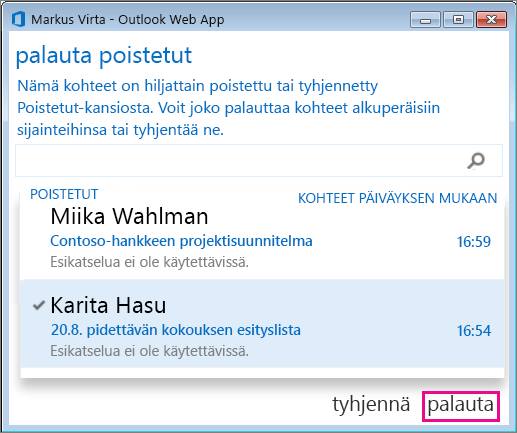
Palautettavat kohteet siirtyvät oletussijainti jokaiselle kohteelle.
-
Viestit siirretään Saapuneet-kansioon.
-
Kalenterikohteet siirretään Kalenteriin.
-
Yhteystiedot siirretään Yhteystiedot-kansioon.
-
Tehtävät siirretään Tehtävät-kansioon.
Vinkkejä kohteiden palauttamiseen Palautettavat-kansiosta
-
Poistetun kohteen palautettavat-kansiossa päivämäärä on, kun kohde on siirretty Poistetut-kansioon. Se ei ole päivämäärän, johon kohde on siirretty palautettavat-kansiossa.
-
Palautettavat-kansiossa ei ole kuvakkeita, joten ne kaikki muistuttaa.
-
Jos etsit yhteystiedon, Etsi kohteessa, joka on henkilö, mutta ei aiherivillä nimi.
-
Jos etsit kalenteritapaamista, etsi kohdetta, jolla ei ole henkilön nimeä eikä aiheriviä.
-
Jos etsit yhteystiedon, kalenteritapaamisen tai tehtävän Etsi kohteen tekstiosassa.
-
-
Palauttaa useita kohteita, kunkin kohteen päälle ja valitse sen vieressä oleva valintaruutu, valitse Palauta.
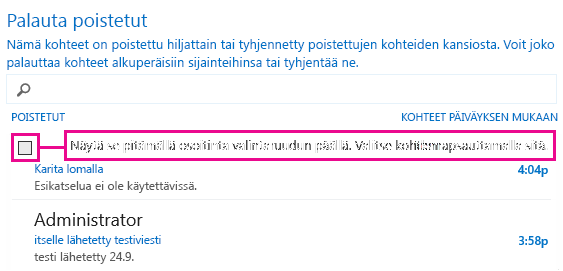
Voit palauttaa useita vierekkäisiä kohteita pitämällä VAIHTO -näppäintä ensimmäisen kohteen valintaruudun valinta ja valitsemalla sitten viimeisen kohteen valintaruudun valinta. Kun kaikki kohteet on valittuna, valitse Palauta.
-
Voit poistaa kohteita Palauta poistetut viestit -luettelosta. Valitse kohde ja valitse sitten Tyhjennä. Jos tyhjennät kohteen, et voi käyttää poistettujen kohteiden palauttaminen voit siirtyä takaisin. Viestin poistaminen ei poista sivusto varmuuskopiot, jotka on tehty, ennen kuin se poistetaan.
-
Organisaation ehkä määrittänyt, kuinka kauan Kumottavat kohteet-kansion kohteet ovat käytettävissä palauttamista varten. Esimerkiksi ehkä käytännön, joka poistaa mitään, joka on 30 päivän Poistetut-kansion ja toinen käytäntö, jonka avulla voit palauttaa palautettavat-kansiossa ylöspäin toiseen 14 päivän ajan.










