Huomautus: Office 2021 for Mac on jatkoa samalle koodipohjalle, jota Office 2019 for Mac käytti, joten Office 2019 for Maciin palaamisesta ei ole hyötyä, kun olet päivittänyt Office 2021 for Maciin. Jos olet kuitenkin päivittänyt Office 2021 for Maciin Office 2016 for Macista ja sinun on palattava Office 2016 for Maciin, ohjeet ovat samat kuin alla.
Nämä ohjeet koskevat asiakkaita, jotka ovat ostaneet kertalisenssin tai volyymikäyttöoikeuden Office for Maciin. Nämä ohjeet eivät koske Microsoft 365 -asiakkaita.
Microsoft julkaisi Office 2019 for Macin 24.9.2018 (versio 16.17). Vaikka nämä versiot sisältävät uusia lisäominaisuuksia, jos kohtaat työn seisauttavia ongelmia Office 2019 for Macin asentamisen jälkeen, voit siirtyä takaisin Office 2016 for Maciin (versio 16.16) jos sinulla on ollut se aiemmin asennettuna.
Ennen aloittamista
-
Varmista, että olet Office for Mac 2019 -sovelluksessa. Avaa mikä tahansa Office-sovellus, kuten Word.
-
Valitse ylhäällä olevasta valikosta Word > Tietoja: Word.
-
Jos käytät Office for Mac 2019 -versiota, näet avautuvassa dialogi-ikkunassa versionumeron, joka on ”16.17” tai korkeampi ja käyttöoikeustyyppin kohdalla lukee Jälleenmyyntilisenssi 2019 tai Volyymilisenssi.
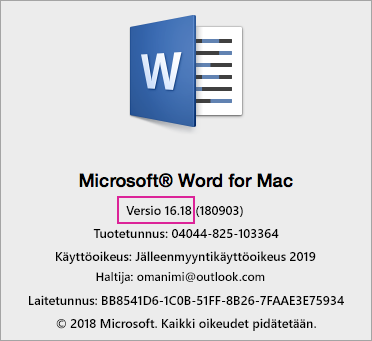
Officen asennuksen poistaminen Macilla
-
Sulje kaikki Office 2016 for Mac -sovellukset.
-
Valitse Finder > Sovellukset.
-
Seuraaville Office for Mac 2019 -sovelluksille, napsauta hiiren oikealla painikkeella ja valitse Siirrä roskakoriin:
-
Microsoft Word
-
Microsoft Excel
-
Microsoft PowerPoint
-
Microsoft OneNote
-
Microsoft Outlook (jos saatavilla)
Tärkeää: Jos käytät POP-/IMAP-palvelinta, vie postilaatikkosi, ennen kuin poistat profiilisi. Voit tehdä tämän avaamalla Outlookin, valitsemalla Tiedosto > Vie ja noudattamalla edellä olevia ohjeita.
-
-
Jos olet poistanut Outlookin, haluat myös poistaa Outlook-profiilisi. Tehdäksesi näin, avaa Kirjasto > Ryhmäsisällöt > UBF8T346G9 > Office > Outlook > Outlook 16 -profiilit. Poista ensisijaisen profiilin kansio ja kaikki sen sisältö.
Tärkeää: Tämä poistaa myös tietokoneeseen tallenetut tiedot. Jos sinulla on Microsoft 365-, Outlook.com- tai Exchange-sähköpostitili, voit synkronoida tiedot uudelleen, kun olet määrittänyt Outlook-profiilisi uudelleen.
-
Noudattamalla seuraavia ohjeita voit Poistaa Office-lisenssin Mac-laitteeltasi. Voit aina asentaa ja uudelleenaktivoida lisenssisi.
Uudelleenasenna ja aktivoi Office 2016 for Mac
-
Lataa ja asenna Office 2016 for Mac (versio 16.16) -asennusohjelma, joka koskee sinua:
Huomautus: Miten ne eroavat? Home & Business sisältää Outlookin, kun taas Home & Student ei. Jos sinulla on Home & Student -käyttöoikeudet, mutta asennat Home & Business -version, et voi käyttää Outlookia.
-
Aktivoi ja varmista, että käytät Office 2016 for Macia, käyttämällä jotakin seuraavista tavoista:
Office 2016 for Mac (erikseen ostettu)
-
Käynnistä Microsoft Office -sovellus, kuten Word.
-
Aktivoi Office kirjautumalla sisään -näytössä, kirjaudu sisään sillä Microsoft-tilillä, jota käytit ostamaan Office 2016 for Macin.
-
Valitse ylhäällä olevasta valikosta Word > Tietoja Wordista.
-
Varmista, että valintaikkunassa näkemäsi versionumero alkaa 16.16. Tämä tarkoittaa, että käytössä on Office 2016 for Mac.
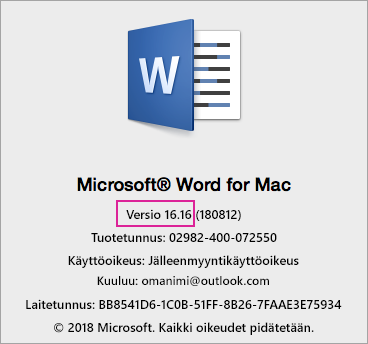
Office 2016 for Mac (volyymikäyttöoikeus)
-
Valitse Lataa ja Avaimet -välilehti.
-
Valitse Lataa -painike Office for Mac 2016:ssa.
-
Valitse Jatka avautuvassa ikkunassa ja lataa Volyymikäyttöoikeuden Sarjatoiminto.
-
Kun lataus on valmis, kaksoisnapsauta Office_2016_Mac.iso -tiedostoa avataksesi sen ja suorita asennuspaketti - Microsoft_Office_2016_VL_Serializer.pkg.
-
Käynnistä mikä tahansa Office-sovellus, kuten Word. Valitse yläreunan valikosta Word > Tietoja Wordista.
-
Varmista, että valintaikkunassa näkemäsi versionumero alkaa 16.16. Tämä tarkoittaa, että käytössä on Office 2016 for Mac.
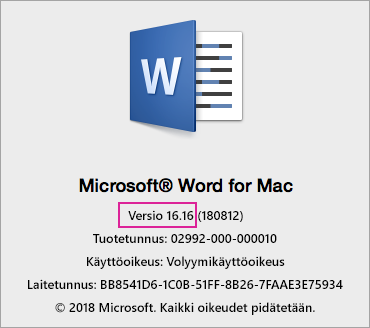
-











