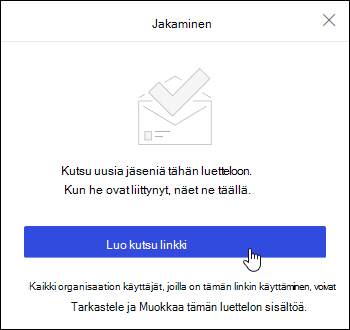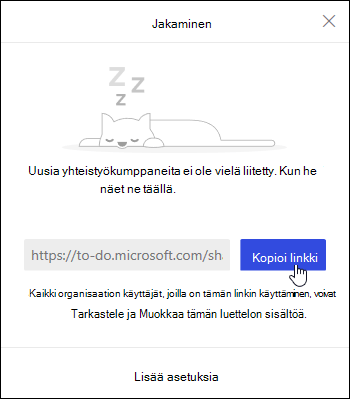Outlookin verkkoversio tehtävät ovat Microsoft To Do.
Tehtävä on kohde, jonka luot ja jota haluat seurata, kunnes tehtävä on valmis. Voit luoda tehtäviä sähköposteista, jotka olet merkinnyt seurattaviksi tehtäväkohteiksi, tai luoda tehtäväluettelon kohteita itse. Käytä tehtäviä Outlookin verkkoversiossa tehtävien luomiseen, muokkaamiseen, luokitteluun ja hallinnoimiseen.
Huomautus: Microsoft To Do ei ole käytettävissä joissakin julkisissa pilviympäristöissä.
Voit tarkastella ja hallita tehtäviä valitsemalla vasemmasta siirtymisruudusta 
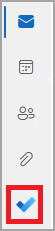
To Do-sivulla on neljä oletustehtäväluetteloa sekä valinnaiset tehtäväluettelot ja kaikki luomasi tehtäväluettelot.
-
Päivän tehtävät -toiminto on älykäs luettelo, jonka avulla voit seurata tehtäviä, jotka haluat tehdä tänään. Se on oletusarvoisesti tyhjä jokaisen päivän alussa, joten voit järjestää päiväsi lisäämällä siihen tehtäviä. Voit lisätä aiemmin luotuja tehtäviä Päivän tehtävät -näkymään napsauttamalla tehtävää hiiren kakkospainikkeella ja valitsemalla Lisää päivän tehtävät -vaihtoehdon tai vetämällä tehtävän mistä tahansa muusta tehtäväluettelosta Päivän tehtävät -kohtaan. Päivän tehtävät -näkymässä näkyvät tehtävät säilytetään alkuperäisessä luettelossaan.
Huomautus: Päiväni tyhjennetään keskiyöllä joka ilta. Päivän tehtävät -näkymässä näkyvät tehtävät tallennetaan muihin tehtäväluetteloihin, joten niitä ei poisteta, kun Päivän tehtävät -toiminto tyhjennetään.
-
Ehdotukset ovat tehtäviä, joita ei ole suoritettu loppuun ja jotka haluat ehkä lisätä Päivän tehtävät -näkymään. Jos haluat nähdä ehdotetut tehtävät, siirry Päivän tehtävät -kohtaan ja valitse sitten

-
-
Tärkeää on pikaluettelo, joka sisältää tärkeäksi merkitsemäsi tehtävät. Voit merkitä tehtävän tärkeäksi joko napsauttamalla sitä hiiren kakkospainikkeella ja valitsemalla Merkitse tärkeäksi tai valitsemalla tähtikuvakkeen sen vieressä.
-
Suunniteltu on pikaluettelo, joka sisältää tehtäviä, joilla on muistutus tai määräpäivä ja joita ei ole merkitty valmiiksi. Tässä luettelossa näkyvät automaattisesti ne tehtävät, joihin luot muistutuksen tai määräpäivän. Luetteloon voi lisätä tehtäviä vain luomalla muistutuksen tai määräpäivän aiemmin luotuun tehtävään.
-
Tehtävät on luettelo, johon uudet tehtävät tallennetaan oletusarvoisesti.
-
Merkitty sähköposti on valinnainen luettelo. Kun olet käytössä, sähköpostissa merkityt viestit kopioidaan Merkityt sähköpostit -luetteloon tehtävinä. Voit ottaa Merkityt sähköpostit -luettelon käyttöön tai poistaa sen käytöstä siirtymällä kohtaan To Do ja valitsemalla sitten sivun yläreunassa

-
Minulle määritetty on toinen valinnainen luettelo. Kun olet käytössä, sinulle Microsoft Planner määritetyt kohteet näkyvät Vastuuhenkilö minulle -kohdassa. Voit ottaa vastuuhenkilön käyttöön tai poistaa sen käytöstä siirtymällä kohtaan To Do ja valitsemalla

Voit lisätä uusia tehtäviä valitsemalla tehtäväluettelon, valitsemalla sitten Lisää tehtävä -kohdan vieressä olevan plusmerkin ja kirjoittamalla tehtävän kuvauksen. Jos lisäät tehtävän pikaluetteloon, tehtävä tallennetaan Tehtävät-kohtaan ja linkitetään pikaluetteloon, jossa olit sen luomisen yhteydessä.
Huomautus: Et voi luoda uusia tehtäviä Suunnitellut-luettelossa. Jos haluat lisätä tehtävän Suunnitellut-luetteloon, lisää aiemmin luotuun tai uuteen tehtävään muistutus tai määräpäivä.
Valitse tehtävä missä tahansa luettelossa, niin näet kaikki kyseiseen tehtävään käytettävissä olevat vaihtoehdot. Voit esimerkiksi lisätä Päivän tehtäviin lisävaiheita, tehdä niistä toistuvia ja lisätä määräpäivän, muistutuksen tai huomautuksen.
Voit lisätä tehtävään yhden tai useamman tiedoston.
-
Valitse vasemmasta siirtymisruudusta

-
Valitse tehtävä, johon haluat lisätä tiedoston.
-
Valitse Lisää tiedosto tehtävän tiedot -ruudusta.
-
Etsi ja valitse tiedosto, jonka haluat lisätä.
Huomautus: Voit liittää tehtävään useita tiedostoja, mutta voit lisätä ne vain yksi kerrallaan.
Luo tehtävä viestistä Päivän tehtävät -ruudun avulla.
Huomautus: Päivän tehtävät -ruudun Tehtävät-käyttökokemus ei ole käytettävissä joissakin suvereeneissa pilviympäristöissä.
-
Siirry Outlookin verkkoversiosähköpostiin .
-
Avaa Päivän tehtävät -ruutu valitsemalla sivun yläreunan työkaluriviltä

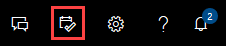
-
Etsi viestiluettelosta viesti, jonka perusteella haluat luoda tehtävän.
-
Valitse viesti ja vedä se Päivän tehtävät -ruudun To Do-välilehteen.
Voit luoda kalenteriin tapahtuman tehtävästä Päivän tehtävät -ruudun avulla.
Huomautus: The To Do experience in the My Day pane is not available in some sovereign cloud environments.
-
Siirry kalenteriinOutlookin verkkoversio.
-
Open the My Day pane by selecting

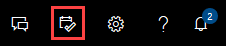
-
Etsi tehtävä, josta haluat luoda kalenteritapahtuman.
-
Valitse ja vedä tehtävä Päivän tehtävät -kohdasta siihen, milloin haluat sen kalenteriin.
Oletustehtäväluetteloiden lisäksi voit luoda ja hallita luetteloita tehtävien järjestämiseksi.
-
Luo uusi tehtäväluettelo.
-
Valitse siirtymisruudussa Uusi luettelo .
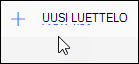
-
Kirjoita uuden luettelon nimi.
-
Tallenna uusi luettelo painamalla Enter-näppäintä .
-
-
Napsauta siirtymisruudun luetteloa hiiren kakkospainikkeella ja valitse Jaa, Monista tai Poista .
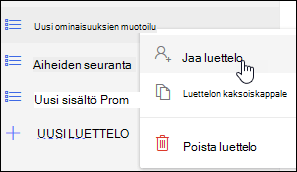
-
Valitse luettelo ja valitse sitten tehtäväikkunassa lisää toimintoja

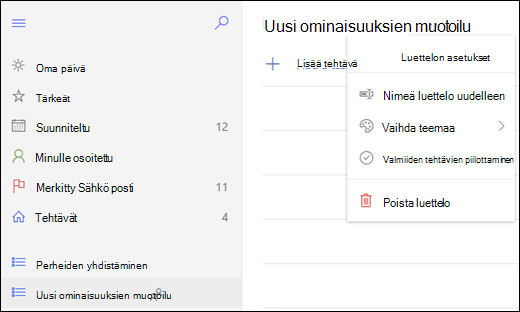
To Do asetukset ovat omalla sivullaan. Valitse To Do-sivulla sivun yläreunassa 
Voit siirtyä takaisin perinteisiin tehtäviin valitsemalla uuden Outlook-vaihtopainikkeen To Do-sivun yläreunassa.
Jos olet vaihtanut perinteisiin tehtäviin, voit vaihtaa takaisin valitsemalla Kokeile uutta Outlookia -vaihtopainike Sähköposti-sivun yläreunassa.
-
Valitse sivun alareunasta Tehtävät.
-
Valitse Uusi.

-
Kirjoita aihe ja määräpäivä sekä halutessasi muita tehtävän tietoja.
-
Valitsemalla Näytä enemmän tietoja voit lisätä tietoja, kuten Aloituspäivämäärä, Valmistumispäivämäärä ja Tila, ja seurata tehtävän edistymistä esimerkiksi työtuntien tai % valmiina -kohdan perusteella.
-
Lisää tehtävään tiedosto Liitä-komennolla.
-
Lisää tehtävään somiste Somiste-komennolla. Somisteet ovat kuvakkeita, joita voit käyttää tehtävissä ja jotka auttavat tunnistamaan nopeasti erityyppiset tehtävät.
-
Valitse Tallenna.
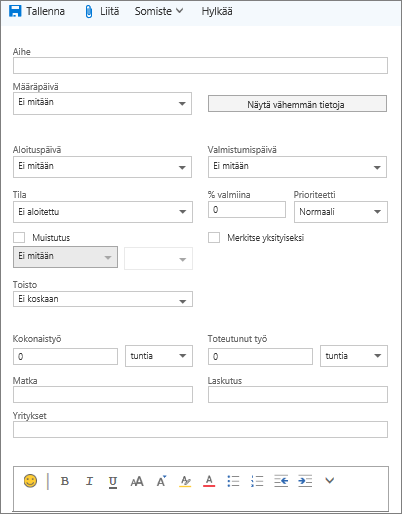
-
Valitse sivun alareunasta Tehtävät.
-
Valitse tehtävä, jota haluat muokata, ja valitse sitten Muokkaa

-
Tee tehtävän muokkaukset ja valitse Tallenna.
-
Valitse sivun alareunasta Tehtävät.
-
Valitse tehtäväluettelosta tehtävä, jonka haluat luokitella, ja valitse Luokat.
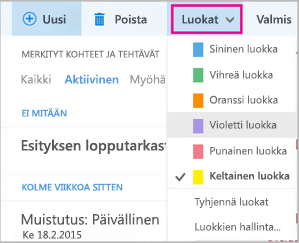
-
Valitse luokka, jonka haluat määrittää tehtävälle, esimerkiksi Keltainen luokka.
-
Valitse sivun alareunasta Tehtävät.
-
Valitse suodatinvalikko ja valitse, miten haluat lajitella tehtäväluettelon tehtävät. Esimerkiksi seuraavassa näyttökuvassa tehtävät on lajiteltu tilan (Aktiivinen) ja määräpäivän mukaan ja vanhimmat tehtävät näytetään ylimpänä. Voit lajitella Aktiivinen-, Myöhässä- tai Valmis-tilan mukaan.
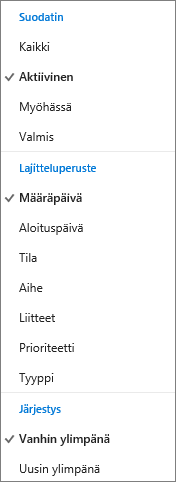
Huomautus: Outlookin verkkoversio ei tue tehtävien lajittelemista luokkien perusteella.