Ihmiset henkilökohtaiset yhteystiedot tallennetaan ja voit tarkastella organisaatiollesi määritettyjä osoitteistoja.
|
Tämä artikkeli koskee Outlook Web Appia, jota käyttävät sellaiset organisaatiot, joiden sähköpostipalvelimet käyttävät Exchange Server 2013:a tai 2010:tä. Jos käytössäsi on Microsoft 365, tai Exchange Server 2016 tai 2019, sähköpostiohjelmasi on Outlookin verkkoversio. Outlookin verkkoversion ohjeet löydät artikkelista Ohjeita Outlookin verkkoversion käyttöön. |
Voit tarkastella Outlook Web App Ihmiset-sivua seuraavasti:
-
Kirjaudu sovellukseen Outlook Web App selaimessa URL-osoitteella, jonka olet saanut organisaatiosi sähköpostia hallinnoivalta henkilöltä. Kirjoita käyttäjänimi ja salasana ja valitse Kirjaudu sisään.
-
Valitse sivun yläreunasta Ihmiset.
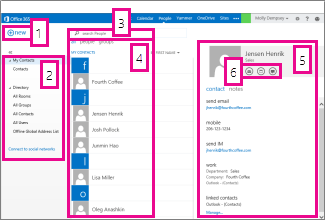
-
Luo yhteystieto valitsemalla Uusi.
-
Alla on lueteltu kaikki sijainnit, joista voit etsiä yhteyshenkilöitä.
-
Haku. Kirjoita tähän yhteyshenkilöistäsi ja organisaatiosi luettelosta hakemasi henkilön nimi. Lisätietoja on artikkelissa Haun tekeminen Ihmiset-näkymässä.
-
Nykyisessä kansiossa sijaitseva kaikkien yhteyshenkilöiden luettelo.
-
Valitun henkilön yhteystietokortti.
-
Yhteystietokortista suoraan tehtävät toiminnot. Lähetä viesti tai luo kokouspyyntö valitsemalla kuvakkeet.
Jos haluat luoda yhteystiedon, valitse Omat yhteystiedot - kohdassa kansio, johon haluat luoda yhteystiedon, valitse Uusi ja valitse sitten Luo yhteystieto.
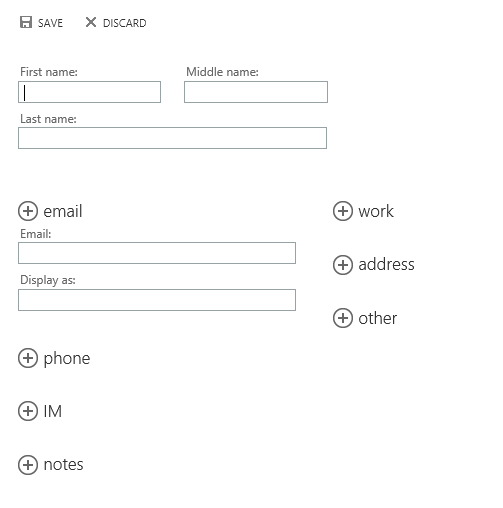
Tämä toiminto avaa tyhjän yhteystietolomakkeen. Lisää haluamasi tiedot. Saat näkyviin lisää asetuksia napsauttamalla 

Kun olet valmis, tallenna muutokset valitsemalla 

Huomautus: Jos haluat luoda uuden Lync-yhteyshenkilön, avaa Lync tietokoneessa tai muussa laitteessa ja lisää yhteystieto. Lisätietoja on artikkelissa Henkilöiden lisääminen yhteystietoluetteloon.
Voit luoda kahdentyyppisiä ryhmiä Outlook Web App. Ensimmäinen on yhteystietoryhmä, joka on yhteystietokansioon tallennettu ryhmä, joka sisältää henkilökohtaisten yhteystietojen ja organisaation osoitteiston merkintöjä.
Jos haluat luoda yhteystietoryhmän, valitse Omat yhteystiedot - kohdassa kansio, johon haluat luoda ryhmän, valitse Uusi ja valitse sitten Luo ryhmä.
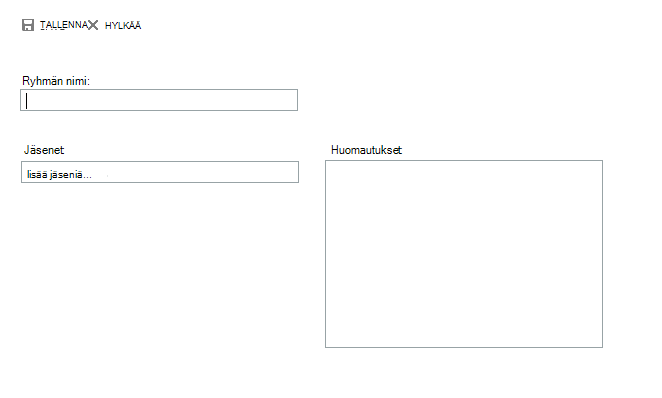
Tämä toiminto avaa tyhjän yhteystietolomakkeen. Kirjoita ryhmän nimi ja mahdolliset huomautukset. Voit lisätä jäsenen kirjoittamalla lisättävän henkilön nimen Jäsenet-kohtaan. Outlook Web App etsii vastinetta yhteystiedoistasi ja organisaatiosi osoitteistosta. Jos tuloksia ei löydy, voit etsiä haluamaasi henkilöä. Voit myös kirjoittaa sähköpostiosoitteen suoraan Jäsenet-kohtaan. Lisää valintasi ryhmään painamalla Enter-näppäintä .
Kun olet valmis, tallenna muutokset valitsemalla 

Tilisi asetusten mukaan voit ehkä luoda ryhmiä, jotka näkyvät organisaatiosi osoitteistossa. Ohjeita jaettujen ryhmien luomiseen ja hallintaan on artikkelissa Jakeluryhmät.
Voit lisätä yhteyshenkilöihisi kenet tahansa viestissä näkyvän yhteyshenkilön. Voit lisätä yhteyshenkilön viestistä toimimalla seuraavasti:
-
Valitse nimi, napsauta hiiren kakkospainikkeella ja valitse sitten Näytä tiedot nähdäksesi yhteystietokortin.
-
Valitse Lisää yhteystietoihin.
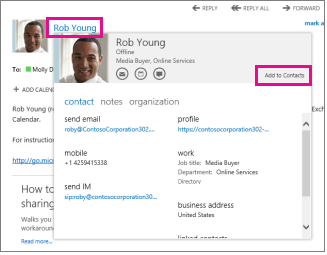
-
Lisää haluamasi lisätiedot.
-
Valitse


Etsi ja valitse muokattava yhteyshenkilö. Voit muokata ainoastaan sellaisia yhteyshenkilöitä, jotka ovat Omat yhteyshenkilöt -kohdan alikansioissa. Kun valitset yhteyshenkilön, henkilön tiedot näkyvät lukuruudussa. Jos haluat muokata yhteyshenkilön tietoja, valitse Muokkaa. Tee haluamasi muutokset ja tallenna ne sitten valitsemalla 

Outlook Web App tunnistaa yhteystiedot, joilla on sama tai samankaltainen näyttönimi, ja linkittää ne yhteen näkymään. Jos haluat nähdä, mitkä yhteystiedot on linkitetty, valitse yhteystietokortti ja valitse sitten Lukuruudun Linkitetyt yhteystiedot -kohdassa Hallitse. Voit myös valita linkitettäviä yhteyshenkilöitä.
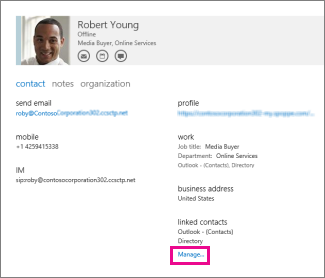
Tässä näkyvät kyseisen yhteystietokortin mahdolliset linkitetyt yhteyshenkilöt.
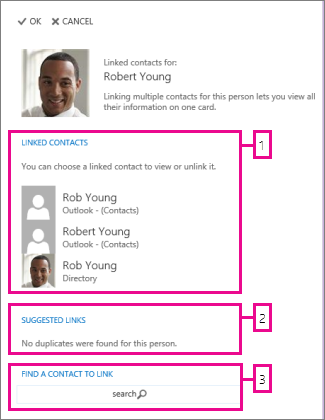
-
Tarkastele kaikkia tähän yhteystietokorttiin linkitettyjä yhteyshenkilöitä. Jos haluat poistaa lisätyn linkin, tarkastele sitä napsauttamalla sitä tai poista sen linkitys.
-
Linkit, jotka saattavat vastata tätä henkilöä, näkyvät Ehdotetut linkit -kohdassa.
-
Voit löytää lisää linkitettäviä yhteyshenkilöitä tekemällä haun.
Tekemäsi muutokset tallennetaan automaattisesti. Kun olet valmis, sulje ikkuna valitsemalla 










