Kirjaudu sovellukseen Outlook Web App selaimessa URL-osoitteella, jonka olet saanut organisaatiosi sähköpostia hallinnoivalta henkilöltä. Kirjoita käyttäjänimi ja salasana ja valitse Kirjaudu sisään.
|
Tämä artikkeli koskee Outlook Web Appia, jota käyttävät sellaiset organisaatiot, joiden sähköpostipalvelimet käyttävät Exchange Server 2013:a tai 2010:tä. Jos käytössäsi on Microsoft 365, tai Exchange Server 2016 tai 2019, sähköpostiohjelmasi on Outlookin verkkoversio. Outlookin verkkoversion ohjeet löydät artikkelista Ohjeita Outlookin verkkoversion käyttöön. |
Ilmoitukset, linkit postilaatikon tallennettuihin tietotyyppeihin sekä linkit henkilökohtaisiin tietoihin ja omiin asetuksiin näkyvät Outlook Web App -sovelluksen yläreunassa.
-
Kuvakkeet tulevat näkyviin tehtäväpalkkiin, kun saat uuden viestin tai kalenteri- tai tehtävämuistutuksen. Voit valita kirjekuoren, jos haluat nähdä uusimman uuden viestin esikatselun, tai kalenterin, jossa voit tarkastella ja hallita kalenteri- ja tehtävämuistutuksia. Kuvakkeet ovat näkyvissä vain silloin, kun olet saanut uuden viestin tai aktiivisen muistutuksen.
-
Valitse Sähköposti, Kalenteri, Ihmiset tai Tehtävät, jos haluat siirtyä Outlook Web App muihin moduuleihin.
Kohteita luetaan ja luodaan oletusarvoisesti joko Outlook Web App -sovelluksen lukuruudussa tai pääikkunan päällä näkyvässä ikkunassa. ikkunassa. Joskus voit kuitenkin haluta pystyä tarkastelemaan tai muokkaamaan kohdetta erillisessä ikkunassa.
Voit avata useimmat kohteet napsauttamalla käsiteltävän kohteen yläkulmassa olevaa ponnahdusikkuna-kuvaketta 
Voit avata lukemasi viestin erillisessä ikkunassa valitsemalla laajennetun valikon kuvakkeen 
Offline-tilassa voit käyttää Outlook Web App -sovellusta kannettavassa tietokoneessa tai pöytätietokoneessa ilman Internet-yhteyttä. Katso lisätietoja offline-tilan määrittämisestä artikkelista Outlook Web App -sovelluksen käyttäminen offline-tilassa.
Kun kirjaudut sisään Outlook Web App -sovellukseen, siirryt suoraan Saapuneet-kansioon. Katso lisätietoja Outlook Web App -sovelluksen viesteistä kohdasta Outlook Web Appin posti.
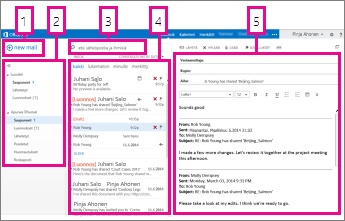
Viestit näkyvät tässä näkymässä.
-
Luo uusi viesti valitsemalla Uusi sähköposti.
-
Kansiot. Kansioluettelo sisältää postilaatikon kansiot ja Suosikit. Se voi sisältää muita kansioita, kuten arkistokansioita. Voit kutistaa tämän ruudun valitsemalla yläreunassa olevan kansiokuvakkeen. Voit laajentaa ja kutistaa kansioita tässä näkymässä valitsemalla kansioiden nimien vieressä olevat kolmiokuvakkeet.
-
Hakuikkuna. Kirjoita hakusana, kuten viestin lähettäjän nimi tai teksti, jolla haet tiettyä viestiä.
-
Nykyisen kansion viestiluettelo. Luettelonäkymän kussakin merkinnässä on lisätietoja, esimerkiksi kuinka monta viestiä keskustelussa on ja kuinka moni niistä on lukematon, tai onko keskustelun viesteihin liitetty liitettä, merkintää tai luokkaa. Keskustelussa voi olla yksi tai useampi viesti. Kun keskustelu on valittuna, voit poistaa sen, lisätä merkinnän tai lisätä luokan valitsemalla kuvakkeet. Luettelonäkymän yläreunassa on suodattimia, joiden avulla voit etsiä nopeasti viestejä, joita ei ole luettu, jotka sisältävät nimesi Vastaanottaja- tai Kopio-rivillä tai jotka on merkitty. Suodattimien lisäksi näkyvissä on tarkasteltavan kansion nimi ja valittu näkymä.
-
Lukuruutu, jossa näkyy valitsemasi keskustelu. Voit vastata mihin tahansa keskustelun viestiin valitsemalla oikealla olevat linkit.
Saapuneet-kansion lisäksi kalenteri on todennäköisesti paikka, jossa vietät eniten aikaa Outlook Web App -sovellusta käyttäessäsi. Katso lisätietoja Outlook Web App -sovelluksen kalentereista kohdasta Outlook Web Appin kalenteri.
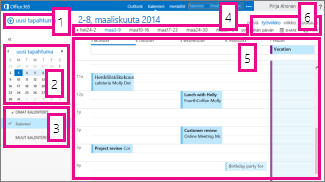
-
Luo uusi tapahtuma valitsemalla Uusi tapahtuma. Tapahtuma voi olla tapaaminen, kokous tai koko päivän kestävä tapahtuma.
-
Voit siirtyä päivämäärästä toiseen kalenterien avulla. Parhaillaan tarkasteltava viikko on sävytetty ja nykyinen päivämäärä on sävytetty tummaksi. Voit kutistaa tai laajentaa kalenterinäkymän tätä puolta käyttämällä yläreunassa olevaa kalenterikuvaketta.
-
Voit tarkastella useita kalentereita samanaikaisesti. Tämän osan avulla voit lisätä muiden henkilöiden kalentereita ja valita, mitkä niistä näytetään.
-
Voit siirtyä päivästä toiseen myös tällä alueella. Valitse mikä tahansa päivämäärä, jos haluat siirtyä kyseiseen päivämäärään. Voit myös valita nuolet kummassakin päässä, jos haluat nähdä päivämäärät ennen näytettäviä tai sen jälkeen.
-
Pääikkuna, jossa kalenterit näkyvät.
-
Valitse haluamasi näkymä ja jaa tai tulosta kalenteri.
Yhteyshenkilöt tallennetaan tähän kohtaan. Tässä kohdassa voit etsiä, luoda ja muokata yhteyshenkilöitä. Voit myös etsiä yhteyshenkilöitä organisaatiosi luettelosta. Katso lisätietoja Outlook Web App -sovelluksen yhteystiedoista kohdasta Ihmisten yleiskatsaus – Outlook Web App.
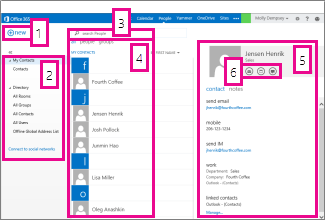
-
Luo uusi yhteystieto valitsemalla Uusi.
-
Alla on lueteltu kaikki sijainnit, joista voit etsiä yhteyshenkilöitä.
-
Haku. Kirjoita henkilön nimi tähän, jos haluat etsiä hänet yhteystiedoistasi ja organisaatiosi hakemistosta.
-
Nykyisessä kansiossa sijaitseva kaikkien yhteyshenkilöiden luettelo.
-
Valitun henkilön yhteystietokortti.
-
Yhteystietokortista suoraan tehtävät toiminnot. Lähetä viesti tai luo kokouspyyntö valitsemalla kuvakkeet.
Tehtävät-kohdassa tallennetaan luomiasi, vastaanottamiasi tai merkitsemiäsi tehtäviä. Kun tarkastelet tehtäviä, oletusnäkymänä on Merkityt kohteet ja tehtävät. Voit muuttaa tätä asetusta valitsemalla vasemmalla puolella olevassa kansioluettelossa Tehtävät. Katso lisätietoja Outlook Web App -sovelluksen tehtävistä kohdasta Tehtävien yleiskatsaus.
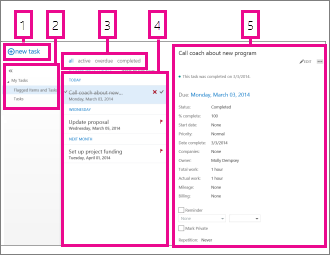
-
Luo uusi tehtävä valitsemalla Uusi tehtävä.
-
Tämän sarakkeen avulla voit tarkastella merkittyjä kohteita ja tehtäviä, tai vain tehtäviä.
-
Suodattimet. Valitse suodatin tarkasteltavien kohteiden mukaan. Tehtävät ja merkityt kohteet, joihin ei ole liitetty päivämäärää ja jotka eivät ole valmiita, näkyvät vain, kun valitset Kaikki.
-
Nykyiset suodatusehdot täyttävä kohdeluettelo. Valitse mikä tahansa kohde, jos haluat tarkastella sitä lukuruudussa. Luettelonäkymän ohjausobjektien avulla voit tehdä muutoksia kohteen tilaan. Voit esimerkiksi merkitä tekstin valmiiksi tai poistaa siitä seurantamerkin.
-
Lukuruutu, jossa näkyy valittujen kohteiden sisältö. Yläkulmassa olevien ohjausobjektien avulla voit tehdä muutoksia kohteeseen, jos kohde on tehtävä. Jos kohde on viesti, ohjausobjektit ovat samoja kuin postia luettaessa.
Huomautus: Tehtävät eivät ehkä ole käytettävissä organisaatiosi asetusten mukaan.










