Jos Outlook näyttää seuraavan kuvan kaltaiselta, käytössäsi on Outlookin kevytversio. Tämä tarkoittaa, että käytät vanhaa selainta, joka ei ole yhteensopiva uuden Outlook.comin ja Outlookin verkkoversion tai Outlook Web Appin kanssa. Saat parhaan käyttökokemuksen päivittämällä selaimen uusimpaan versioon.
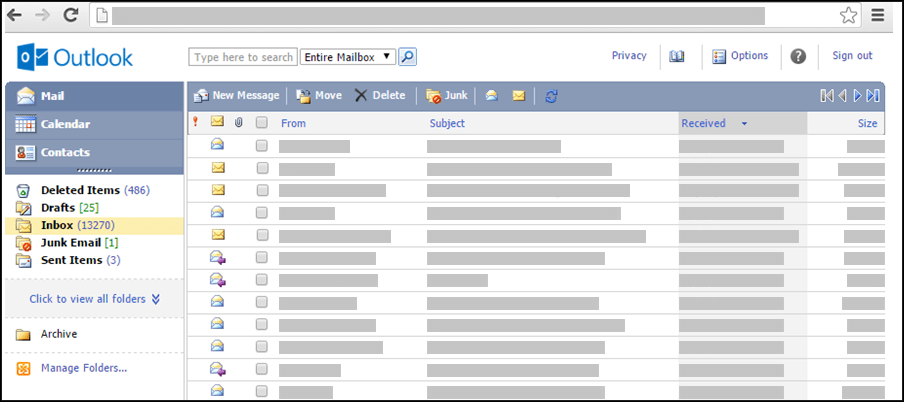
Jos haluat tietoja selaimista, jotka tukevat uutta Outlook.comia ja Outlookin verkkoversiota, katso Office Onlinen kanssa toimivat selaimet.
Tietoja Outlook Web Appia tukevista selaimista on artikkelissa Outlook Web App- sovelluksen tukemat selaimet.
Yhteystietoihin voit tallentaa niiden henkilöiden tietoja, joihin pidät yhteyttä. Voit tallentaa esimerkiksi henkilöiden sähköpostiosoitteet, katuosoitteet ja puhelinnumerot.
-
Siirry yhteystietoihin ja valitse työkaluriviltä Uusi yhteystieto.
-
Kirjoita Uusi yhteystieto -sivulle lisättävät tiedot.
Avattavien luetteloiden avulla voit tallentaa useita merkintöjä joihinkin ruutuihin. Esimerkiksi Sähköposti-kohdan vieressä olevan avattavan luettelon avulla voit tallentaa yhteystiedolle korkeintaan kolme sähköpostiosoitetta (Sähköposti, Sähköposti 2 ja Sähköposti 3). Voit myös tallentaa useamman kuin yhden osoitteen ja puhelinnumeron. -
Tallenna muodossa -luettelon avulla voit määrittää, kuinka yhteystieto näkyy Yhteystiedot-kohdassa. Voit näyttää kunkin yhteystiedon etu- ja sukunimen, sukunimen ensin tai yrityksen nimen.
-
Jos olet tallentanut yhteystiedolle useita osoitteita, voit määrittää yhden osoitteen yhteystiedon postiosoitteeksi. Valitse osoite avattavassa luettelossa ja valitse sitten Tämä on postiosoite -valintaruutu sivun alareunassa.
-
Tallenna uusi yhteystieto valitsemalla Tallenna ja sulje. Valitse Peruuta, jos haluat hylätä muutokset.
Voit myös liittää yhteystietoon tiedoston, kuten Word-asiakirjan, jotta yhteystietoon liittyvä materiaali löytyy samasta paikasta. Lisätietoja on kohdassa Sähköpostin lukeminen ja lähettäminen sähköpostin kevytversiossa Outlook.
-
Napsauta Yhteystiedot-kohdassa sen yhteyshenkilön nimeä, jota haluat tarkastella tai muokata.
-
Jos haluat muuttaa yhteyshenkilön tietoja, napsauta Muokkaa yhteystietoja työkalurivissä.
-
Tee haluamasi muutokset yhteystietoon.
-
Tallenna muutokset valitsemalla Tallenna ja sulje tai hylkää ne valitsemalla Peruuta.
-
Valitse Yhteystiedot-kohdassa poistettavan yhteystiedon viereinen valintaruutu. Voit valita useita yhteystietoja.
-
Valitse työkalurivillä Poista. Voit myös poistaa yksittäisen yhteystiedon avaamalla sen ja valitsemalla Poista.
Voit lajitella yhteystietoja usealla tavalla. Napsauta Yhteystiedot-kohdassa yhtä seuraavista otsikoista Yhteystiedot-luettelon yläosassa lajitellaksesi otsikon mukaan:
-
Tallenna muodossa
-
Sähköposti
-
Puhelin
-
Otsikko
-
Yritys
Voit järjestää yhteystietoja myös kansioihin ja muuttaa myöhemmin kansiojärjestystä tarpeen mukaan. Voit esimerkiksi jakaa omat yhteyshenkilöt ja työyhteyshenkilöt omiin kansioihinsa.
Kansioiden sekä kansioiden sisällön tarkasteleminen
-
Napsauta siirtymisruudussa haluamaasi kansiota.
Uuden kansion luominen
-
Valitse siirtymisruudussa Yhteystietokansioiden hallinta.
-
Kirjoita uuden kansion nimi Luo uusi yhteystietokansio -kohdan Kansion nimi -ruutuun.
-
Valitse Luo.
-
Napsauta Sulje.
Yhteystiedon siirtäminen toiseen kansioon
-
Voit valita siirrettävän yhteystiedon valitsemalla yhteystietoluettelossa kyseisen yhteystiedon vieressä näkyvän valintaruudun tai avaamalla yhteystiedon, jonka haluat siirtää.
-
Valitse työkaluriviltä Siirrä.
-
Näyttöön avautuu Siirrä yhteystietokansioon -ikkuna. Valitse Siirrä-luettelosta kansio, johon haluat siirtää yhteystiedon.
-
Siirrä yhteystieto valitsemaasi kansioon valitsemalla Siirrä.
Jos päätät olla siirtämättä yhteystietoa, sulje ikkuna ja palaa edelliseen näyttöön valitsemalla työkaluriviltä Sulje.
Kansion nimeäminen uudelleen tai poistaminen
Kun valitset Yhteystietokansioiden hallinta, saat näkyviin kansioihin liittyviä toimintoja. Voit luoda uuden kansion tai valita Nimeä uudelleen tai Poista.
Et voi kopioida yhteystietoa toiseen kansioon.
-
Voit valita Yhteystiedot-kohdassa joko sen yhteystiedon vieressä olevan valintaruudun, jolle haluat lähettää viestin tai kokouspyynnön, tai avata yksittäisen yhteystiedon.
-
Valitse työkalurivillä joko Lähetä sähköpostia tai Lähetä kokouspyyntö.
-
Valitsemastasi kuvakkeesta riippuen joko uusi viesti tai uusi kokouspyyntö avautuu, joka lähetetään valitsemillesi yhteystiedoille.
-
Kirjoita viesti tai kokouspyyntö ja valitse sitten Lähetä.
Kevytversiossa et voi tehdä seuraavia toimintoja:
-
Et voi luoda uutta yhteystietoryhmää tai lisätä aiemmin luotua yhteystietoryhmää. Voit kuitenkin luoda yhteystietoryhmän tai muokata sitä Outlook:n perusversiossa tai jossakin toisessa sähköpostiohjelmassa, kuten Outlook for Windows, ja lähettää sitten sähköpostia tai kutsuja tähän ryhmään.
-
Et voi tuoda yhteystietoa tai yhteystietoluetteloa. Voit kuitenkin tuoda yhteystietoja käyttämällä toista sähköpostiohjelmaa, kuten Outlook ja Windows sitten kyseisiä yhteystietoja.
-
Et voi lisätä sähköpostin lähettäjää yhteystietoihin napsauttamalla lähettäjän tietoja hiiren kakkospainikkeella.
-
Et voi tulostaa yhteystietokorttia.
Lisätietoja Outlook Light-versiosta, kuten siitä, miten pääset palaamaan tavalliseen versioon tai mitkä ovat ominaisuudet ja rajoitukset, on kohdassa Lisätietoja Outlook.










