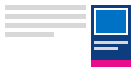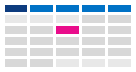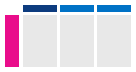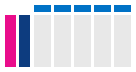Outlook-kalenterin näkymien muuttaminen
Tärkeää: Vaiheet voivat olla erilaisia uudessa ja perinteisessä Outlook for Windows versiossa. Voit selvittää käyttämäsi Outlook-version valitsemalla valintanauhasta Tiedosto-vaihtoehdon. Jos Tiedosto-vaihtoehtoa ei ole, noudata Uusi Outlook -välilehden ohjeita. Jos Tiedosto-vaihtoehto näkyy valikossa, valitse Perinteinen Outlook -välilehti.
-
Valitse vasemmalla olevassa siirtymispalkissa Kalenteri.
-
Valitse Aloitus-välilehdessä haluamasi näkymä.

Vihje: Vasemmassa ruudussa kalenteriruudukon alapuolella näkyy luettelo jaetuista kalentereista, työryhmästä tai muista kalentereista. Jos et näe vasenta ruutua, valitse Vaihda vasen ruutu ( Aloitus-välilehden vasemmalla puolella). Lisätietoja jaetuista kalentereista on artikkelissa Outlook-kalenterin jakaminen muiden kanssa.
Tulevien kalenterin kohteiden pitäminen näkyvissä
Voit pitää tapaamisesi ja kokouksesi näkyvissä avaamalla kalenterin pikanäkymän Sähköposti-sovelluksen oikeaan reunaan.
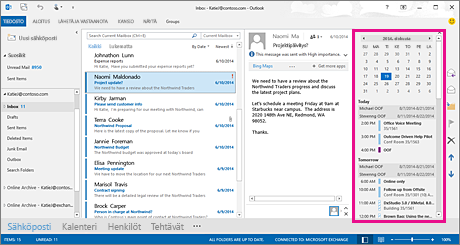
-
Napsauta siirtymispalkin Kalenteri-kohtaa hiiren kakkospainikkeella ja valitse sitten Kiinnitä pikanäkymä.
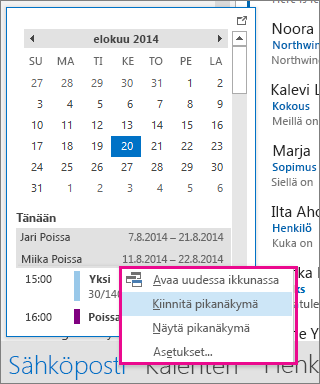
Lue lisätietoja kalenterin, tapaamisten ja kokousten pitämisestä aina näkyvissä.
Vaihtaminen kuukausinäkymään, jossa viikko alkaa maanantaista ja jossa näkyy Yhdysvaltain pyhäpäivät
Näytä kalenterin kuukausinäkymää, jotta näet kaikki menot yhdellä silmäyksellä. Yleinen tapa järjestää kalenterin näkymä on asettaa työviikko alkamaan maanantaista ja käyttää Yhdysvaltain juhlapäiviä.
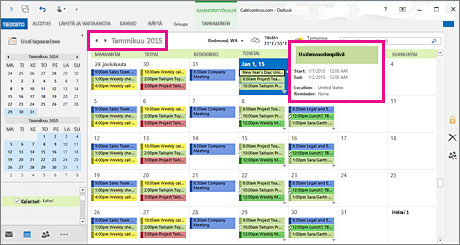
-
Valitse Kalenteri.
-
Valitse Aloitus > Järjestä > Kuukausi.
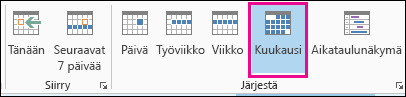
-
Valitse Tiedosto-välilehti.
-
Valitse Asetukset ja valitse sitten Kalenteri.
-
Valitse Työaika-kohdan Viikon ensimmäinen päivä -kohdassa Maanantai.
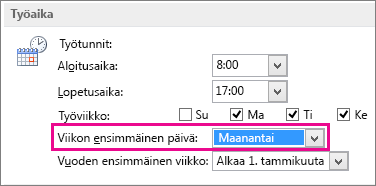
-
Valitse Kalenterin asetukset -kohdan Juhlapäivien lisääminen kalenteriin -kohdassa Lisää juhlapäivät.
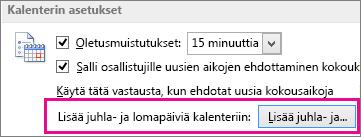
-
Valitse Yhdysvallat ja valitse sitten OK.
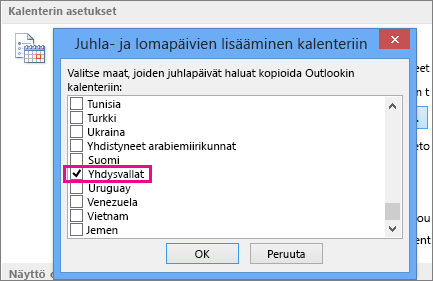
Lue lisää juhlapäivien lisäämisestä kalenteriin.
Muuta työviikkonäkymä sunnuntaista tiistaihin ja työpäivän pituudeksi 12 tuntia (normaalista poikkeava työviikko)
Jos työviikkosi on normaalista poikkeava, voit asettaa Työviikko-näkymän näyttämään vain työaikasi. Jos esimerkiksi olet sairaanhoitaja, saatat haluta näyttää vain työvuoron, joka kestää sunnuntaista tiistaihin ja jossa on 12 tunnin työpäivät.
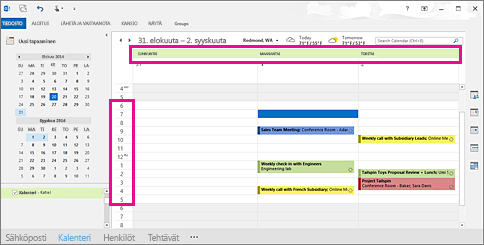
-
Valitse Kalenteri.
-
Valitse Aloitus > Järjestä > Työviikko.
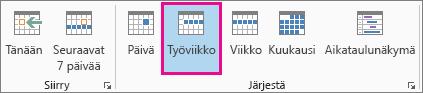
-
Valitse Tiedosto-välilehti.
-
Valitse Asetukset ja valitse sitten Kalenteri.
-
Valitse Työaika-kohdan Alkamisaika-kohtaan 6:00 (ap.).
-
Valitse Työaika-kohdan Päättymisaika-kohtaan 6:00 (ip.).
-
Valitse Työviikko-asetukseksi Su, Ma ja Ti ja poista muiden valintaruutujen valinta.
-
Valitse Viikon ensimmäinen päivä -kohtaan Sunnuntai.
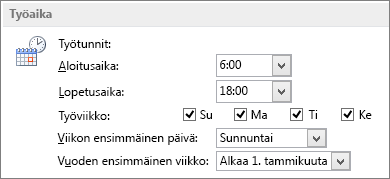
-
Valitse OK.
Vihje: Voit näyttää pitkän vuoron kaikki työtunnit Työviikko-näkymässä pienentämällä Kalenteria oikean alakulman Zoomaus-komennolla.
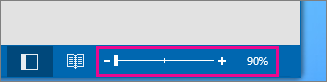
Kaksi aikavyöhykettä Viikko-näkymässä
Kun työskentelet yhdessä eri aikavyöhykkeellä sijaitsevan kumppanin kanssa, on käytännöllistä nähdä molemmat aikavyöhykkeet Viikko-näkymässä. Jos esimerkiksi sovin tapaamisen työpaikaltani New Yorkista (Itäinen aikavyöhyke), haluan nähdä australialaisen työtoverini aikataulun (Brisbanen aikavyöhyke), jotta en varaa hänen aikaansa työajan ulkopuolella.
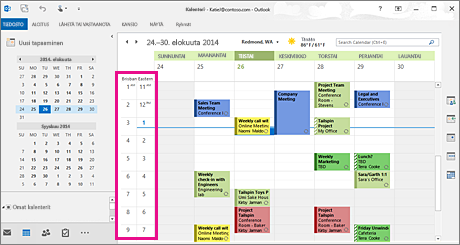
-
Valitse Kalenteri.
-
Valitse Aloitus > Järjestä > Viikko.
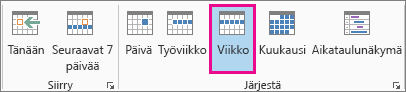
-
Napsauta aikapalkin yläreunassa olevaa tyhjää aluetta hiiren kakkospainikkeella ja valitse pikavalikosta Muuta aikavyöhyke.
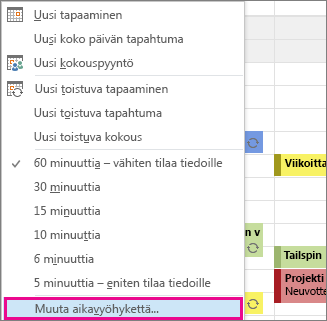
-
Kirjoita Aikavyöhykkeet-kohdassa Nimi-ruutuun Itäinen aikavyöhyke.
-
Valitse Aikavyöhyke-luettelosta (UTC-05:00) Itäinen normaaliaika (USA ja Kanada).
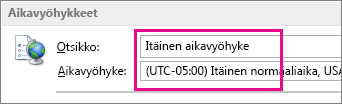
-
Valitse Näytä toinen aikavyöhyke.
-
Kirjoita Nimi-ruutuun Brisbane.
-
Valitse Aikavyöhyke-luettelosta (UTC+ 10:00) Brisbane.

-
Valitse OK.
Lue lisätietoja aikavyöhykkeiden normalisoinnista.
Etsitkö jotain muuta?
Jos sinulla on tapana suodattaa kalenterikohteita tai muokata kenttiä, voit luoda helposti mukautetun näkymän, niin tarvitsemasi tiedot ovat aina saatavissa.
-
Valitse Näytä.
-
Valitse Nykyinen näkymä -ryhmästä Vaihda näkymä ja valitse sitten Näkymien hallinta.
-
Valitse Uusi.
-
Kirjoita Uuden näkymän nimi -ruutuun näkymän nimi.
-
Valitse Näkymän laji -ruudusta haluamasi näkymätyyppi.
-
Jos haluat vaihtaa sitä, missä uusi näkymä on käytettävissä, valitse Voidaan käyttää -kohdasta haluamasi asetus ja valitse sitten OK.
-
Valitse haluamasi asetukset Näkymän lisäasetukset: Uusi näkymä -valintaikkunassa.
-
Kun olet määrittänyt asetukset, valitse OK.
-
Jos haluat käyttää uutta näkymää heti, valitse Käytä näkymää.
Lue lisätietoja näkymän muuttamisesta tai mukauttamisesta.