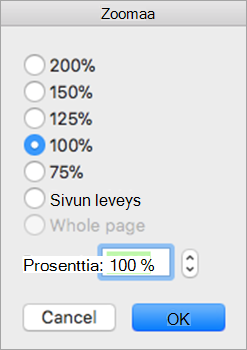Outlook for Mac voit helposti valita ensisijaisen tyyppikoon ja kirjoittaa fontin tekstille uusissa viesteissä, vastauksissa ja paljon muuta.
Kun Outlook on avoinna Macissa, määritä sähköpostiviestien tekstin oletusfonttiasetukset noudattamalla seuraavia ohjeita.
Fontit-paneelin käyttäminen
-
Avaa valikkorivillä avattava Outlook-valikko ja valitse Asetukset.
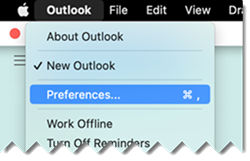
-
Valitse Outlookin asetukset - paneelissa Fontit.
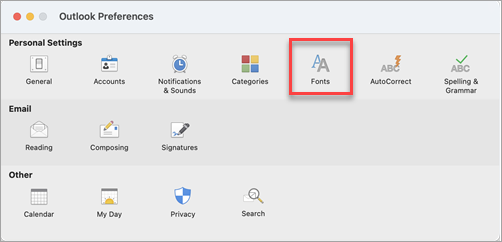
-
Huomaa näytettävässä Fontit-paneelissa viestityypit, joille voit määrittää fonttiasetukset.
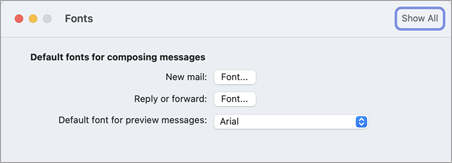
Fonttiasetusten määrittäminen
-
Valitse viestityyppi, jonka Fontti-asetuksia muutat. Esikatseluviestien fontti -vaihtoehto on yksinkertainen fonttien valintaluettelo. Jos haluat jatkaa, valitse Uusi sähköposti ja Vastaa tai lähetä edelleen -kohdassa viereinen Fontti... -painike.
-
Valitse käytettävissä olevista vakioasetuksista käyttämällä näkyvissä olevaa Fontti-paneelia . Tyypilliset valinnat ovat yksinkertaisesti Fontti ja Koko.
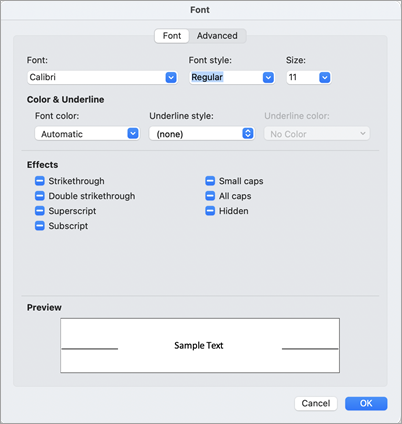
-
Voit myös valita Lisäasetukset , jos haluat tarkempia typografisia asetuksia. Muussa tapauksessa voit ottaa muutokset käyttöön ja palata Outlookiin valitsemalla OK.
Käyttämällä Outlookia vanhoissa versioissa (alkaen macOS 10.11:stä) voit määrittää tekstin koon ( 1) kansioruudussa, (2) viestiluetteloruudussa ja (3) sähköpostin sisältöruudussa:
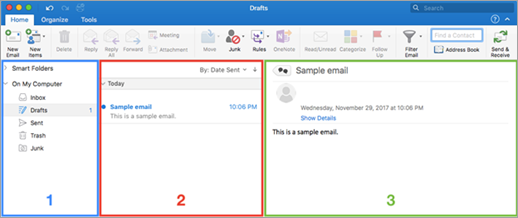
Määritä näytön pääfonttikoko
-
Siirry Kohtaan Outlook > Asetukset > Fontit.
-
Siirrä liukusäädintä vasemmalle tai oikealle.
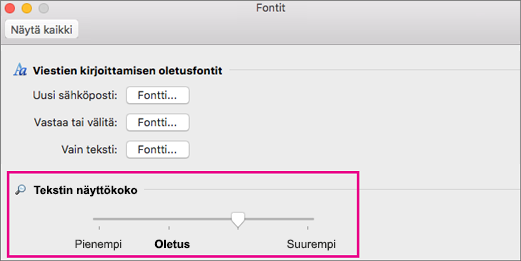
Viestin oletusfonttikoon valitseminen
Voit muuttaa saapuvien ja lähtevien viestien oletusfonttia:
-
Valitse Outlook > asetukset > fontit.
-
Valitse Viestien kirjoittamisen oletusfontit -osassa Fontti-painike muokattavan sommittelutyylin vieressä. Valitse esimerkiksi Fontti Uusi viesti -kohdan vierestä, jos haluat määrittää oletustekstikoon kaikille uusille viesteille.
-
Voit myös määrittää fontin, tyylin, koon, värin, alleviivaa ja tehosteet.
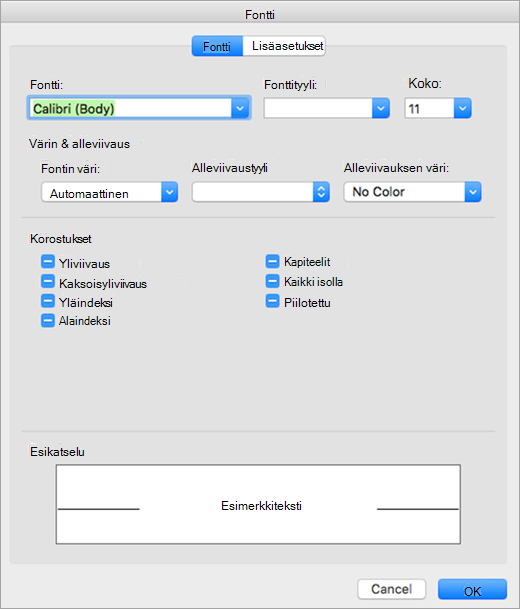
-
Lisäasetukset-välilehden avulla voit halutessasi määrittää mittakaavan, välit ja muut tehosteet.
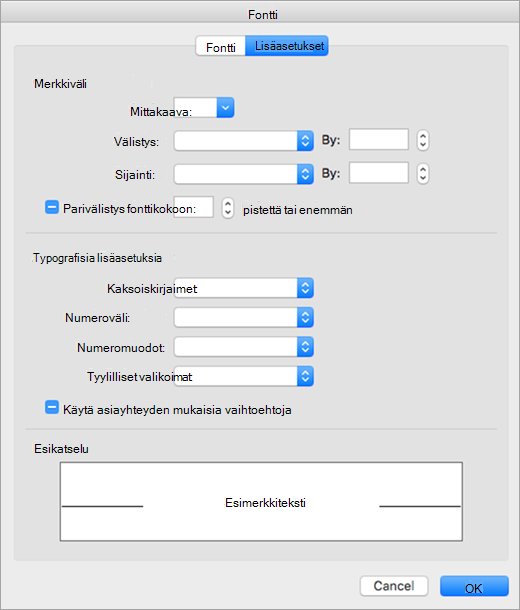
-
Tallenna muutokset valitsemalla OK.
-
Toista nämä vaiheet jokaisen muokattavan sommittelutyylin kohdalla.
Kaikkien kansion viestien fonttikoon muuttaminen
-
Valitse viesti Saapuneet-kansiosta tai muusta kansiosta, kuten Lähetetyt tai Luonnokset.
-
Valitse Muotoile-kohdassaSuurenna fonttikokoa tai Pienennä fonttikokoa.
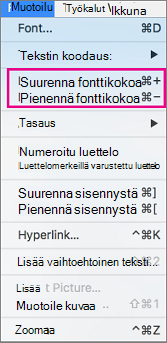
Muutokset otetaan käyttöön valitun kansion tai alikansion kaikissa sähköpostiviesteissä. Kun siirryt pois kansiosta, sen teksti palautuu oletuskokoon. Jos haluat tehdä pysyviä muutoksia, voit muuttaa sivupalkin, viestiluettelon ja lukuruudun tekstikokoa ja muuttaa saapuvien tai lähtevien viestien fonttikokoa.
Huomautus: Saapuvissa HTML-viesteissä voi olla erilaisia fontteja ja kokoja tekstissä. Fonttimääritykset eivät ehkä vaikuta saapuvien viestien muotoiluun.
Fonttikoon muuttaminen uudessa sähköpostiviestissä
Kun kirjoitat sähköpostia, voit suurentaa tai pienentää sen tekstiä. Kun olet lähettänyt viestin, oletuskoko palautetaan.
-
Aseta kohdistin kirjoittamasi sähköpostiviestin tekstiosaan.
-
Valitse Muotoile > zoomaus.
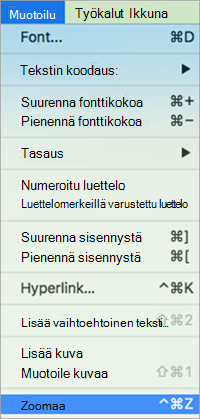
-
Valitse zoomausprosentti tai anna mukautettu prosentti.