Hanki nopeita vastauksia joihinkin usein kysyttyihin kysymyksiin Outlook for iOS:n ja Outlook for Androidin käytöstä.
Jos haluat aloittaa sovelluksessa viestikeskustelun tukihenkilön kanssa, avaa Outlook Mobile ja siirry kohtaanAsetukset > Ohje ja palaute > Ota yhteyttä tukeen. Lisätietoja on artikkelissa Outlook Mobilen sovelluksensisäinen tuki.
Sähköpostitiliin liittyviä kysymyksiä
Mistä voin ladata Outlook-mobiilisovelluksen?
Kuka on sähköpostipalveluntarjoajani?
Minkälainen sähköpostitili käytössäni on?
Muita kysymyksiä
Miten saan ohjeita Outlook-sovelluksessa?
Miten tuon POP-kalenterini Outlookin työpöytäsovelluksesta Outlook Mobileen?
Miten tuon POP-kalenterini yhteystiedot Outlookin työpöytäsovelluksesta Outlook Mobileen?
Miten tallennan Outlook-yhteystiedot puhelimeni valmiiseen Yhteystiedot-sovellukseen?
Miten lisään tai muokkaan yhteystietoja Outlookissa?
Voinko viedä Outlook-yhteyshenkilöideni kuvat puhelimeni valmiiseen Yhteystiedot-sovellukseen?
Vihje: Napsauttamalla tätä näet vastauksia usein kysyttyihin kysymyksiin Outlook Mobileen liittyvistä aiheista. Näitä aiheita ovat esimerkiksi asetukset, lajiteltu Saapuneet-kansio, ilmoitukset ja äänet ja kalenterin käyttö.
Mistä voin ladata Outlook-mobiilisovelluksen?
Avaa Google Play Kauppa (Android) tai App Store (iOS) ja hae ”Microsoft Outlook”. Valitse Asenna.
Jos käytät jo mobiililaitetta, valitse alla olevista linkeistä:
Huomautus: Jos mobiililaite ei ole yhteensopiva Outlook-mobiilisovelluksen kanssa, voit määrittää sähköpostin laitteen sisäisen sovelluksen avulla.
Kuka on sähköpostipalveluntarjoajani?
|
Tilin tyyppi |
Kuvaus |
|---|---|
|
Outlook.com |
Tilit, jotka päättyvät @outlook.com, @hotmail.com, @msn.com tai @live.com, Outlook.comissa isännöidyt mukautetut verkkotunnukset tai kansainväliset verkkotunnukset, esimerkiksi @outlook.co.uk. |
|
Gmail |
Googlen sähköpostipalvelu. Voit tutustua Gmailin palvelinasetuksiin ohjeartikkelissa IMAP- ja POP3-tilien käytön aloittaminen. |
|
Yahoo! Mail |
Yahoo! -sähköpostipalvelu. Yahoo! palvelinten asetuksista on lisätietoa artikkelissa Yahoo! Mailin IMAP-palvelimen asetukset Yahoo! Mailin sähköposti- tai POP-palvelinasetukset. |
|
iCloud |
Applen sähköpostipalvelu. iCloud ei tue POP-protokollaa. Tutustu artikkeliin iCloud-asiakkaiden sähköpostipalvelimen asetukset. |
|
Microsoft 365 |
Microsoft 365 for Businessin isännöimä työpaikan tai oppilaitoksen sähköpostitili. Tilien päätteitä ovat esimerkiksi @omatoimialue.onmicrosoft.com, @omatoimialue.com tai @omaoppilaitos.edu. Jos olet epävarma, tarkista sähköpostitili järjestelmänvalvojalta. POP- ja IMAP-sähköpostitilien asetukset. |
|
Exchange -tili |
Exchangen isännöimä työpaikan tai oppilaitoksen sähköpostitili. Nämä ovat Exchangen mukautettuja verkkotunnuksia, ja ne päättyvät esimerkiksi @omatoimialue.com tai @omaoppilaitos.edu. Jos organisaatiosi käyttää Outlook Web Appia tai Outlookin verkkoversiota, voit kokeilla tarkistaa palvelinasetukset kohdassa POP- ja IMAP-sähköpostitilien asetukset. Jos sinulla on kysymyksiä, kysy tilin järjestelmänvalvojalta. |
|
POP tai IMAP |
POP ja IMAP ovat sähköpostiprotokollia, joiden avulla sähköposti ladataan laitteeseesi. Sekä POP- että IMAP-protokollassa synkronoidaan vain sähköposti. Kalenteria tai yhteystietoja ei synkronoida. Jos et ole varma, pitäisikö sinun käyttää POP- vai IMAP-protokollaa, ota yhteyttä sähköpostin palveluntarjoajaan tai järjestelmänvalvojaan. Tarkista verkkosivustolta tai soita sähköpostin palveluntarjoajalle ja pyydä heiltä tarvitsemasi palvelinasetukset tämän kätevän oppaan avulla. |
Minkälainen sähköpostitili käytössäni on?
Etkö tiedä tilisi tyyppiä? Tarkista asia sähköpostin palveluntarjoajalta. Jos olet jo määrittänyt Outlook-ohjelmaa käyttävään PC- tai Mac-tietokoneeseen sen sähköpostitilin, jonka haluat lisätä laitteeseen, kokeile seuraavaa.
-
Valitse siinä PC- tai Mac-koneessa, johon Outlook on asennettu, Tiedosto > Tiedot > Tiliasetukset.
-
Tarkista Tiliasetukset-ikkunan Tyyppi-sarakkeesta tilin tyyppi.
Mitkä ovat sähköpostipalvelimeni asetukset?
Suosituimpien sähköpostipalveluntarjoajien sähköpostipalvelinten asetukset voi helposti löytää verkosta hakemalla. Sähköpostipalveluntarjoajalla tai isännöintipalvelulla nämä tiedot voivat olla helposti saatavilla. Jos näin ei ole, pyydä heiltä näitä tietoja, jotta voit määrittää sähköpostin mobiililaitteeseen.
Artikkelissa Sähköpostipalvelun tarjoajalta kysyttävät palvelinasetukset on kätevä kysyttäviä asioita koskeva opas.
Microsoft 365 for Businessin palvelinasetukset
-
Käytä saapuvan postin palvelimessa asetusta outlook.office365.com.
-
Käytä saapuvan postin SMTP-palvelimessa asetusta smtp.office365.com.
-
Lähtevän postin SMTP-portti 587.
Outlook.com-palvelinasetukset
-
Käytä osoitetta eas.outlook.com saapuvan palvelimen
asetuksille.Huomautus: Käytä Outlook.comin IMAP- tai POP-tileissä
asetuksia imap-mail.outlook.com (IMAP) ja pop-mail.outlook.com (POP). -
Käytä lähtevän postin SMTP-palvelimessa asetusta smtp-mail.outlook.com.
-
Saapuvan postin portti 993 (IMAP) tai 995 (POP).
Miten vaihdan salasanani?
Et voi vaihtaa sähköpostin salasanaa sähköpostisovelluksesta. Voit vaihtaa sähköpostitilisi salasanan käyttämällä sähköpostiasi selaimen kautta. Kun olet kirjautunut sisään, voit vaihtaa salasanasi. Todennäköisimmin salasanan vaihtamistoiminto on tilin tai profiilin asetuksissa.
-
Kirjaudu sähköpostitiliisi verkossa.
Huomautus: Jos sinulla on esimerkiksi @hotmail.com-tili, käy osoitteessa outlook.com
-
Siirry profiilin tai tilin asetuksiin.
-
Vaihda salasanasi.
-
Outlook-mobiilisovellus havaitsee muutoksen, ja sinua pyydetään kirjautumaan uudelleen sisään uudella salasanallasi.
Huomautus: Voit myös poistaa sähköpostitilin ja lisätä sen uudelleen, jos sen päivittämisessä on ongelmia.
Jos vaihdat sähköpostitilisi salasanan ja kyseinen tili on myös Microsoft-tilisi, sinun on ehkä kirjauduttava uudelleen sisään muihin Microsoft-sovelluksiin ja -sivustoihin.
Voinko lisätä POP-tilini Outlookiin?
Vaikka POP-tilejä ei tueta tälle hetkellä, voit ratkaista ongelman lisäämällä POP-tilisi Outlook.com-tiliin ja määrittämällä sitten Outlook.com-tilin sovellukseen. Saat ohjeita artikkeleista POP-sähköpostitilin määrittäminen Android for iOS- tai Android-sovelluksessa ja POP- ja IMAP-sähköpostitilien asetukset.
Miten tuon POP-tilini kalenterin Outlookin työpöytäsovelluksesta Outlook Mobileen?
Jos käytät paikallista kalenteria tietokoneen Outlook-työpöytäohjelmassa (käyttäen esimerkiksi POP-sähköpostitiliä), voit viedä kalenterin ja synkronoida sen puhelimeen Outlook.com-tilillä. Saat ohjeita artikkelista Outlook-kalenterin jakaminen Outlook.comissa.
Kun olet suorittanut vaiheet, tallenna ja tuo kalenteri lisäämällä vain Outlook.com-tili Outlook for iOS- tai Android-sovellukseen. Lisätietoja on kohdassa POP-sähköpostitilin määrittäminen Outlook for iOS- tai Android-sovelluksessa.
Miten tuon POP-tilini kalenterin yhteystiedot Outlookin työpöytäsovelluksesta Outlook Mobileen?
Jos olet lisännyt yhteystietoja paikallisesti Outlookin työpöytäohjelmassa, kuten POP-tiliin liittyvässä ohjelmassa, voit viedä yhteystiedot ja synkronoida ne puhelimesi kanssa Outlook.com-tilin avulla.
-
Luo uusi Outlook.com-tili tai kirjaudu olemassa olevalle tilille tästä.
-
Valitse vasemmassa yläkulmassa oleva sovellusten käynnistin ja valitse sitten Henkilöt.
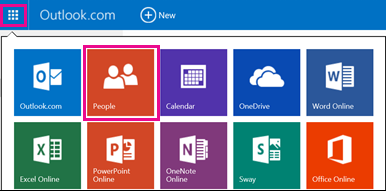
-
Valitse Tuo yhteystiedot -kohdassa Aloita tuonti.
-
Valitse seuraavassa näytössä Outlook-versiosi ja kopioi paikalliset yhteystiedot ohjeiden mukaan Outlookin PC-työpöytäohjelmasta Outlook.com-tiliin.
-
Kun olet tuonut yhteystiedot Outlook.com-tilille, lisää Outlook.com-tili Outlook for iOSiin tai Androidiin. Lisätietoja on kohdassa POP-sähköpostitilin määrittäminen Outlook for iOS- tai Android-sovelluksessa.
Miten tallennan Outlook-yhteystiedot iOS- tai Android-laitteen oletusarvoiseen yhteystietosovellukseen?
Voit hallita yhteystietoja täysin Outlookissa, mutta voit myös tallentaa yhteystiedot iOS- tai Android-laitteen oletusarvoiseen yhteystietosovellukseen. Tämän avulla voit helposti nähdä yhteyshenkilön nimen, kun saat häneltä puhelun tai tekstiviestin, ja tarkastella kaikkia yhteystietoja suoraan valmiissa yhteystietosovelluksessa.
iOS:n ja Androidin taustalla olevien eroavaisuuksien takia tämä toimii hieman eri tavalla eri käyttöympäristöissä.
-
iOS-käyttöjärjestelmässä Outlook tarjoaa yhteystietojen yksisuuntaisen työnnön Outlookista puhelimeen. Kaikki uudet yhteystiedot tulee lisätä ja muutokset tehdä Outlook-sovelluksessa, ja muutokset voidaan viedä valmiiseen yhteystietosovellukseen ja sähköpostipalveluun. Huomioi, että sinun ei kannata tehdä muokkauksia yhteystietosovellukseen. Yhteystietosovelluksessa tehtyjä muutoksia ei synkronoida Outlookiin tai sähköpostipalveluun, ja ne korvataan, kun Outlook seuraavan kerran synkronoi yhteystietosovelluksen.
-
Androidissa Outlookin voi synkronoida täysin yhteystietosovelluksen kanssa. Tästä syystä käyttäjät voivat lisätä yhteystietoja tai tehdä muutoksia joko Outlook-sovelluksessa tai Android-laitteen valmiissa yhteystietosovelluksessa. Molemmissa sijainneissa tehdyt muutokset synkronoidaan sähköpostipalveluun.
Voit tallentaa yhteystiedot paikalliseen iOS-sovellukseen (mukaan lukien soittajan tunnuksen) siirtymällä tiliisi Asetukset-kohdassa ja napauttamalla Tallenna yhteystiedot.
Ota täysi synkronointi käyttöön Androidissa siirtymällä tilisi Asetukset-kohtaan ja napauttamalla Synkronoi yhteystiedot.
Jos haluat poistaa yhteystiedot myöhemmin, voit siirtää vaihtopainiketta Outlookissa, jolloin yhteystiedot poistetaan puhelimen valmiista yhteystietosovelluksesta.
Miten lisään tai muokkaan yhteystietoja Outlookissa?
Outlook for iOS:n ja Androidin avulla voit lisätä yhteystietoja Outlook.com- ja Microsoft 365 -tileihin sekä muokata niitä.
-
Luo uusi yhteystieto Outlook for iOS:ssä napauttamalla hakupalkkia näytän alareunan lähellä.
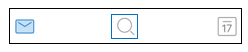
-
Napauta Luo +.
Voit myös lisätä uuden yhteystiedon suoraan viestistä tai tapahtumasta napauttamalla henkilön nimeä ja napauttamalla sitten Lisää yhteyshenkilö.
Kun olet lisännyt yhteystiedon, voit muokata henkilön tietoja avaamalla yhteystiedon ja napauttamalla Muokkaa-painiketta. Kaikki Outlook for iOS:ssä ja Androidissa tehdyt muutokset synkronoidaan kaikkiin Outlook-versioihin.
Voinko lisätä Outlook-yhteyshenkilön kuvan tai avatarin puhelimen oletusarvoiseen yhteystietosovellukseen?
Avatarien viemistä puhelimen sovellukseen ei tällä hetkellä tueta iOS-laitteissa.
Android-laitteissa voit synkronoida avatarit puhelimen sovellukseen, jos Synkronoi yhteystiedot on otettu käyttöön Outlookin asetuksissa.
Huomautus: Sinun täytyy olla yhteydessä WLAN-verkkoon ja kytkettävä laturi synkronoinnin aloittamiseksi.
Miten saan ohjeita Outlook-sovelluksessa?
Outlook-mobiilisovelluksessa on sisäänrakennettu tukiominaisuus, jolla voit helposti hakea tarvitsemaasi ohjeartikkelia tai aloittaa keskustelun tukiedustajan kanssa.
Siirry Outlook-sovelluksessa kohtaan Asetukset > Ohje ja palaute. Jos tarvitset lisäohjeita siirtymiseen, tutustu artikkeliin Ohjeita Outlook for iOSin ja Androidin käyttöön.











