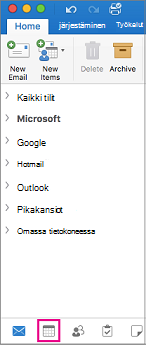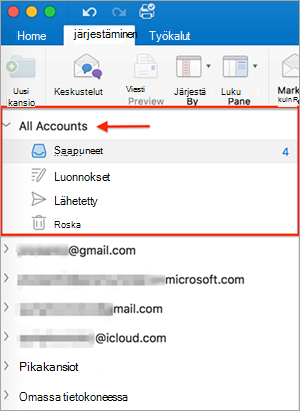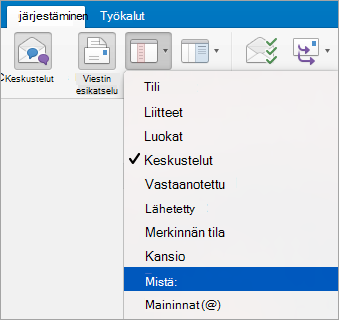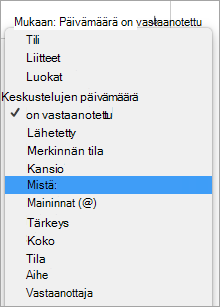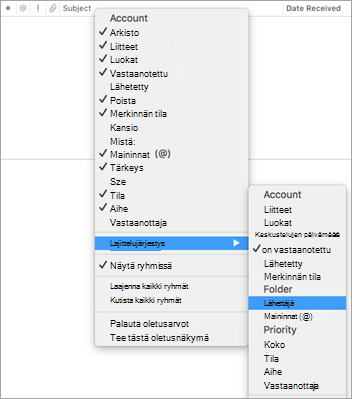Useimmat mukautusvaihtoehdot ovat käytettävissä Outlookin valikkorivillä ja valintanauhassa. Jos valikkoriviä ei näy, olet todennäköisesti koko näytön tilassa. Pidä hiiren osoitinta näytön yläreunassa, jotta valikkorivi tulee näkyviin, tai poistu koko näytön tilasta napsauttamalla vasemmassa yläkulmassa olevaa vihreää painiketta.
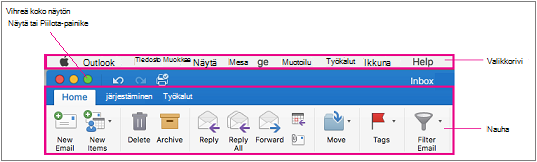
|
Toiminto |
Tee näin... |
|
Useiden tilien viestien tarkasteleminen |
Valitse vasemmassa yläkulmassa Kaikki tilit ja valitse sitten Saapuneet.
|
|
Näytä tai piilota valintanauha |
Valitse Näytä > valintanauha. |
|
Sivupalkin (kansioruudun) näyttäminen tai piilottaminen |
Valitse Näytä >sivupalkki. |
|
Kansioiden näyttäminen tai piilottaminen |
|
|
Lukuruudun siirtäminen tai piilottaminen |
Voit muuttaa lukuruudun kokoa viemällä osoittimen lukuruudun ja viestiluettelon välisen reunan kohdalle ja vetämällä sitten reunaa oikealle tai vasemmalle. |
|
Viestiluettelon lajittelujärjestyksen muuttaminen |
Valitse Järjestä > Lajitteluperuste ja valitse sitten haluamasi vaihtoehto. |
|
Viestiluettelon sarakkeiden valitseminen Käytettävissä olevat sarakkeet vaihtelevat luettelokohteiden tyypin mukaan. |
Sarakkeet toimivat parhaiten, kun lukuruutu on piilotettu tai sijoitettu kohdeluettelon alapuolelle, joten valitse Järjestä > lukuruutu > Alhaalla tai Ei käytössä. Valitse Näytä > sarakkeet ja valitse sitten sarakkeen nimi. Nykyisessä näkymässä näkyvien sarakkeiden kohdalla on valintamerkki.
|
|
Sähköpostin järjestäminen lähettäjän mukaan |
Voit järjestää sähköpostiviestit lähettäjän mukaan napsauttamalla Järjestä-välilehden Järjestä-valikossa Lajitteluperuste-valikkoa ja valitsemalla Lähettäjä.
Jos lukuruutu on määritetty näyttämään viestit oikealla, napsauta viestiluettelon yläreunassa Olevaa Lähettäjä-valikkoa ja valitse sitten Lähettäjä.
Jos lukuruutu on määritetty näyttämään viestit alareunassa, napsauta hiiren kakkospainikkeella tai Ctrl+napsauta mitä tahansa viestin sarakeotsikko-osan kohtaa ja valitse sitten Järjestä > Lähettäjä.
|
|
Sähköpostin suodattaminen lukemattoman, liitteiden tai lähetetyn päivämäärän mukaan |
Valitse Aloitus > Suodatin ja valitse sitten haluamasi vaihtoehto. |
Usein kysyttyjä kysymyksiä
Ohjevalikko muuttaa kansioluettelon ja sähköpostiluettelon fonttikokoa?
Katso ohjeet artikkelista Fonttikoon muuttaminen Outlook for Mac.
Ohjevalikko muuttaa painikkeiden kokoa?
Painikkeiden kokoa ei voi muuttaa tällä hetkellä.
Ohjevalikko lisätä painikkeita valintanauhaan?
Valintanauhan painikkeita ei voi lisätä tai poistaa Outlook for Mac. Jos haluat pyytää tätä ominaisuutta, siirry Outlookin ehdotusruutuun.
Ohjevalikko muuttaa lukemattomien viestien ulkoasua?
Lukemattomat viestit merkitään sinisellä pisteellä, ja niillä on sininen aika ja päivämäärä, kun lukuruutu on sijoitettu kohdeluettelon oikealle puolelle. Niiden tyyppi on lihavoitu, kun lukuruutu on piilotettu tai sijoitettu kohdeluettelon alapuolelle. Jos haluat merkitä lukuviestin lukemattomaksi:
-
Valitse viesti.
-
Pidä Ctrl-näppäintä painettuna samalla, kun napsautat hiiren painiketta.
-
Valitse Merkitse lukemattomaksi.
Kalenterin näyttäminen lukuruudussa
Kalenteria ei voi näyttää lukuruudussa. Saat kalenterin näkyviin valitsemalla kalenterikuvakkeen sivun alareunassa.