Apuohjelmien käyttäminen Outlookissa
Outlook-apuohjelmat tarjoavat ratkaisuja, joiden avulla voit käsitellä Outlookia entistä paremmin ja suorittaa viestien ja tapaamisten tehtäviä poistumatta Outlookista.
Sähköpostin järjestelmänvalvoja asentaa tietyt apuohjelmat, mutta voit asentaa niitä lisää Office-kaupasta.
Jos haluat lisätietoja apuohjelmien asentamisesta ja käyttämisestä Outlookissa, valitse haluamasi Outlook-asiakasohjelman välilehti.
Vihje: Etkö ole varma, mikä Outlook-versio sinulla on käytössä? Tarkista, mikä Outlook-versio sinulla on käytössä.
Huomautus: Jos tämän Uusi Outlook -välilehden vaiheet eivät toimi, et ehkä vielä käytä uutta Outlook for Windowsia. Valitse Perinteinen Outlook tai Outlook for Mac käyttöjärjestelmän mukaan.
Tässä osassa:
Apuohjelman
asentaminenMukautetun apuohjelman
asentaminenIT-järjestelmänvalvojan asentamat apuohjelmat
Apuohjelman
käyttäminenApuohjelman poistaminen
Apuohjelman asentaminen Office-kaupasta
-
Siirry Outlookissa siirtymispalkkiin ja valitse Lisää sovelluksia > Lisää sovelluksia.
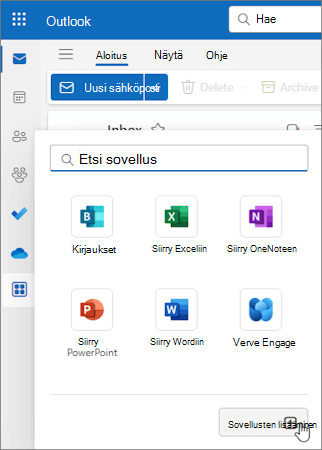
Vihje: Voit myös käyttää Kauppaa Sovellukset-painikkeesta ja asentaa apuohjelman suoraan viestistä tai tapaamisesta. Ohjeita apuohjelmien käyttämiseen sähköpostikohteen lukemisen tai kirjoittamisen aikana käytettävän Sovellukset-painikkeen löytämiseksi on artikkelissa Apuohjelman käyttäminen Outlookissa.
-
Hae Haluamasi apuohjelma Sovellukset-sivulla käytettävissä olevasta luettelosta. Vaihtoehtoisesti, jos haluat tietyn apuohjelman, kirjoita sen nimi hakuruutuun. Kun löydät asennettavan apuohjelman, saat lisätietoja apuohjelmasta valitsemalla sen ja tarkistamalla sen tietosuojakäytännön.
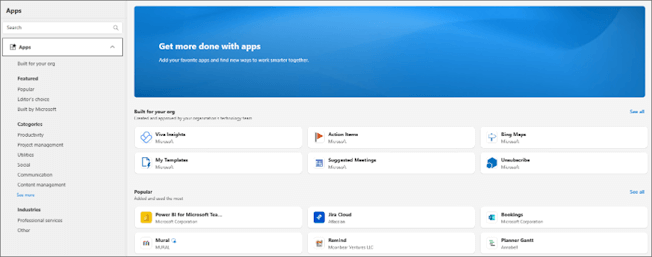
-
Kun olet valmis asentamaan apuohjelman, valitse Lisää.
Mukautetun apuohjelman asentaminen tiedostosta
-
Siirry haluamassasi selaimessa https://aka.ms/olksideload. Tämä avaa Outlookin verkkoversio ja lataa sitten Outlookin apuohjelmat -valintaikkunan muutaman sekunnin kuluttua.
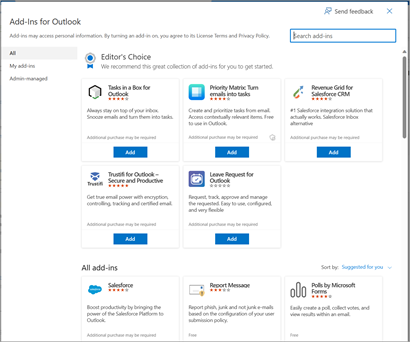
Huomautus: Mukautettujen apuohjelmien asentaminen XML-tiedostosta on tällä hetkellä käytettävissä vain Outlookin apuohjelmat -valintaikkunassa . Työryhmä pyrkii tukemaan tätä toimintoa uudessa Outlookin Kaupassa (Kaikki sovellukset > Lisää sovelluksia).
-
Valitse Omat apuohjelmat.
-
Valitse Mukautetut apuohjelmat -osassa Lisää mukautettu apuohjelma ja valitse sitten Lisää tiedostosta.
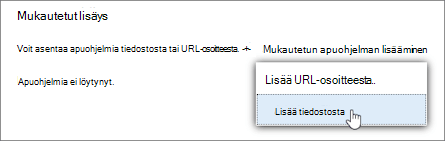
Huomautus: Lisää URL-osoitteesta -vaihtoehto ei ole enää käytettävissä mukautetun Outlook-apuohjelman asentamiseen. Vaihtoehtoisena menetelmänä voit ladata apuohjelmatiedoston avaamalla url-osoitteen haluamassasi selaimessa ja asentamalla sen sitten Lisää tiedostosta -vaihtoehdon avulla.
-
Valitse apuohjelman XML-tiedosto.
-
Asenna apuohjelma valitsemalla Avaa.
IT-järjestelmänvalvojan asentamat apuohjelmat
Jos kuulut organisaatioon ja IT-järjestelmänvalvoja on asentanut sinulle uuden apuohjelman, apuohjelma on käytettävissä luetulla tai luodulla surfacella, jossa se on suunniteltu toimimaan. Lisätietoja apuohjelman käyttämisestä on artikkelissa Apuohjelman käyttäminen Outlookissa.
Apuohjelman käyttäminen Outlookissa
Apuohjelman asennussijainti määräytyy sen mukaan, luetko vai kirjoitatko sähköpostiviestiä.
Vihje: Jos olet siirtynyt perinteisestä Outlook for Windowsista uuteen Outlook for Windowsiin, huomaa, että apuohjelmien sijainti on erilainen. Apuohjelmia käytetään perinteisen Outlookin valintanauhasta tai sovelluspalkista, mutta apuohjelmien käyttö uudessa Outlook for Windowsissa riippuu siitä, luetko vai kirjoitatko postikohdetta. Lisätietoja apuohjelmien käyttämisestä perinteisessä Outlookissa on artikkelissa Apuohjelmien käyttäminen Outlookissa.
Apuohjelman käyttäminen viestin lukemisen aikana
-
Valitse viesti lukuruudussa tai avaa viesti erillisessä ikkunassa.
-
Valitse viestin toimintoriviltä Sovellukset.
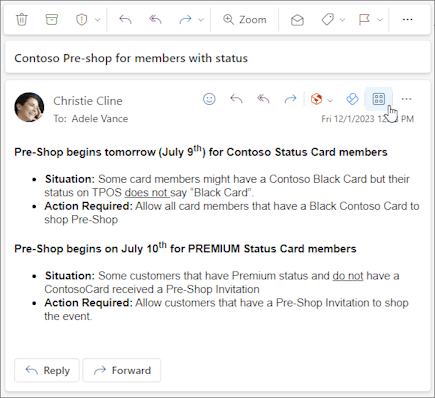
-
Valitse apuohjelma, jota haluat käyttää.
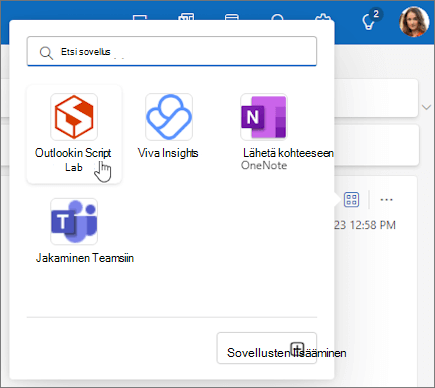
Vihje: Voit käyttää apuohjelmiasi nopeasti mukauttamalla toimintoriviä. Valitse viestin toimintorivillä kolme pistettä -painike (...)ja valitse sitten Mukauta toimintoja. Valitse Apuohjelmat-osassa niiden apuohjelmien valintaruudut, jotka haluat nähdä toimintorivillä.
Apuohjelman käyttäminen viestiä kirjoitettaessa
-
Luo uusi viesti tai vastaa aiemmin luotuun viestiin.
-
Valitse valintanauhasta Viesti-välilehti ja valitse sitten apuohjelma, jota haluat käyttää.
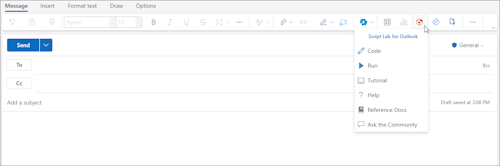
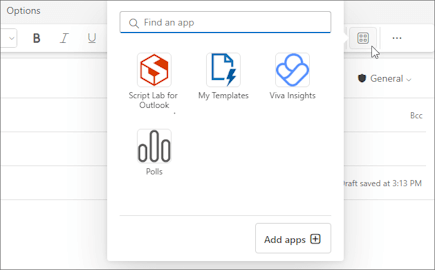
Apuohjelman käyttäminen kokousta tai tapaamista tarkasteltaessa tai ajoitettaessa
-
Avaa aiemmin luotu tapaaminen tai luo uusi tapaaminen.
Vihje: Jos haluat käyttää apuohjelmaa aiemmin luodussa kokouksessa tai tapaamisessa, sinun on avattava kokous tai tapaaminen ponnahdusikkunassa, jotta voit tarkastella valintanauhaa.
-
Valitse valintanauhasta apuohjelma, jota haluat käyttää.
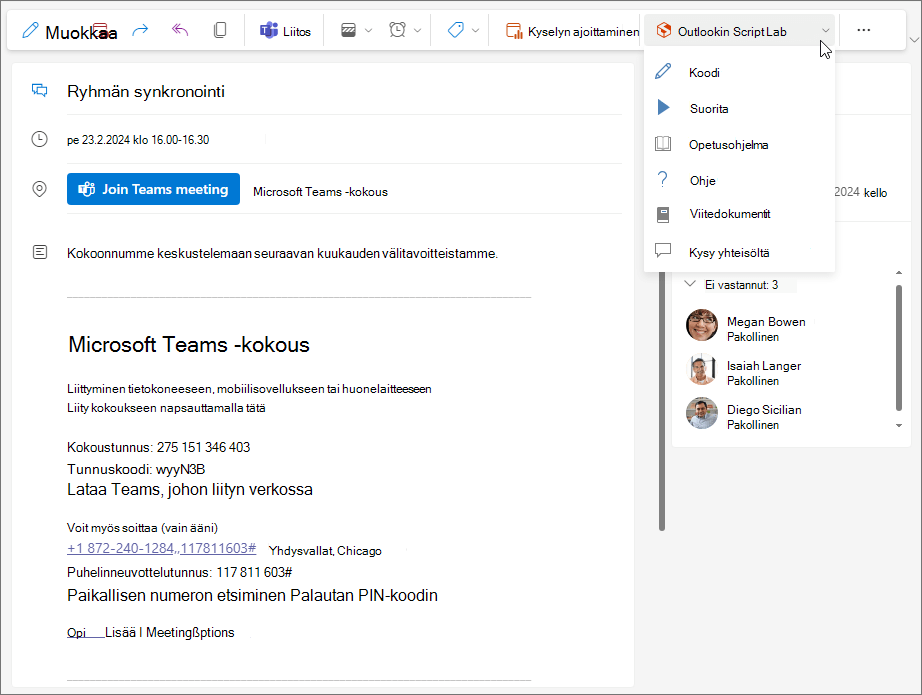
Apuohjelman poistaminen
-
Siirry siirtymispalkkiin ja valitse

-
Valitse Sovellukset-sivulla Hallitse sovelluksia.
-
Etsi sovellusten hallinta -kohdassa sovellus, jonka haluat poistaa, ja valitse Lisää vaihtoehtoja > Poista.
Huomautus: Seuraavissa osissa on ohjeita apuohjelmien asentamiseen ja etsimiseen perinteisessä Outlook for Windowsissa. Jos käytät uutta Outlook for Windowsia, valitse sen sijaan Uusi Outlook -välilehti.
Apuohjelman asentaminen Office-kaupasta
-
Avaa Outlook.
-
Valitse valintanauhasta Aloitus > Kaikki sovellukset. Jos Yksinkertaistettu valintanauha on määritetty Outlook-asiakasohjelmassa, valitse valintanauhasta kolme pistettä (...) ja valitse sitten Kaikki sovellukset.
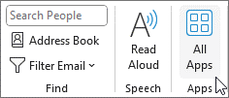
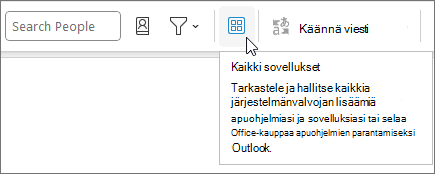
Huomautukset:
-
Outlook for Windowsin versiosta 2303 alkaen (koontiversio 16215.10000) Kaikki sovellukset -painike korvaa valintanauhan Hae apuohjelmat -painikkeen, jotta voit tarkastella asennettuja apuohjelmia ja käyttää Office-kauppaa. Jos käytät Outlookin aiempaa versiota, näet sen sijaan Hae apuohjelmat -painikkeen.
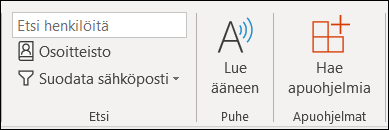
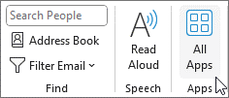
-
Jos kaikki sovellukset -kohtaa ei näy valintanauhassa, järjestelmänvalvoja on saattanut poistaa apuohjelmat käytöstä organisaatiossasi.
-
-
Valitse Outlook-versiosta tai -tilityypistä riippuen Lisää sovelluksia tai Hae apuohjelmia.
-
Näkyviin tulevaan valintaikkunaan vaikuttaa se, oliko Käytettävissäsi Lisää sovelluksia - vai Hanki apuohjelmia -vaihtoehto.
Jos valitsit Lisää sovelluksia, näkyviin tulee Sovellukset-valintaikkuna .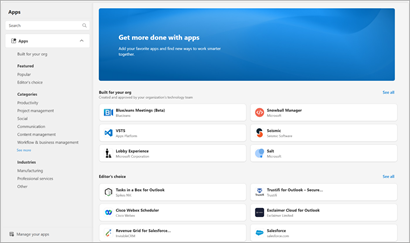
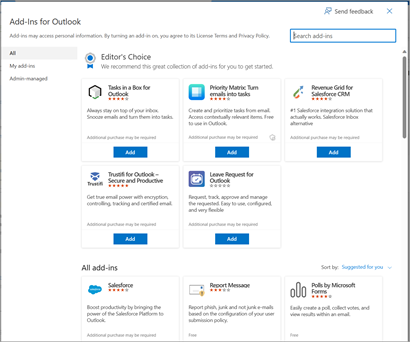
-
Kun olet valmis asentamaan apuohjelman, valitse Lisää.
Mukautetun apuohjelman asentaminen XML-tiedostosta
-
Siirry haluamassasi selaimessa https://aka.ms/olksideload. Tämä avaa Outlookin verkkoversio ja lataa sitten Outlookin apuohjelmat -valintaikkunan muutaman sekunnin kuluttua.
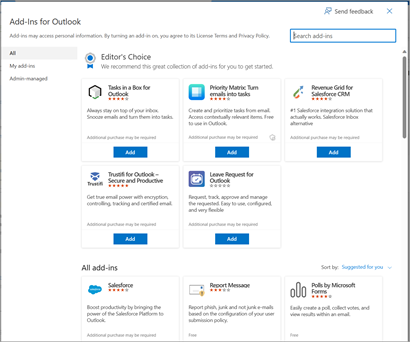
Huomautus: Mukautettujen apuohjelmien asentaminen XML-tiedostosta on tällä hetkellä käytettävissä vain Outlookin apuohjelmat -valintaikkunassa . Työryhmä pyrkii tukemaan tätä toimintoa uudessa Outlookin Kaupassa (Kaikki sovellukset > Lisää sovelluksia).
-
Valitse Omat apuohjelmat.
-
Valitse Mukautetut apuohjelmat -osassa Lisää mukautettu apuohjelma ja valitse sitten Lisää tiedostosta.
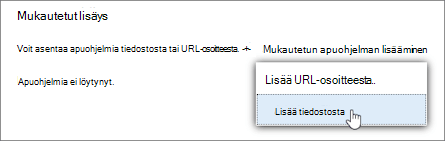
Huomautus: Lisää URL-osoitteesta -vaihtoehto ei ole enää käytettävissä mukautetun Outlook-apuohjelman asentamiseen. Vaihtoehtoisena menetelmänä voit ladata apuohjelmatiedoston avaamalla url-osoitteen haluamassasi selaimessa ja asentamalla sen sitten Lisää tiedostosta -vaihtoehdon avulla.
-
Valitse apuohjelman XML-tiedosto.
-
Asenna apuohjelma valitsemalla Avaa.
Apuohjelman käyttäminen Outlookissa
Asennetun apuohjelman tyypin mukaan apuohjelma näkyy jollakin seuraavista Outlookin alueista.
Tärkeää:
-
Varmista, että Outlookin lukuruudun arvoksi on määritetty Oikea tai Ala. Muussa tapauksessa apuohjelmat eivät ole käytettävissä. Määritä lukuruutu valitsemalla Näytä > lukuruutu.
-
Jos olet siirtymässä perinteisestä Outlook for Windowsista uuteen Outlook for Windowsiin, huomaa, että apuohjelmien sijainti on erilainen kussakin asiakasohjelmassa. Apuohjelmien sijainti uudessa Outlook for Windowsissa määräytyy sen mukaan, luetko vai kirjoitatko sähköpostiviestiä. Lisätietoja apuohjelmien käyttämisestä uudessa Outlook for Windowsissa on artikkelissa Apuohjelmien käyttäminen Outlookin verkkoversio ja uudessa Outlook for Windowsissa.
Valintanauhan apuohjelmat
Tietyt apuohjelmat lisätään viestin tai tapaamisen sopivan luku- tai kirjoituspinnan valintanauhaan. Jos haluat käyttää tämäntyyppistä apuohjelmaa, toimi seuraavasti:
-
Siirry Outlookissa valintanauhaan.
Vihje: Jos haluat käyttää apuohjelmaa kokouksessa tai tapaamisessa, sinun on avattava kokous tai tapaaminen ponnahdusikkunassa, jotta voit tarkastella valintanauhaa.
-
Valitse haluamasi valintanauhan välilehti. Välilehti vaihtelee nykyisen postipinnan mukaan.
-
Jos luet viestiä, valitse Aloitus-välilehti.
-
Jos kirjoitat viestiä, valitse Viesti-välilehti .
-
Jos tarkastelet tai ajoitat tapaamista, valitse Tapaaminen-välilehti .
-
Jos tarkastelet tai ajoitat kokousta, valitse Kokous-välilehti .
-
-
Valitse apuohjelmapainike valintanauhasta. Jos apuohjelma ei näy valintanauhassa, voit tarkastella asennettuja apuohjelmia valitsemalla Kaikki sovellukset .
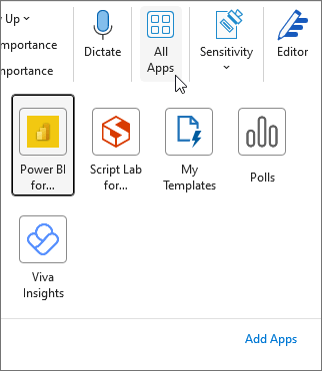
Sovelluspalkin apuohjelmat
Tietyt apuohjelmat lisätään Outlookin sovelluspalkkiin. Jos haluat käyttää tämäntyyppistä apuohjelmaa, siirry Outlookin vasemmassa reunassa olevaan sovelluspalkkiin. Valitse sitten apuohjelma, jonka haluat suorittaa.

Jos apuohjelman kuvaketta ei näy sovelluspalkissa, voit tarkastella asennettuja apuohjelmia valitsemalla Lisää sovelluksia .
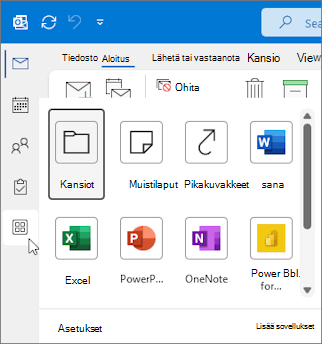
Apuohjelman asentaminen Office-kaupasta
-
Valitse Outlookissa Aloitus -> Hae apuohjelmia valintanauhasta tai valitse valintanauhasta kolme pistettä (...) ja valitse sitten Hae apuohjelmat.
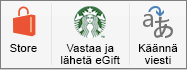
Vanhemmissa Outlook for Mac versioissa tämä painike näkyy valintanauhassa Kaupana. -
Etsi Haluamasi apuohjelma Outlookin apuohjelmat -valintaikkunassa valitsemalla Kaikki ja selaamalla apuohjelmien luetteloa. Vaihtoehtoisesti, jos haluat tietyn apuohjelman, kirjoita sen nimi hakuruutuun. Kun löydät asennettavan apuohjelman, saat lisätietoja apuohjelmasta valitsemalla sen ja tarkistamalla sen tietosuojakäytännön.
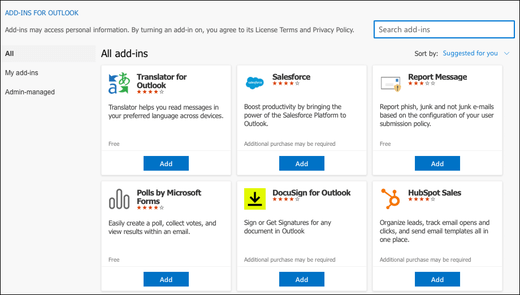
-
Kun olet valmis asentamaan apuohjelman, valitse Lisää.
Apuohjelman käyttäminen Outlookissa
Tärkeää: Varmista, että Outlookin lukuruudun arvoksi on määritetty Oikea tai Alapuolella. Muussa tapauksessa apuohjelmat eivät ole käytettävissä. Määritä lukuruutu valitsemalla Näytä > lukuruutu.
Asentamasi apuohjelmat näkyvät automaattisesti valintanauhassa. Outlook-asiakasohjelman versiosta riippuen sinun on ehkä valittava kolme pistettä (...) valintanauhasta, jotta voit tarkastella asennettuja apuohjelmia.
Jos haluat käyttää apuohjelmaa, valitse haluamasi apuohjelmapainike valintanauhasta.
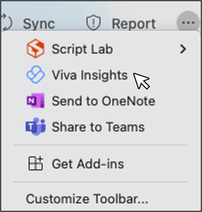
Vihje: Jos haluat mukauttaa, mitkä asennetut apuohjelmat näkyvät Outlook-asiakasohjelman valintanauhassa, valitse valintanauhasta kolme pistettä (...) ja valitse sitten Mukauta työkaluriviä. Lisätietoja on artikkelissa Työkalurivin mukauttaminen uudessa Outlook for Mac.
Apuohjelmien hallinta
Voit hallita apuohjelmiasi valitsemalla valintanauhasta Aloitus -> Hanki apuohjelmia tai valitsemalla valintanauhasta kolme pistettä (...) ja valitsemalla sitten Hae apuohjelmat. Vanhemmissa Outlook for Mac versioissa tämä painike näkyy valintanauhassa Kaupana.
Esiin tulevassa Outlookin apuohjelmat -valintaikkunassa voit tehdä seuraavat toimet:
-
Tarkastele henkilökohtaisesti asennettuja apuohjelmia ja järjestelmänvalvojan hallitsemia apuohjelmia.
-
Näytä apuohjelman tiedot.
-
Hae ja asenna uusia apuohjelmia.
-
Poista apuohjelmien asennus.
-
Voit asentaa mukautettuja apuohjelmia siirtymällä kohtaan Omat apuohjelmat > Mukautetut apuohjelmat > Mukautetun apuohjelman lisääminen > Lisää tiedostosta.
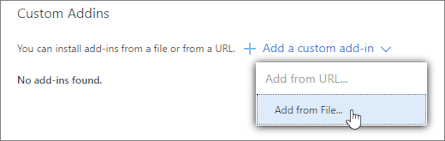
Huomautus: Lisää URL-osoitteesta -vaihtoehto ei ole enää käytettävissä mukautetun Outlook-apuohjelman asentamiseen. Vaihtoehtoisena menetelmänä voit ladata apuohjelman luettelotiedoston avaamalla url-osoitteen ensisijaisessa selaimessa ja asentamalla sen sitten Lisää tiedostosta -vaihtoehdon avulla.
Huomautus: Outlookin verkkoversio on käytettävissä vain, jos käytät työpaikan tai oppilaitoksen tiliä ja sinulla on kelvollinen käyttöoikeus.
Apuohjelman asentaminen Office-kaupasta
Huomautus: Jos käytät Outlookin verkkoversio, mutta seuraavat ohjeet eivät vastaa näkemääsi, käytössäsi saattaa olla vanhempi versio. Kokeile perinteisen Outlookin verkkoversio ohjeita.
-
Siirry Outlookissa sovelluksen vasemmassa reunassa olevaan sovelluspalkkiin. Valitse sitten Lisää sovelluksia > Lisää sovelluksia.
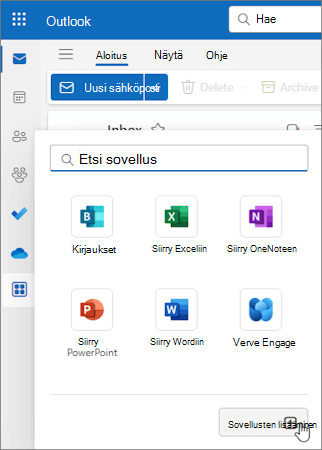
Vihje: Voit myös käyttää Kauppaa Sovellukset-painikkeesta ja asentaa apuohjelman suoraan viestistä tai tapaamisesta. Ohjeita apuohjelmien käyttämiseen sähköpostikohteen lukemisen tai kirjoittamisen aikana käytettävän Sovellukset-painikkeen löytämiseksi on artikkelissa Apuohjelman käyttäminen Outlookissa.
-
Hae Haluamasi apuohjelma Sovellukset-sivulla käytettävissä olevasta luettelosta. Vaihtoehtoisesti, jos haluat tietyn apuohjelman, kirjoita sen nimi hakuruutuun. Kun löydät asennettavan apuohjelman, saat lisätietoja apuohjelmasta valitsemalla sen ja tarkistamalla sen tietosuojakäytännön.
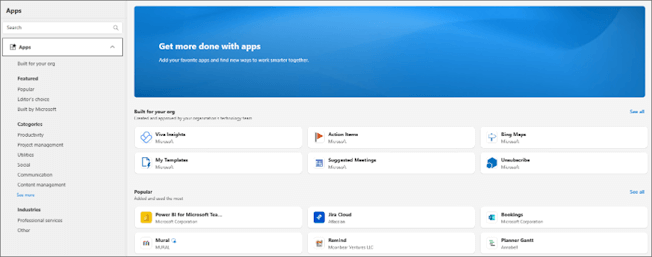
-
Kun olet valmis asentamaan apuohjelman, valitse Lisää.
Ohjeet perinteistäOutlookin verkkoversio -versiota varten
-
Valitse

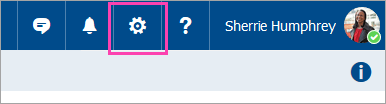
-
Voit määrittää maksuttomat apuohjelmat käyttöön tai pois käytöstä vaihtopainikkeiden avulla. Voit hankkia maksullisia apuohjelmia ja maksuttomia kokeiluversioita valitsemalla Hanki apuohjelma.
Voit myös asentaa lisää apuohjelmia Office-kaupasta.
Mukautetun apuohjelman asentaminen tiedostosta
-
Siirry haluamassasi selaimessa https://aka.ms/olksideload. Tämä avaa Outlookin verkkoversio ja lataa sitten Outlookin apuohjelmat -valintaikkunan muutaman sekunnin kuluttua.
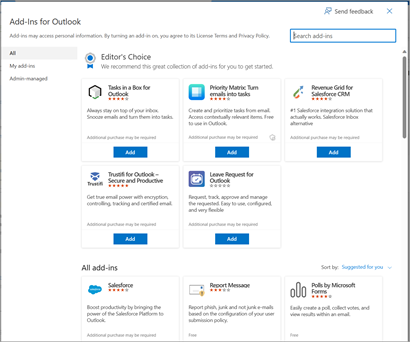
Huomautus: Mukautettujen apuohjelmien asentaminen XML-tiedostosta on tällä hetkellä käytettävissä vain Outlookin apuohjelmat -valintaikkunassa . Työryhmä pyrkii tukemaan tätä toimintoa uudessa Outlookin Kaupassa (Kaikki sovellukset > Lisää sovelluksia).
-
Valitse Omat apuohjelmat.
-
Valitse Mukautetut apuohjelmat -osassa Lisää mukautettu apuohjelma ja valitse sitten Lisää tiedostosta.
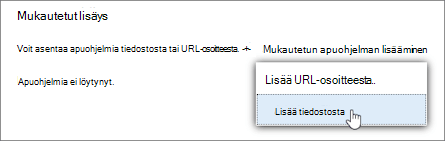
Huomautus: Lisää URL-osoitteesta -vaihtoehto ei ole enää käytettävissä mukautetun Outlook-apuohjelman asentamiseen. Vaihtoehtoisena menetelmänä voit ladata apuohjelmatiedoston avaamalla url-osoitteen haluamassasi selaimessa ja asentamalla sen sitten Lisää tiedostosta -vaihtoehdon avulla.
-
Valitse apuohjelman XML-tiedosto.
-
Asenna apuohjelma valitsemalla Avaa.
Järjestelmänvalvojien käyttöön otetut apuohjelmat
Jos kuulut organisaatioon ja IT-järjestelmänvalvoja on asentanut sinulle uuden apuohjelman, apuohjelma on käytettävissä luetulla tai luodulla surfacella, jossa se on suunniteltu toimimaan. Lisätietoja apuohjelman käyttämisestä on artikkelissa Apuohjelman käyttäminen Outlookissa.
Apuohjelman käyttäminen Outlookissa
Apuohjelman asennussijainti määräytyy sen mukaan, luetko vai kirjoitatko sähköpostiviestiä.
Vihje: Jos olet siirtymässä perinteisestä Outlook for Windowsista uuteen Outlook for Windowsiin, huomaa, että apuohjelmien sijainti on erilainen kussakin asiakasohjelmassa. Kun apuohjelmia käytetään perinteisen Outlook for Windowsin valintanauhasta tai sovelluspalkista, apuohjelmien käyttö uudessa Outlook for Windowsissa määräytyy sen mukaan, luetko vai kirjoitatko sähköpostikohdetta. Lisätietoja apuohjelmien käyttämisestä perinteisessä Outlook for Windowsissa on artikkelissa Apuohjelmien käyttäminen Outlookissa.
Apuohjelman käyttäminen viestin lukemisen aikana
-
Valitse viesti lukuruudussa tai avaa viesti erillisessä ikkunassa.
-
Valitse viestin toimintoriviltä Sovellukset.
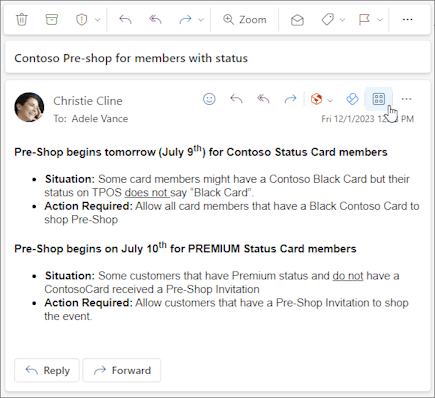
-
Valitse apuohjelma, jota haluat käyttää.
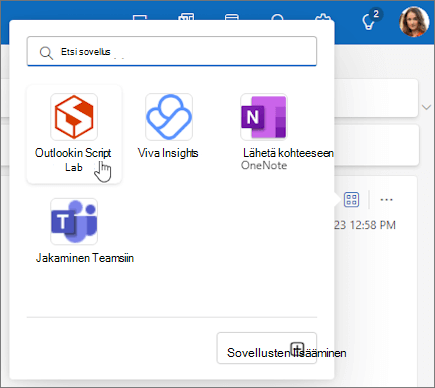
Vihje: Voit käyttää apuohjelmiasi nopeasti mukauttamalla toimintoriviä. Valitse viestin toimintorivillä kolme pistettä -painike (...)ja valitse sitten Mukauta toimintoja. Valitse Apuohjelmat-osassa niiden apuohjelmien valintaruudut, jotka haluat nähdä toimintorivillä.
Apuohjelman käyttäminen viestiä kirjoitettaessa
-
Luo uusi viesti tai vastaa aiemmin luotuun viestiin.
-
Valitse valintanauhasta Viesti-välilehti ja valitse sitten apuohjelma, jota haluat käyttää.
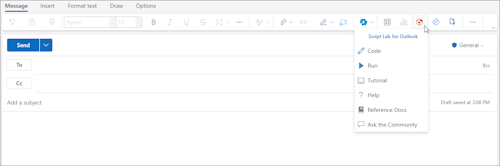
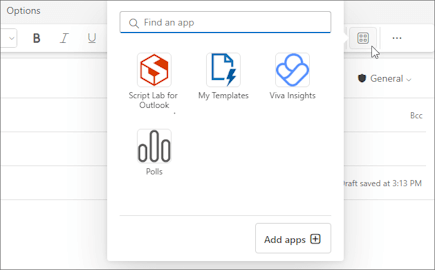
Apuohjelman käyttäminen kokousta tai tapaamista tarkasteltaessa tai ajoitettaessa
-
Avaa aiemmin luotu tapaaminen tai luo uusi tapaaminen.
Vihje: Jos haluat käyttää apuohjelmaa aiemmin luodussa kokouksessa tai tapaamisessa, sinun on avattava kokous tai tapaaminen ponnahdusikkunassa, jotta voit tarkastella valintanauhaa.
-
Valitse valintanauhasta apuohjelma, jota haluat käyttää.
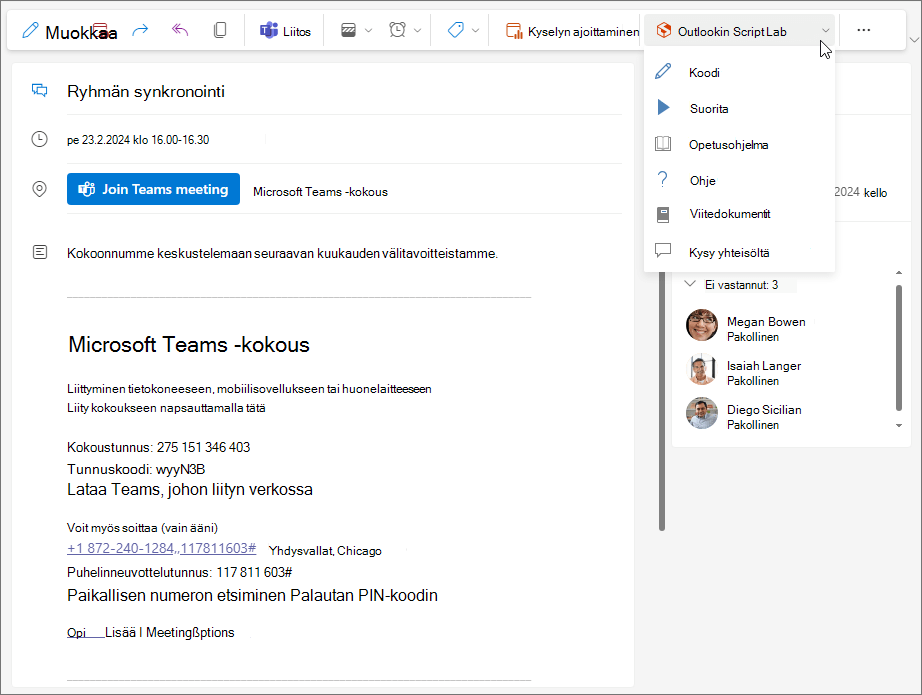
Usein kysyttyjä kysymyksiä
Asennetut apuohjelmat ovat oletusarvoisesti käytössä, mutta sinua pyydetään antamaan suostumus, kun suoritat ne ensimmäisen kerran, jos heidän on käytettävä tietojasi. Useimmat apuohjelmat voivat käyttää vain käsittelemäsi sähköpostiviestin tietoja.
Kun asennat apuohjelman uuteen Outlookiin, se näkyy myös muissa Outlook-versioissa. Jos esimerkiksi asennat apuohjelman uuteen Outlookiin, näet apuohjelman myös, kun avaat Outlookin verkkoversio.
Microsoft vahvistaa kaikki apuohjelmat, myös Office-kaupasta asentamasi apuohjelmat. Lisätietoja on apuohjelman hyväksymislomakkeen tietosuojatiedoissa ja käyttöehdoissa.
Tärkeää: Entiteettipohjaiset tilannekohtaiset Outlook-apuohjelmat poistetaan käytöstä kesäkuun 2024 lopussa. Tämän ominaisuuden poistaminen käytöstä alkaa toukokuussa ja jatkuu kesäkuun 2024 loppuun. Kesäkuun jälkeen tilannekohtaiset apuohjelmat eivät enää pysty havaitsemaan entiteettejä sähköpostikohteissa tehtävien suorittamista varten. Tätä ominaisuutta käyttävien Microsoft-apuohjelmien, kuten Bing Maps, toimintokohteiden ja ehdotettujen kokousten apuohjelmien, tuki lopetetaan. Lisätietoja on artikkelissa Entiteettipohjaisten tilannekohtaisten Outlook-apuohjelmien poistaminen käytöstä.
Outlook havaitsee, onko apuohjelma pyytänyt viestissä olevia avainsanoja tai muita kohteita, kuten kokousehdotuksia tai osoitteita, ja alleviivaa ne. Ota huomioon, että Microsoft suojaa yksityiset tietosi aina eikä yritä lukea tai ymmärtää viestiäsi. Vaikka osa tekstistä voi olla alleviivattu, tietoja ei lähetetä apuohjelmaan.
Muista, että apuohjelma toimii vasta, kun olet suostunut sen aktivointiin sekä valinnut alleviivatun tekstin.
Apuohjelma voi lähettää tietoja sen omaan palveluun, mutta vain, jotta se voi suorittaa pyydetyn tehtävän. Kaikkien apuohjelmien on oltava apuohjelman tietosuojakäytännön ja Microsoftin vaatimustason mukaisia. Lisätietoja on apuohjelman tietosuojalausekkeessa.
Siirry Office-kauppaan ja etsi haluamasi apuohjelma. Valitsemalla apuohjelman voit tarkastella sen tietoja, kuten yleiskatsausta, vaatimuksia, luokituksia ja arvosteluja.










