Voit lisätä soluihin sävytyksen täyttämällä ne yhtenäisillä väreillä tai tietyillä kuvioilla. Jos solun värillisen sävytyksen tulostamisessa on ongelmia, tarkista, että tulostusasetukset on määritetty oikein.
Solujen täyttäminen yhtenäisillä väreillä
-
Valitse solut, joihin haluat lisätä sävytyksen, tai poista sävytys. Lisätietoja laskentataulukon solujen valitsemisesta on artikkelissa Laskentataulukon solujen, alueiden, rivien tai sarakkeiden valitseminen.
-
Tee Aloitus-välilehdenFontti-ryhmässä jompikumpi seuraavista:
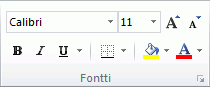
-
Jos haluat täyttää solut tasaisella värillä, napsauta Täyttöväri -

-
Jos haluat täyttää solut mukautetulla värillä, napsauta Täyttöväri -

-
Jos haluat käyttää viimeksi valittua väriä, valitse Täyttöväri

Huomautus: Microsoft Excel tallentaa 10 viimeksi valittua mukautettua väriä. Jos haluat käyttää yhtä näistä väreistä nopeasti, napsauta Täyttöväri -

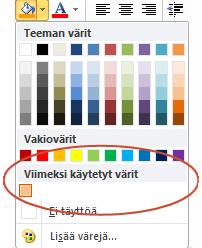
-
Vihje: Jos haluat käyttää eri taustaväriä koko laskentataulukossa, napsauta Valitse kaikki -painiketta ennen kuin napsautat haluamaasi väriä. Vaikka tämä piilottaa ruudukon, voit parantaa laskentataulukon luettavuutta tuomalla kaikkien solujen reunaviivat näkyviin.

Solujen täyttäminen kuvioilla
-
Valitse solut, joilla haluat täyttää kuvion. Lisätietoja laskentataulukon solujen valitsemisesta on artikkelissa Laskentataulukon solujen, alueiden, rivien tai sarakkeiden valitseminen.
-
Valitse Aloitus-välilehdenFontti-ryhmässäMuotoile solut -valintaikkunan avain.
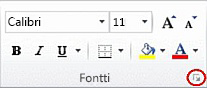
Pikanäppäin Voit myös painaa näppäinyhdistelmää CTRL+VAIHTO+F.
-
Valitse Muotoile solut -valintaikkunan Täyttö-välilehdenTaustaväri-kohdassa taustaväri, jota haluat käyttää.
-
Toimi seuraavasti:
-
Jos haluat käyttää kaksiväristä kuviota, napsauta toista väriä Kuvion väri - ruudussa ja napsauta sitten kuviotyyliä Kuvion tyyli -ruudussa.
-
Jos haluat käyttää erikoistehosteita sisältävää kuviota, valitse Täyttötehosteet ja valitse sitten haluamasi asetukset Liukuväri-välilehdessä .
-
Tarkista tulostusasetukset, jos haluat tulostaa solun sävytyksen värillä
Jos tulostusasetusten arvoksi on määritetty Mustavalkoinen tai Luonnos-laatu – joko tarkoituksella tai siksi, että työkirja sisältää suuria tai monimutkaisia laskentataulukoita ja kaavioita, jotka aiheuttivat luonnostilan automaattisen käyttöönoton , solujen sävytys ei voi tulostaa värillä.
-
Valitse Sivun asettelu -välilehden Sivun asetukset - ryhmässä Sivun asetukset -valintaikkunan avain.
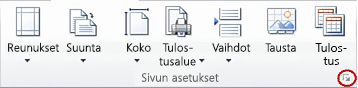
-
Varmista Taulukko-välilehdenTulosta-kohdassa, että Mustavalkoinen - ja Luonnoslaatu-valintaruudut on valittu.
Huomautus: Jos laskentataulukossa ei näy värejä, saatat työskennellä suuren kontrastin tilassa. Jos et näe värejä esikatselun aikana ennen tulostamista, väritulostin ei ehkä ole valittuna.
Poista solujen sävytys
-
Valitse solut, jotka sisältävät täyttövärin tai täyttökuvion. Lisätietoja laskentataulukon solujen valitsemisesta on artikkelissa Laskentataulukon solujen, alueiden, rivien tai sarakkeiden valitseminen
-
Napsauta Aloitus-välilehdenFontti-ryhmässäTäyttöväri-kohdan vieressä olevaa nuolta ja valitse sitten Ei täyttöä.
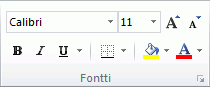
Laskentataulukon kaikkien solujen oletustäydennysvärin määrittäminen
Excelissä ei voi muuttaa laskentataulukon oletustäydennysväriä. Työkirjan kaikissa soluissa ei oletusarvoisesti ole täyttöä. Jos kuitenkin luot usein työkirjoja, jotka sisältävät tietynvärisiä soluja sisältäviä laskentataulukoita, voit luoda Excel-mallin. Jos esimerkiksi luot usein työkirjoja, joissa kaikki solut ovat vihreitä, voit luoda mallin tehtävän yksinkertaistamiseksi. Toimi tätä varten seuraavasti:
-
Luo uusi, tyhjä laskentataulukko.
-
Valitse koko laskentataulukko napsauttamalla Valitse kaikki -painiketta.

-
Napsauta Aloitus-välilehdenFontti-ryhmässäTäyttöväri -

Vihje Kun muutat laskentataulukon solujen täyttövärejä, ruudukkoa voi olla vaikea nähdä. Voit korostaa ruudukkoa näytössä kokeilemalla reuna- ja viivatyylejä. Nämä asetukset sijaitsevat Aloitus-välilehdenFontti-ryhmässä . Jos haluat käyttää laskentataulukossa reunoja, valitse koko laskentataulukko, napsauta Reunat

-
Valitse Tiedosto-välilehdessä Tallenna nimellä.
-
Kirjoita mallille nimi Tiedostonimi-ruutuun.
-
Valitse Tallennusmuoto-ruudussaExcel-malli, valitse Tallenna ja sulje sitten laskentataulukko.
Malli sijoitetaan automaattisesti Mallit-kansioon, jotta se on käytettävissä, kun haluat käyttää sitä uuden työkirjan luomiseen.
-
Voit avata malliin perustuvan uuden työkirjan seuraavasti:
-
Valitse Tiedosto-välilehdessä Uusi.
-
Valitse Käytettävissä olevat mallit -kohdassa Omat mallit.
-
Valitse Uusi-valintaikkunanOmat mallit -kohdassa juuri luomasi malli.
-










