Tärkeää: Power View poistetaan 12. lokakuuta 2021 Excel for Microsoft 365:ssä ja Excel 2021:ssä. Vaihtoehtoisesti voit käyttää Power BI Desktopin tarjoamaa vuorovaikutteista visuaalista käyttökokemusta, jonka voit ladata maksutta. Voit myös helposti Tuoda Excel-työkirjoja Power BI Desktopiin.
Osittajat ovat eräänlaisia suodattimia. Taulukon osittajalla voit suodattaa kaikki taulukon visualisoinnit yhdellä kertaa. Kun napsautat jotakin kohdetta osittajassa, kaikki siihen liittyvää sisältöä sisältävät visualisoinnit suodatetaan valitsemasi kohteen perusteella. Power View'n osittajat toimivat samantyyppisesti kuin Excelin Power Pivot -osittajat.


Voit lisätä raporttiin useamman kuin yhden osittajan ja kaikkien osittajien suodatustehosteet yhdistetään. Osittajat suodatetaan toisiaan.
-
Luo yksisarakkeinen taulukko mistä tahansa määritekentästä (esimerkiksi Nimi- tai Luokka-kentästä). Älä valitse lukuarvokenttää.
Voit käyttää datassasi kuvia osittajiena. Lue lisää kuvien käyttämisestä Power View'ssa. -
Valitse Rakenne-välilehdessä Osittaja.
Taulukko muunnetaan osittajaksi.
-
Suodata taulukon tai näkymän sisältö napsauttamalla osittajassa olevaa arvoa. Jos haluat valita useita arvoja, pidä Ctrl-näppäintä painettuna, kun napsautat.
-
Voit tyhjentää osittajan suodattimen viemällä osoittimen osittajan päälle ja valitsemalla osittajan oikeassa yläkulmassa Tyhjennä suodatin.
Vihje: . Jos haluat valita kaikki arvot tiettyä arvoryhmää lukuun ottamatta, tyhjennä ensin suodatin napsauttamalla oikean yläkulman painiketta ja poista sitten poisjätettävien arvojen valinnat pitämällä CTRL-näppäintä painettuna ja napsauttamalla arvoja. Näin saat näkyviin kaikki muut arvot paitsi ne, joiden valinnat olet poistanut.
Huomautus: Jos taulukko ei ole osittaja, raporttia ei voi suodattaa napsauttamalla taulukon arvoja.
Tässä kuvassa vasemmalla oleva Urheilulajin kuva -osittaja suodattaa taitoluistelua, joten matriisissa ja oikealla olevassa pylväskaaviossa näkyy vain taitoluistelua koskevia tietoja.
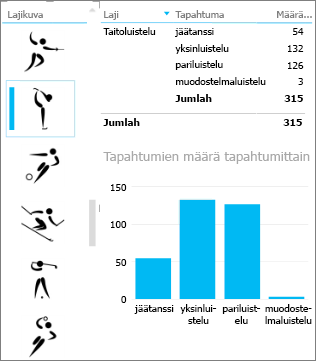
Suodattaminen osittajan avulla poikkeaa muilla suodatintyypeillä suodattamisesta. Osittajat toimivat seuraavasti:
-
Suodattaa kaavioita. Ne eivät korosta kaavioita.
-
Osittajat tallentuvat työkirjan tai raportin mukana. Kun tallennat, suljet ja avaat uudelleen työkirjan tai raportin, samat arvot näkyvät valittuina osittajassa.
-
Osittajissa voi käyttää kuvakenttiä. Power View käyttää tietomallissa kuvan rivitunnistekenttää osittajan suodattimena. Jos tietomalli on Excelissä, joudut ehkä määrittämään taulukon toiminnallisia ominaisuuksia Power View -raportteja varten.
Tutustu myös seuraaviin ohjeaiheisiin
Power View: Tietojen tarkasteleminen, visualisointi ja esittäminen
Power View- ja Power Pivot -videot
Opetusohjelma: Pivot-taulukon tietojen analysointi Excel 2013:n tietomallin avulla










