-
Jos et näy, näytä osanvaihdot valitsemalla Aloitus > Näytä tai piilota

Osanvaihdot näyttävät tältä:
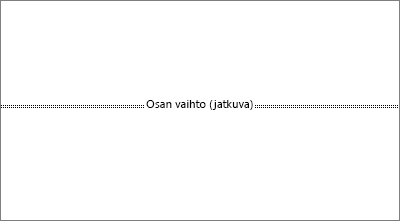
Huomautus: Yllä näkyvä osanvaihto on tyypiltään Jatkuva osanvaihto. On olemassa myös toisentyyppisiä osanvaihtoja.
-
Aseta kohdistin juuri osanvaihdon eteen ja paina Delete-näppäintä.
Osanvaihdon poistaminen
Jos olet lisännyt dokumenttiin osanvaihtoja, saat niiden alkamis- ja loppumiskohdat helpoiten näkyviin tuomalla kaikki muotoilumerkit näkyviin.
-
Siirry Aloitus-kohtaan ja valitse Näytä kaikki tulostumattomat merkit.
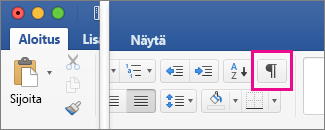
-
Osanvaihdot näyttävät tältä:
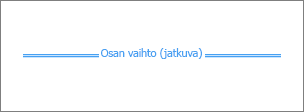
-
Valitse osanvaihto ja paina sitten Delete-näppäintä.
Wordin verkkoversio ei tue osanvaihtoja, mutta se näyttää ne. Poista tarpeettomat osanvaihdot työpöydän Word avulla.
Varoitus:
-
Kun poistat osanvaihdon, Word yhdistää ennen vaihtoa ja vaihdon jälkeen olevan tekstin yhdeksi osaksi. Uusi yhdistetty osa käyttää osanvaihtoa seuranneen osan muotoilua.
-
Jos haluat osan käyttävän ennen osanvaihtoa olevia muotoiluja, ylä- tai alatunnisteita, käytä Linkitä edelliseen osanvaihdon poistamisen sijaan.










