Oletetaan, että haluat käyttää erilaisia sivunumeroita tai numeromuotoja ja -tyylejä tiedoston eri osissa. Voit käyttää esimerkiksi sivunumeroita i, ii, iii… johdannossa ja sisällysluettelossa ja numeroita 1, 2, 3… kaikkialla muualla. Tiedosto kannattaa jakaa osiin ja varmistaa, että kyseisiä osia ei ole yhdistetty toisiinsa. Sitten voit asettaa sivunumeron kullekin näistä osista seuraavien ohjeiden mukaisesti.
-
Aseta kohdistin sen sivun ensimmäisen rivin alkuun, johon haluat lopettaa, aloittaa tai muuttaa sivunumerointia.
-
Avaa Asettelu-välilehti valitsemalla Asettelu.

-
Valitse Vaihdot ja valitse sitten Seuraava sivu.
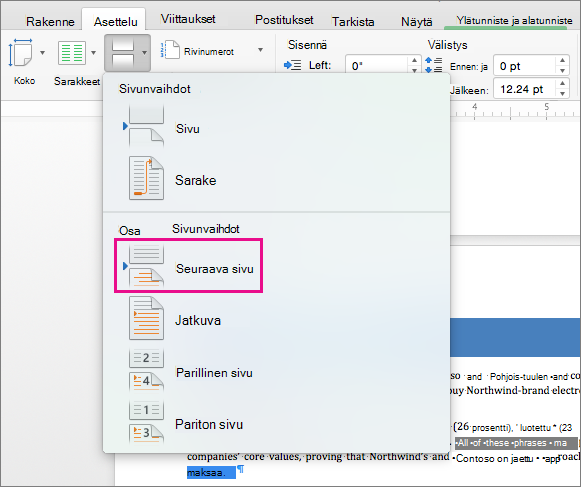
-
Osoita osanvaihdon jälkeisellä sivulla sitä ylä- tai alatunnisteen aluetta, jossa haluat sivunumerojen näkyvän.
Word avaa ylä- tai alatunnisteen muokkaamista varten ja näyttää automaattisesti Ylä- ja alatunniste -välilehden.
-
Valitse Linkitä edelliseen painikkeen valinnan poistamiseksi ja ylä- tai alatunnisteen linkin katkaisemiseksi edellisen osan ylä- tai alatunnisteesta.

Huomautus: Ylä- ja alatunnisteet on linkitetty erikseen, joten jos sivunumero on ylätunnisteessa, poista ylätunnisteiden linkitys. Jos sivunumero on alatunnisteessa, poista alatunnisteiden linkitys käytöstä.
-
Valitse Ylä- ja alatunniste -välilehdessä Sivunumero ja valitse sitten Sivunumero.
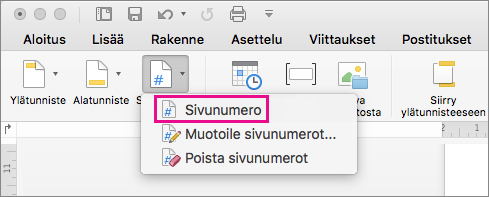
Word tuo näkyviin Sivunumerot-valintaikkunan.
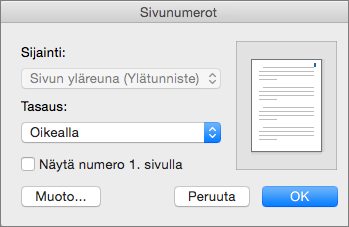
-
Valitse Sivunumerot-kohdassa sivunumeroiden sijainti ja tasaus. Jos et halua sivunumeron näkyvän ensimmäisellä sivulla, poista Näytä numero ensimmäisellä sivulla -valintaruudun valinta.
-
Jos haluat valita muotoilun ja aloitusnumeron, valitse Ylä- ja alatunniste -välilehdessä Sivunumero > Muotoile sivunumerot.
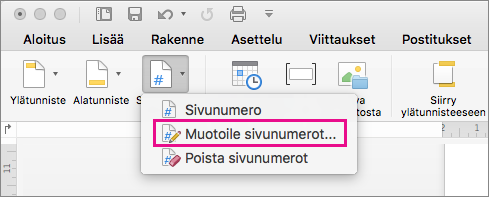
Word tuo näkyviin Muotoile sivunumerot -valintaikkunan.
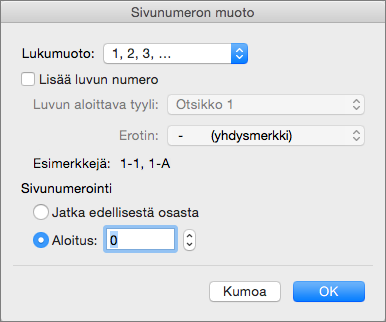
-
Jos haluat muuttaa numeroinnin tyyliä, valitse toinen tyyli Numerointityyli-luettelosta.
-
Jos haluat muuttaa juuri luodun numerosarjan aloitussivun numeroa, valitse Aloittava nro ja anna numero.
-
Hyväksy muutokset valitsemalla OK ja sulje Muotoile sivunumerot -kohta.
-
Jos olet tehnyt kaikki ylä- tai alatunnisteen muutokset, valitse Sulje ylä- ja alatunniste tai kaksoisosoita kohtaa ylä- ja alatunnisteen ulkopuolella.











