Huomautus: Tämä artikkeli on täyttänyt tarkoituksensa, ja se poistetaan pian. Jotta Sivua ei löydy -ongelmat voidaan välttää, kaikki tunnetut linkit sivuun poistetaan. Jos olet luonut linkkejä tähän sivuun, poista ne, jotta verkko pysyy yhtenäisenä.
Käyttämäsi Office-ohjelma:
Word
Kun haluat kuvata yrityksen tai organisaation raportointisuhteita, voit luoda organisaatiokaavion käyttämällä SmartArt-kuvia.
Tässä SmartArt-kuvassa on käytetty organisaatiokaavioasettelua ja siinä on kuvattu avustaja ja kolme alaista.
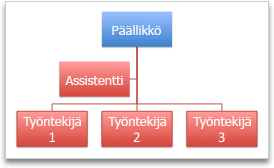
Yksinkertaisen organisaatiokaavion luominen
-
Valitse SmartArt-välilehden Lisää SmartArt-kuva -kohdassa Hierarkia ja valitse sitten Organisaatiokaavio, joka on luettelon ensimmäinen SmartArt-kuva.
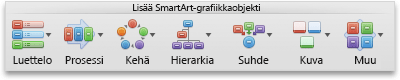
Huomautus: Vaikka voit luoda organisaatiokaavion käyttämällä muita Hierarkia-ryhmän asetteluja, avustajamuoto ja alaisten asettelu on saatavilla vain Organisaatiokaavio-, Organisaatiokaavio, nimi ja tehtävänimike-, Organisaatiokaavio, puoliympyrä- ja Vaakasuuntainen organisaatiokaavio -asetteluissa.
-
Tee Tekstiruutu-ruudussa jokin seuraavista:
|
Toiminto |
Tee näin |
|---|---|
|
Anna henkilön nimi |
Valitse [Teksti] ja kirjoita sitten nimi. Vihje: Voit siirtää nimiä ylös- tai alaspäin Tekstiruutu-luettelossa painamalla näppäimistön ylä- tai alanuolta. |
|
Lisää henkilö |
Osoita henkilön nimeä sillä hierarkian tasolla, johon haluat lisätä uuden henkilön, ja valitse sitten |
|
Poista henkilö |
Osoita henkilön nimeä hierarkiassa ja valitse sitten |
|
Muuta henkilön tasoa hierarkiassa |
Napsauta henkilön nimeä ja valitse sitten |
Avustajan lisääminen
-
Osoita sen henkilön nimeä, jolle haluat lisätä avustajan.
-
Valitse SmartArt-välilehden Muokkaa SmartArt-kuvaa -kohdassa Organisaatiokaavio ja valitse sitten Lisää avustaja.
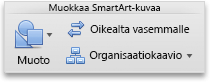
Alaisten järjestäminen pysty- tai vaakasuuntaisesti
-
Valitse organisaatiokaaviosta esimiesmuoto, jota haluat muuttaa.
-
Valitse SmartArt-välilehden Muokkaa SmartArt-kuvaa -kohdassa Organisaatiokaavio.
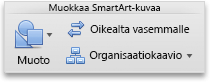
-
Tee jokin seuraavista:
|
Alaisten järjestäminen |
Valitse |
|---|---|
|
Pystysuuntainen sarake |
Vasen riippuu tai Oikea riippuu |
|
Kaksi pystysuuntaista saraketta |
Pystytyyli |
|
Vaakasuuntainen rivi |
Vaakatyyli |
Tyylin muuttaminen
Jos olet lisännyt esitykseen teeman, käytettävissä olevat organisaatiokaavion tyylit sopivat yhteen valitun teeman ja sen värien kanssa.
-
Valitse organisaatiokaavio, jota haluat muuttaa.
-
Valitse haluamasi tyyli SmartArt-välilehden SmartArt-grafiikkatyylit-kohdassa.
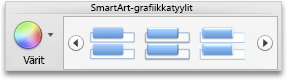
Saat näkyviin lisää tyylejä viemällä osoittimen tyylin kohdalle ja osoittamalla

Värin vaihtaminen
Jos olet lisännyt esitykseen teeman, käytettävissä olevat organisaatiokaavion värit sopivat yhteen valitun teeman värien kanssa.
-
Valitse organisaatiokaavio, jota haluat muuttaa.
-
Valitse SmartArt-välilehden SmartArt-grafiikkatyylit -kohdassa Värit ja valitse sitten haluamasi teeman väri.
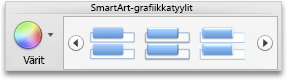
Muotoilun poistaminen
Voit palauttaa organisaatiokaavion alkuperäisen ulkoasun. Tällöin kaikki organisaatiokaavion väreihin, tyyleihin, muotoihin ja tekstityyleihin tehdyt muutokset poistetaan.
-
Valitse dokumentissa SmartArt-kuva, jota haluat muuttaa.
-
Valitse SmartArt-välilehden Palauta-kohdassa Palauta grafiikka.
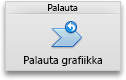
PowerPoint
Kun haluat kuvata yrityksen tai organisaation raportointisuhteita, voit luoda organisaatiokaavion käyttämällä SmartArt-kuvia.
Tässä SmartArt-kuvassa on käytetty organisaatiokaavioasettelua ja siinä on kuvattu avustaja ja kolme alaista.
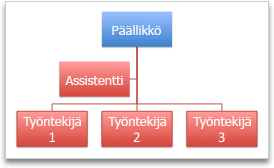
Yksinkertaisen organisaatiokaavion luominen
-
Valitse SmartArt-välilehden Lisää SmartArt-kuva -kohdassa Hierarkia ja valitse sitten Organisaatiokaavio, joka on luettelon ensimmäinen SmartArt-kuva.
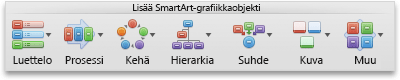
Huomautus: Vaikka voit luoda organisaatiokaavion käyttämällä muita Hierarkia-ryhmän asetteluja, avustajamuoto ja alaisten asettelu on saatavilla vain Organisaatiokaavio-, Organisaatiokaavio, nimi ja tehtävänimike-, Organisaatiokaavio, puoliympyrä- ja Vaakasuuntainen organisaatiokaavio -asetteluissa.
-
Tee Tekstiruutu-ruudussa jokin seuraavista:
|
Toiminto |
Tee näin |
|---|---|
|
Anna henkilön nimi |
Valitse [Teksti] ja kirjoita sitten nimi. Vihje: Voit siirtää nimiä ylös- tai alaspäin Tekstiruutu-luettelossa painamalla näppäimistön ylä- tai alanuolta. |
|
Lisää henkilö |
Osoita henkilön nimeä sillä hierarkian tasolla, johon haluat lisätä uuden henkilön, ja valitse sitten |
|
Poista henkilö |
Osoita henkilön nimeä hierarkiassa ja valitse sitten |
|
Muuta henkilön tasoa hierarkiassa |
Napsauta henkilön nimeä ja valitse sitten |
Avustajan lisääminen
-
Osoita sen henkilön nimeä, jolle haluat lisätä avustajan.
-
Valitse SmartArt-välilehden Muokkaa SmartArt-kuvaa -kohdassa Organisaatiokaavio ja valitse sitten Lisää avustaja.
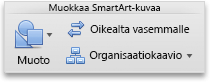
Alaisten järjestäminen pysty- tai vaakasuuntaisesti
-
Valitse organisaatiokaaviosta esimiesmuoto, jota haluat muuttaa.
-
Valitse SmartArt-välilehden Muokkaa SmartArt-kuvaa -kohdassa Organisaatiokaavio.
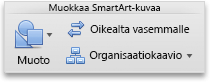
-
Tee jokin seuraavista:
|
Alaisten järjestäminen |
Valitse |
|---|---|
|
Pystysuuntainen sarake |
Vasen riippuu tai Oikea riippuu |
|
Kaksi pystysuuntaista saraketta |
Pystytyyli |
|
Vaakasuuntainen rivi |
Vaakatyyli |
Tyylin muuttaminen
Jos olet lisännyt esitykseen teeman, käytettävissä olevat organisaatiokaavion tyylit sopivat yhteen valitun teeman ja sen värien kanssa.
-
Valitse organisaatiokaavio, jota haluat muuttaa.
-
Valitse haluamasi tyyli SmartArt-välilehden SmartArt-grafiikkatyylit-kohdassa.
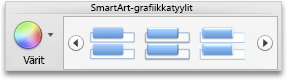
Saat näkyviin lisää tyylejä viemällä osoittimen tyylin kohdalle ja osoittamalla

Värin vaihtaminen
Jos olet lisännyt esitykseen teeman, käytettävissä olevat organisaatiokaavion värit sopivat yhteen valitun teeman värien kanssa.
-
Valitse organisaatiokaavio, jota haluat muuttaa.
-
Valitse SmartArt-välilehden SmartArt-grafiikkatyylit -kohdassa Värit ja valitse sitten haluamasi teeman väri.
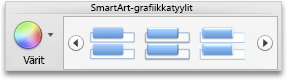
Muotoilun poistaminen
Voit palauttaa organisaatiokaavion alkuperäisen ulkoasun. Tällöin kaikki organisaatiokaavion väreihin, tyyleihin, muotoihin ja tekstityyleihin tehdyt muutokset poistetaan.
-
Valitse dokumentissa SmartArt-kuva, jota haluat muuttaa.
-
Valitse SmartArt-välilehden Palauta-kohdassa Palauta grafiikka.

Tutustu myös seuraaviin ohjeaiheisiin
Excel
Kun haluat kuvata yrityksen tai organisaation raportointisuhteita, voit luoda organisaatiokaavion käyttämällä SmartArt-kuvia.
Tässä SmartArt-kuvassa on käytetty organisaatiokaavioasettelua ja siinä on kuvattu avustaja ja kolme alaista.
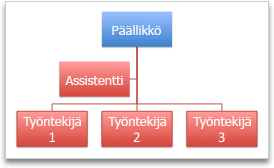
Yksinkertaisen organisaatiokaavion luominen
-
Valitse SmartArt-välilehden Lisää SmartArt-kuva -kohdassa Hierarkia ja valitse sitten Organisaatiokaavio, joka on luettelon ensimmäinen SmartArt-kuva.
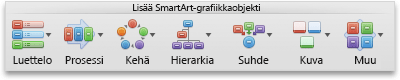
Huomautus: Vaikka voit luoda organisaatiokaavion käyttämällä muita Hierarkia-ryhmän asetteluja, avustajamuoto ja alaisten asettelu on saatavilla vain Organisaatiokaavio-, Organisaatiokaavio, nimi ja tehtävänimike-, Organisaatiokaavio, puoliympyrä- ja Vaakasuuntainen organisaatiokaavio -asetteluissa.
-
Tee Tekstiruutu-ruudussa jokin seuraavista:
|
Toiminto |
Tee näin |
|---|---|
|
Anna henkilön nimi |
Valitse [Teksti] ja kirjoita sitten nimi. Vihje: Voit siirtää nimiä ylös- tai alaspäin Tekstiruutu-luettelossa painamalla näppäimistön ylä- tai alanuolta. |
|
Lisää henkilö |
Osoita henkilön nimeä sillä hierarkian tasolla, johon haluat lisätä uuden henkilön, ja valitse sitten |
|
Poista henkilö |
Osoita henkilön nimeä hierarkiassa ja valitse sitten |
|
Muuta henkilön tasoa hierarkiassa |
Napsauta henkilön nimeä ja valitse sitten |
Avustajan lisääminen
-
Osoita sen henkilön nimeä, jolle haluat lisätä avustajan.
-
Valitse SmartArt-välilehden Muokkaa SmartArt-kuvaa -kohdassa Organisaatiokaavio ja valitse sitten Lisää avustaja.
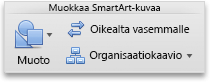
Alaisten järjestäminen pysty- tai vaakasuuntaisesti
-
Valitse organisaatiokaaviosta esimiesmuoto, jota haluat muuttaa.
-
Valitse SmartArt-välilehden Muokkaa SmartArt-kuvaa -kohdassa Organisaatiokaavio.
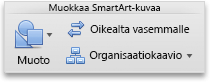
-
Tee jokin seuraavista:
|
Alaisten järjestäminen |
Valitse |
|---|---|
|
Pystysuuntainen sarake |
Vasen riippuu tai Oikea riippuu |
|
Kaksi pystysuuntaista saraketta |
Pystytyyli |
|
Vaakasuuntainen rivi |
Vaakatyyli |
Tyylin muuttaminen
Jos olet lisännyt esitykseen teeman, käytettävissä olevat organisaatiokaavion tyylit sopivat yhteen valitun teeman ja sen värien kanssa.
-
Valitse organisaatiokaavio, jota haluat muuttaa.
-
Valitse haluamasi tyyli SmartArt-välilehden SmartArt-grafiikkatyylit-kohdassa.
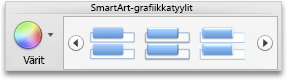
Saat näkyviin lisää tyylejä viemällä osoittimen tyylin kohdalle ja osoittamalla

Värin vaihtaminen
Jos olet lisännyt esitykseen teeman, käytettävissä olevat organisaatiokaavion värit sopivat yhteen valitun teeman värien kanssa.
-
Valitse organisaatiokaavio, jota haluat muuttaa.
-
Valitse SmartArt-välilehden SmartArt-grafiikkatyylit -kohdassa Värit ja valitse sitten haluamasi teeman väri.
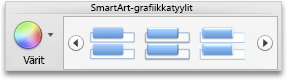
Muotoilun poistaminen
Voit palauttaa organisaatiokaavion alkuperäisen ulkoasun. Tällöin kaikki organisaatiokaavion väreihin, tyyleihin, muotoihin ja tekstityyleihin tehdyt muutokset poistetaan.
-
Valitse dokumentissa SmartArt-kuva, jota haluat muuttaa.
-
Valitse SmartArt-välilehden Palauta-kohdassa Palauta grafiikka.

















