Vision verkkoversio uuden apuohjelman avulla voit luoda Excel tietoihin perustuvan organisaatiokaavion.
Tärkeää: Tämä prosessi toimii vain, jos käytössäsi onOffice 365:n työpaikan tai oppilaitoksen tili. Se ei ole käytettävissä henkilökohtaisillaMicrosoft 365 tileillä (Hotmail, outlook.com, live.com jne.).
Jos haluat luoda organisaatiokaavion, joka ei perustu Excel tietoihin, tutustu artikkeliin Organisaatiokaavion luominen Visiossa.
Kaavio perustuu Excel tietoihin
Organisaatiokaavio on johdettu Excel työkirjan tiedoista. Annamme sinulle joitakin esimerkkitietoja, joiden avulla pääset helposti alkuun. Korvaat esimerkkitiedot organisaatiokaavioon sisällytettävien henkilöiden tiedoilla.
Prosessissa on useita vaiheita, jotka kaikki on kuvattu alla. Tämän prosessin etuna on se, että kun muutoksia tehdään, päivitä vain Excel-työkirjan työntekijätiedot ja päivitä sitten Visio kaavio kokonaan napsauttamalla painiketta.
Aloita Visio-tietojen visualisointi -apuohjelmasta
Tietojen visualisointi -apuohjelma on käytettävissä Excel PC-, Mac- ja selaimessa, jossa onMicrosoft 365 #x2 . Tässä keskitytään Excel ja Visio käyttämiseen selaimessa.
-
Avaa Excelin verkkoversio ja luo uusi Tyhjä työkirja.
-
Tallenna työkirja OneDrive tai SharePoint sijaintiin.
-
Varmista, että työkirjasta on valittu tyhjä solu.
-
Valitse Lisää > apuohjelmat:
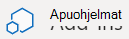
-
Valitse Officen apuohjelmat -ikkunassa Kauppa-välilehti, etsi Tietojen visualisointi ja valitse sitten LisääMicrosoft Vision tietojen visualisoinnin vieressä. Jos näet apuohjelmaa koskevan suojausviestin, valitse Luota tähän apuohjelmaan.
-
Kirjaudu sisään Microsoft 365 työpaikan tai oppilaitoksen tilaukseen liitetyllä tilillä.
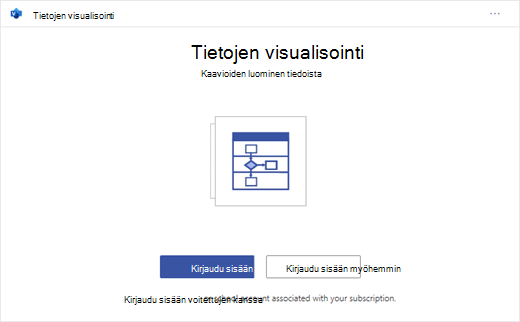
-
Jos näet käyttöoikeuskehotteen, valitse Salli.
Kaavion mukauttaminen muokkaamalla linkitettyä taulukkoa
-
Valitse Tietojen visualisointi -ikkunassa Organisaatiokaavio. Valitse sitten jokin viidestä asetteluvaihtoehdosta:
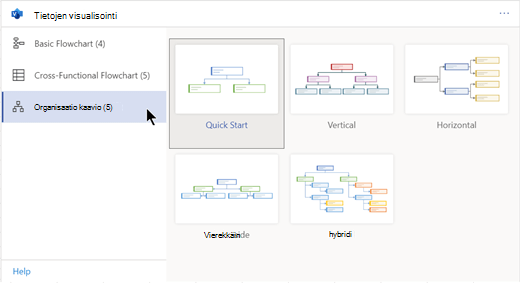
Mallikaavio ja sen tietoihin linkitetty taulukko lisätään työkirjaan. Tämä prosessi voi kestää hetken.
-
Kaavio tallennetaan Visio tiedostona samaan sijaintiin, johon tallensit Excel työkirjan.
-
Korvaa Excel taulukon esimerkkitiedot organisaatiotasi koskevalla tiedolla. Täytä jokaisen organisaatiokaavioon sisällytettävän henkilön työntekijätunnus, nimi, esimiehen tunnus, otsikko ja roolityyppi.
Älä muuta sarakeotsikoiden nimiä. Muuta vain otsikoiden alla olevia tietoja. Voit käyttää mitä tahansa haluamaasi numerointimallia työntekijätunnuksena, mutta jokaisen sarakkeen merkinnän on oltava yksilöllinen. Lisätietoja on seuraavassa osiossa "Miten taulukon tiedot toimivat kaavion kanssa".
-
Voit lisätä tai poistaa henkilöiden merkintöjä lisäämällä tai poistamalla arvotaulukon rivejä.
-
Kun olet muokannut arvotaulukkoa, päivitä kaavion ulkoasu valitsemalla kaavioalueella Päivitä .
Huomautus: Jos lähdetietotaulukossa on virhe, tietojen tarkistus näkyy kaavion vieressä ja antaa ohjeet virheen korjaamiseen. Kun olet tehnyt korjaukset taulukossa, varmista virheen korjaaminen valitsemalla Tietojen tarkistuksessa Yritä uudelleen . Sitten kaavio päivittyy itsestään.
Miten taulukon tiedot toimivat kaavion kanssa
Jokaisessa taulukon sarakkeessa yksilöidään tärkeä osa organisaatiokaaviota, jonka näet. Alla olevista viitetiedoista saat lisätietoja kustakin sarakkeesta sekä siitä, miten se koskee kaaviota ja vaikuttaa siihen.
Laajenna alaotsikko valitsemalla alaotsikko alta ja katso yksityiskohtaiset tiedot.
Luku, joka määrittää organisaatiokaavion jokaisen työntekijän. Tämä sarake on pakollinen, ja jokaisen Excel-taulukon arvon on oltava yksilöllinen eikä tyhjä. Tämä arvo ei näy kaaviossa.
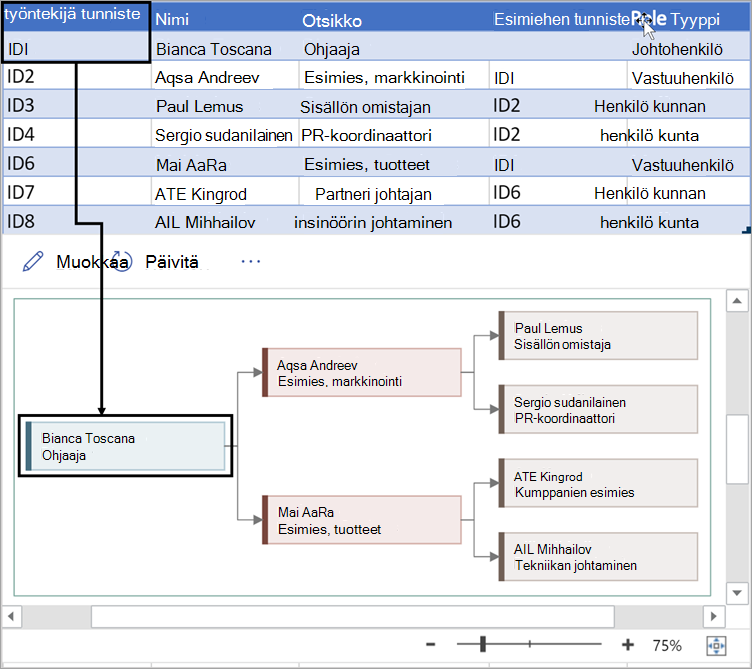
Kirjoita sen työntekijän koko nimi, jonka haluat liittää työntekijän tunnusnumeroon. Tämä teksti näkyy kaaviossa muodon tekstinä.
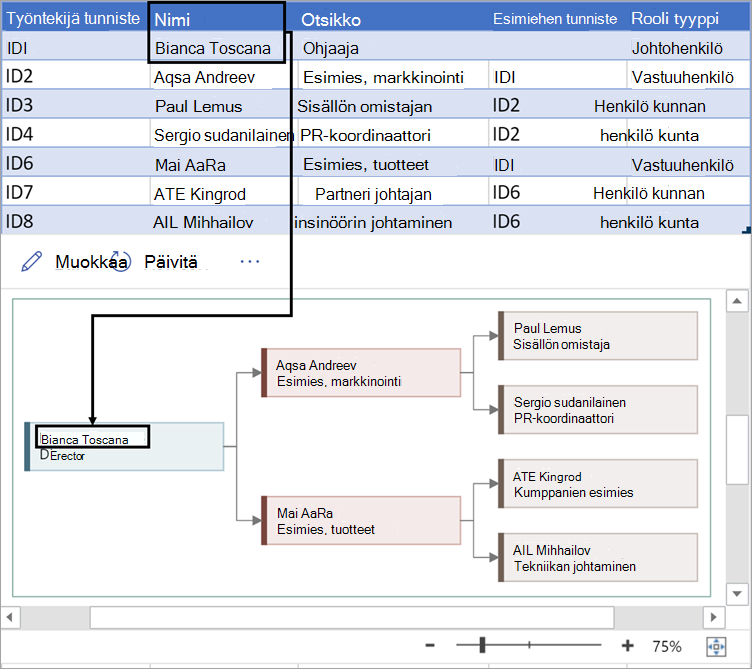
Anna työntekijälle lisätietoja kirjoittamalla tehtävänimike tai rooli. Tämä teksti näkyy työntekijän nimen alapuolella olevissa kaaviomuodoissa.
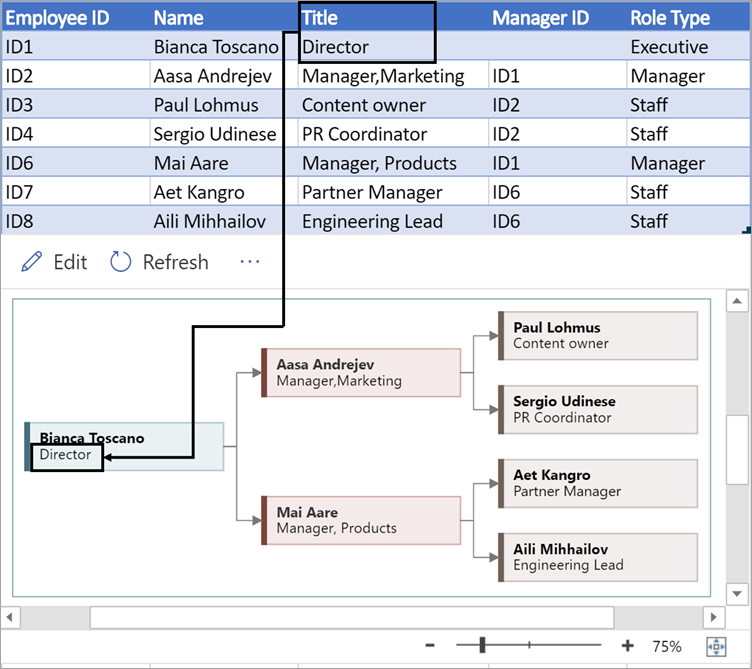
Voit luoda organisaatiokaavion rakenteen käyttämällä tätä saraketta kunkin työntekijän esimiehen tunnistamiseen. Voit jättää sen tyhjäksi niille, jotka eivät raportoi kenellekään. Annat vastaavan työntekijätunnuksen ensimmäisestä sarakkeesta. Alla olevassa esimerkissä huomaat, miten Bianca Toscanon työntekijätunnus (ID1) näkyy Aasa Andrejevin Manager ID - sarakkeessa, mikä osoittaa, että Bianca on Aasan johtaja.
Voit myös erottaa useita hallintatunnuksia pilkulla.
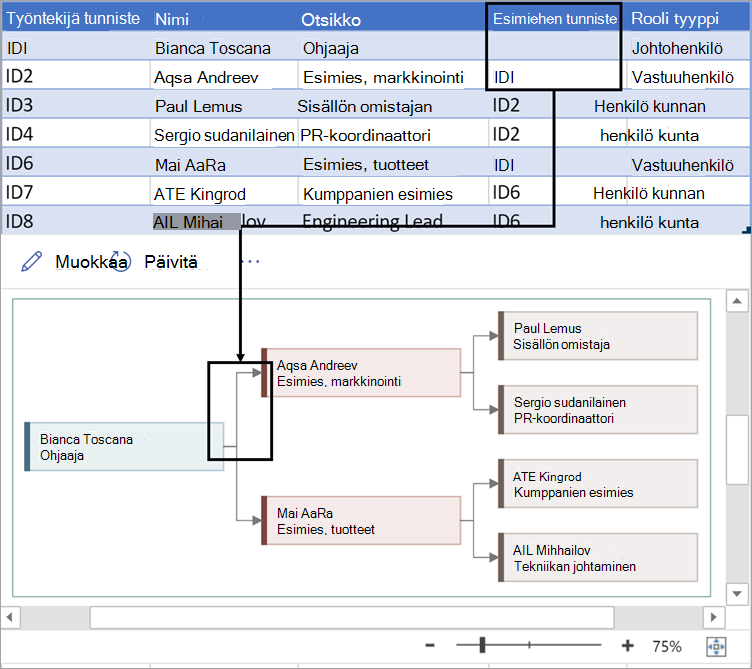
Apuohjelman organisaatiokaavioissa on erilaisia roolityyppejä, joista voit valita. Valitse Roolityyppi-sarakkeen alla oleva kenttä, jos haluat valita valmiin rooliluettelon. Valitsemasi rooli määrittää kaavion muodon värin.
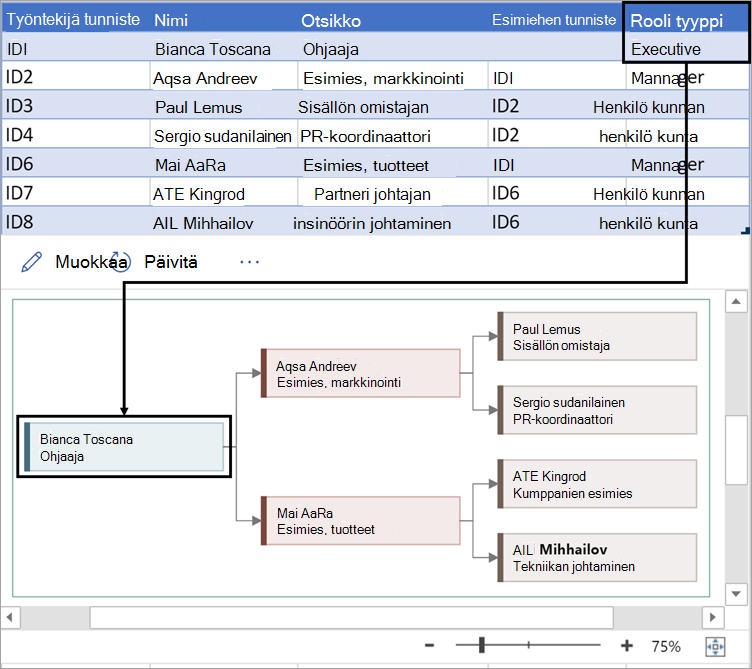
Visio-kaavion tarkasteleminen, tulostaminen tai jakaminen
Avaa tietojen visualisoinnin vuokaavio Vision verkkoversio, jos haluat tarkastella, tulostaa tai jakaa kaaviota muiden kanssa. Tee näin:
-
Voit tarkastella kaaviotaVision verkkoversio valitsemalla kaavioalueella kolme pistettä (...) ja valitsemalla Avaa verkossa.
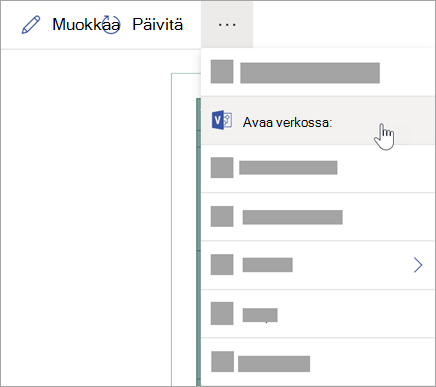
-
Kun Visio-tiedosto on avattu uuteen selainvälilehteen, valitse kolme pistettä (...) yläreunassa ja tulosta kaavio valitsemalla Tulosta . (Lisätietoja on artikkelissa Kaavion tulostaminen.
-
Jos haluat jakaa kaavion, luo linkki valitsemalla Jaa-painike tai kirjoita niiden henkilöiden sähköpostiosoitteet, joiden kanssa haluat jakaa kaavion.
Kaavion muokkaaminen
Jos sinulla on Visio tilaus , voit muokata kaaviota tietyllä tavalla Vision verkkoversio – muuttaa teemaa, muokata asettelua tai lisätä ja muotoilla tekstiä.
-
Valitse Excel kaavioalueella Muokkaa

-
Tee kaavioon muutokset Vision verkkoversio seuraavasti:
Toiminto
Käyttö
Tekstin lisääminen ja muotoilu
Aloitus -> Fontti-asetukset :

Lisätietoja on artikkelissa Tekstin lisääminen ja muotoileminen.
Teeman vaihtaminen
> Teemat -

> teeman värit

Lisätietoja on artikkelissa Teeman tai teeman värin käyttäminen.
Kaavion asettelun muuttaminen
Rakenne > asettelu
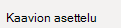
Lisätietoja on artikkelissa Kaavion uudelleenasettelu.
-
Kun olet lopettanut kaavion muokkaamisen, voit palataExcel tiedostoon ja valita Päivitä











