Voit luoda tiedosto kirjaston oletus tiedosto malliksi Open Document Format (ODF)-tiedoston. Kun joku luo uuden tiedoston kirjastoon, tiedosto avautuu ja tallennetaan ODF-tiedostona. Käyttäjät voivat muokata uutta tiedostoa valitsemallaan ohjelmalla.
Voit myös määrittää muita asetuksia tai lisätä oletus sisältöä, joka näkyy kaikissa uusissa tiedostossa, kuten markkinointi kampanja ehdotuksen ensisijainen jäsennys tai sivun alatunnisteessa oleva virallinen vastuu vapaus lauseke.
Jos haluat määrittää useita malleja kirjastolle, sinun on luotava sivuston sisältö tyypit ja käytettävä niitä kirjastossa sen sijaan, että käytät kirjaston oletus mallia.
Huomautus: Tarvitset täydet oikeudet, jotta voit määrittää malli tiedoston tiedosto kirjastolle. Sivuston sisältö tyyppien määrittämiseen tarvitaan täydet oikeudet.
Mitä haluat tehdä ?
Lisä tietoja asiakirja kirjaston tiedosto malleista
Tiedosto mallien tallennus paikka kirjastoon
Kun asia kirjassa on oletusarvoinen tiedosto malli, se tallennetaan kirjaston Lomakkeet-kansioon.
Avaa Kirjasto Resurssienhallinnassa, niin saat näkyviin lomakkeet -kansion, joka sisältää kirjaston tiedosto mallin. Varmista, että piilotetut tiedostot ovat näkyvissä Resurssienhallinnassa (Resurssienhallinnassa näytä > Piilotetut kohteet-kohtaa.)
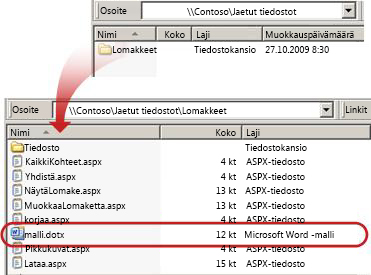
Asiakirja kirjastossa on oletusarvoisesti tiedosto malli nimeltä malli. dotx, mutta voit halutessasi muuttaa tiedostoa. Jos haluat määrittää eri mallin, sinun on ensin luotava se SharePoint-yhteensopivassa ohjelmassa, kuten Wordissa, ja tallennettava se kirjaston Lomakkeet-kansioon. Sen jälkeen voit määrittää mukautetun mallin osoitteen kirjaston lisä asetukset-kohdassa.
Tiedosto Kirjasto mallien määrittäminen sisältö tyyppien avulla
Sinun ei tarvitse välttämättä käyttää sisältö tyyppejä, jos haluat vain mukautetun mallin yhdelle kirjastolle. Siinä tapa uksessa muutat vain olemassa olevan kirjaston oletus tiedosto mallia. Sinun kannattaa harkita sivuston sisältö tyyppien käyttöä, jos haluat käyttää samaa mallia useissa kirjastoissa.
Jos aiemmin luodut kirjastot käyttävät useita sisältö tyyppejä ja näille sisältö tyypeille määritettyjä malleja, sinun on mukautettava kirjaston sivuston sisältö tyyppejä. Tämä johtuu siitä, että kirjasto käyttää sisältö tyyppien määrittämääsi mallia eikä oletus tiedosto mallia.
Jos haluat käyttää samassa kirjastossa useita malleja, sinun on käytettävä sisältö tyyppejä. Voit luoda uusia kirjastoja varten kirjaston (asetukset > lisätä sovelluksen > tiedosto kirjaston) ja määrittää sitten useita mukautettuja malleja kirjastolle.
Tiedostokirjaston luominen
Jos sinulla ei vielä ole tiedosto kirjastoa, luo se noudattamalla näitä ohjeita.
-
Valitse sivustossa, johon haluat luoda kirjaston, Asetukset

-
Valitse tiedosto Kirjasto ja kirjoita kirjastolle nimi.
Huomautus: Kirjaston nimi on pakollinen, ja se näkyy Kirjasto-sivun yläreunassa, se tulee osaksi kirjaston sivun osoitetta ja näkyy siirtymis elementeissä, jotka auttavat käyttäjiä etsimään ja avaamaan kirjaston.
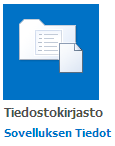
ODF-mallin luominen
Voit luoda ODF-tiedoston mistä tahansa ODF:N kanssa yhteensopivasta ohjelmasta. Jos haluat luoda Microsoft Office-ohjelmasta ODF-mallin, luo tai avaa tiedosto ja tallenna se sitten OpenDocument-tiedosto tyypiksi. Jos tiedosto on esimerkiksi avattu Wordissa, valitse tiedosto > Tallenna nimellä, valitse sijainti, johon haluat tallentaa tiedoston, ja määritä sitten Tallenna nimellä-tyypiksiOpenDocument-teksti (*. ODT).
Asiakirja kirjaston oletus tiedosto mallin vaihtaminen
Oletus mallia voi muuttaa kahdella tavalla:
-
Jos tiedosto kirjastossa on SharePoint-yhteensopiva ohjelma, voit muokata oletus mallia.
-
Muissa ohjelmissa oletus mallia ei voi muokata suoraan, mutta voit kopioida uuden malli tiedoston kirjaston lomakkeet -kansioon ja määrittää mukautetun mallin.
Oletus tiedosto mallin muokkaaminen
-
Valitse Kirjasto, jossa haluat muokata oletus mallia, kirjaston > kirjaston asetukset.
-
Valitse Yleiset asetukset -kohdassa Lisäasetukset.
-
Valitse asiakirja malli -osan mallin URL-osoite -kentässä Muokkaa mallia.
Malli avautuu SharePointissa yhteensopivaan sovellukseen, joka on liitetty nykyisen mallin tiedosto tyyppiin. Word esimerkiksi avautuu, jos oletus malli on Word-malli, tai Excel avautuu, jos oletus malli on Excel-laskenta taulukko.
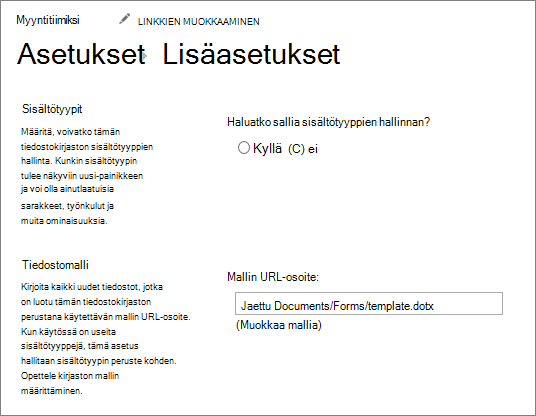
Huomautus: Jos sivusto kuuluuMicrosoft 365-tila ukseen, sinua saatetaan pyytää antamaan Microsoft 365 käyttäjä nimi ja sala sana.
-
Tee haluamasi muutokset ja Tallenna malli. Sulje ohjelma, jos et enää tarvitse sitä, tai Siirry sivustoon.
-
Napsauta sivuston tiedosto kirjaston lisä asetukset-sivun alaosassa ja valitse OK.
Mukautetun tiedosto mallin määrittäminen
-
Luo ja Tallenna mukautettu malli SharePointissa yhteensopivassa ohjelmassa. Kirjoita sen sijainti muistiin ja siirry sitten SharePointiin.
-
Siirry kirjastoon, johon haluat määrittää mukautetun mallin.
-
Valitse kirjasto > Avaa Resurssienhallinnassa.
Tärkeää: Jos Resurssienhallinta ei aukea tai näyttöön tulee virhe sanoma, sinun on ehkä lisättävä sivusto luotettavaksi sivustoksi selaimen asetuksissa. Lisä tietoja on Ohje aiheessa Avaa Resurssienhallinnassa-komennon käyttäminen ja tämän asetuksen ongelmien vian määritys SharePointissa Microsoft 365-sovelluksessa.
-
Avaa toinen Resurssienhallinta ja Selaa luomaasi mukautettuun malliin.
-
Kopioi tai vedä mukautettu malli Resurssienhallinta-ikkunaan, joka on avoinna sivustokirjastolle ja jossa haluat määrittää mukautetun mallin.
-
Sulje Resurssienhallinta ja palaa sivuston kirjastoon.
-
Valitse kirjasto >kirjaston asetukset.
-
Valitse Yleiset asetukset -kohdassa Lisäasetukset.
-
Kirjoita mukautetun mallin osoite malli-URL -ruutuun asiakirja malli -osassa. Sijainti on sivuston mallin verkko-osoite suhteessa sivuston nimeen. Jos esimerkiksi malli on nimeltään ODT_Document. ODT ja lisäät sen Jaettujen tiedostojen, tiedosto kirjaston, lomakkeet -kansioon, kirjoita seuraavat tiedot:
Yhteiset tiedostot/lomakkeet/ODT_Document. ODT
Huomautus: Jos asiakirja malli -ruudun asetukset eivät ole käytettävissä, järjestelmänvalvoja on saattanut määrittää useita sisältö tyyppejä. Jos haluat tarkistaa, onko useita sisältö tyyppejä otettu käyttöön, varmista, että Kyllä on valittuna kohdassa Salli sisältö tyyppien hallinta?sisältö tyypit-osiossa, joka on välittömästi asiakirja mallit -osion yläpuolella. Jos näin on, sinun on muokattava sisältö tyypin mallia.
Usean mukautetun mallin määrittäminen kirjastolle sivuston sisältö tyyppien avulla
Useimmat kirjastot voivat sisältää useita sisältö tyyppejä. Määrittämällä useita sisältö tyyppejä kirjastolle voit helpottaa kirjastojen luomista, jotka tallentavat erityyppisiä asia kirjoja yhteen paikkaan. Kirjasto voi sisältää esimerkiksi projektiin liittyviä asia kirjoja ja grafiikkaa. Kirjastossa grafiikka tiedostot on lueteltu kuva sisältö tyyppiin määritettyjen tieto sarakkeiden luettelossa ja asia kirjat on lueteltu asia kirjan sisältö tyyppiin määritetyille sarakkeille.
Sivuston sisältö tyyppien avulla on helppo määrittää sivuston yhtenäisyys. Sivuston omistajana määrität sisältö tyypiksi haluamasi ominaisuudet, kuten tietyn mallin, tietyt metatiedot ja niin edelleen. Sen jälkeen voit liittää sivuston sisältö tyypin kirjastoon niin, että kun käyttäjä valitsee kohteen uusi asia kirja -valikosta, hän käyttää määritettyä sisältö tyyppiä.
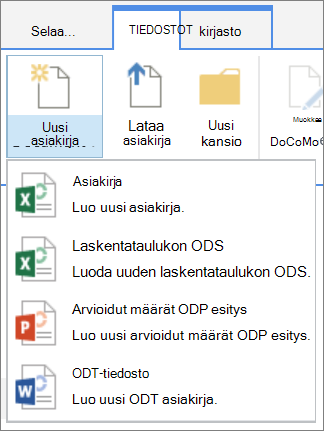
Jos haluat varmistaa, että ODF-tiedostoissa on yhtenäinen sisältö sivustossa ja sen alisivustoissa, voit liittää. odt-,. ODS-tai. ODP-mallin ja sivuston sisältö tyypin.
ODF-sivuston sisältö tyypin luominen
Toista nämä vaiheet kunkin luotavan sivuston sisältö tyypin kohdalla.
Tärkeää: Sivuston sisältö tyyppien luominen sivustolle edellyttää sivuston täydellistä hallintaa. Sivustokokoelman ylimmän tason sivuston sisältö tyyppien luominen edellyttää, että olet sivustokokoelman järjestelmänvalvoja.
-
Siirry sivustoon, jolle haluat luoda sivuston sisältö tyypin.
-
Valitse asetukset

-
Valitse verkko suunnittelijan valikoimat-kohdassa sivuston sisältö tyypit.
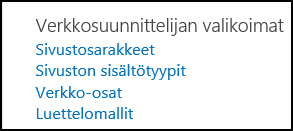
Sivuston sisältö tyypit-valikoima sisältää kaikki olemassa olevat sivuston sisältö tyypit ryhmiteltyinä luokkiin. Voit suodattaa sisältö tyyppien näkymää Näytä ryhmä -luettelon avulla.
-
Valitse Luo.
-
Anna uuden sivuston sisältö tyyppi-sivulla nimi (esimerkiksi ODT_Document) ja uuden sisältö tyypin kuvaus.
-
Valitse pääsisältö tyyppi -osan Valitse pääsisältö tyyppi-lomakkeestaasia kirjan sisältö tyypitja valitse sitten pääsisältö tyyppi-kohdassa asia kirja.
-
Valitse Ryhmä -osassa asia kirjan sisältö tyypitolemassa olevasta ryhmä luettelosta.
-
Valitse OK.
Sivuston sisältö tyyppi -sivu avautuu. Seuraava vaihe on yhdistää ODF-asiakirja malli ja juuri luomasi sivuston sisältö tyyppi.
ODF-asiakirja mallin liittäminen sivuston sisältö tyyppiin
Kun olet luonut ODF-sisältö tyypin, voit liittää luomasi ODF-mallin sivuston sisältö tyypin avulla. Jos sinulla ei vielä ole mallia, tutustu Ohje aiheeseen ODF-mallin luominen.
-
Valitse sivuston sisältö tyyppi-sivun Asetukset-kohdassa lisä asetukset.
Jos et ole vielä sivuston sisältö tyyppi-sivulla, valitse asetukset > sivuston asetukset > sivuston sisältö tyypit .
-
Kirjoita mallin sijainti:
-
Jos malli on tallennettu sivustoosi, valitse Kirjoita aiemmin luodun asiakirja mallin URL-osoite ja kirjoita sitten sen mallin URL-osoite, jota haluat käyttää.
-
Jos tiedosto malli on tallennettu paikalliseen tieto koneeseen, valitse Lataa uusi tiedosto mallija valitse sitten Selaa. Etsi Valitse tiedosto -valinta ikkunassa tiedosto, jota haluat käyttää, valitse se ja valitse sitten Avaa.
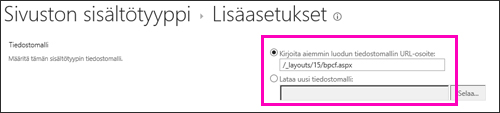
-
-
Valitse Päivitä kaikki sisältö tyypit, jotka periytyvät tästä tyypistä?-kohdassa Kyllä , jos haluat päivittää kaikki sisältö tyypit, jotka perivät tämän sisältö tyypin tiedosto mallin avulla.
-
Valitse OK.
Usean sisältö tyypin ottaminen käyttöön kirjastossa
Ennen kuin voit lisätä kirjastoon erityyppisiä sisältö tyyppejä, sinun on otettava käyttöön useiden sisältö tyyppien tuki. Voit tehdä tämän kerran kussakin kirjastossa, jossa haluat käyttää sisältö tyyppejä.
Huomautus: Useita sisältö tyyppejä ei voi ottaa käyttöön Wikikirjastossa.
-
Valitse Kirjasto, jossa haluat ottaa käyttöön useita sisältö tyyppejä, kirjaston >kirjaston asetukset.
-
Valitse Asetukset-sivun Yleiset asetukset-kohdasta lisä asetukset.
-
Valitse lisä asetukset-sivun sisältö tyypit -kohdassa Kyllä kohdassa Salli sisältö tyyppien hallinta?.
Asiakirja malli -osion URL-osoite näkyy nyt harmaana, jos haluat siirtyä käyttämään tämän kirjaston oletus mallia sivuston sisältö tyyppien käytössä.
-
Muuta muut haluamasi asetukset ja valitse sitten OK.
ODF-sisältö tyyppien lisääminen kirjastoon
Viimeinen vaihe on lisätä ODF-sisältö tyypit kirjastoon. Voit lisätä kirjastoon useita sisältö tyyppejä yhtä aikaa.
-
Napsauta kirjastossa, johon haluat lisätä sisältö tyypin, kirjaston >kirjaston asetukset.
-
Valitse Asetukset-sivun sisältö tyypit-kohdasta Lisää aiemmin luoduista sivuston sisältö tyypeistä.
-
Valitse Valitse sisältö tyypit -osan Valitse sivuston sisältö tyypit kohteesta -luettelosta asia kirjan sisältö tyypit.
-
Valitse käytettävissä olevat sivuston sisältö tyypit -luettelosta haluamasi sisältö tyypin nimet ja valitse sitten Lisää , kun haluat siirtää valitun sisältö tyypin sisältö tyyppeihin, jotka haluat lisätä luetteloon.
-
Kun olet valinnut kaikki sisältötyypit, jotka haluat lisätä, valitse OK.
Lisä tietoja sivuston sisältö tyypeistä ja kirjastoista
Lisä tietoja sisältö tyypeistä ja siitä, miten ne toimivat kirjastojen kanssa, on seuraavissa linkeissä:










