OneDrive- tai SharePoint-tiedostojen ja -kansioiden jakamisen lopettaminen tai käyttöoikeuksien muuttaminen
Haluatko lukita asiakirjan tai tehdä asiakirjasta vain luku -muotoisen? jos olet tiedoston omistaja, voit lukita tiedoston tai määrittää sen vain luku -tilaan. Voit myös nähdä, kenellä on käyttöoikeus, muuttaa käyttöoikeuksia tai lopettaa sen jakamisen.
Huomautus: Et voi muuttaa jakamislinkin muokkausoikeutta tarkasteluoikeuteen tai tarkasteluoikeutta muokkausoikeuteen. Voit kiertää tämän poistamalla jakamislinkin ja luomalla uuden jakamislinkin eri oikeudella.
Näkyvissä olevat asiat vaihtelevat sen mukaan, oletko kirjautunut sisään henkilökohtaisella tilillä vai työpaikan tai oppilaitoksen tilillä. Saat lisätietoja valitsemalla alla välilehden.
Jakamisen lopettaminen tai muuttaminen
Tiedostoja ja kansioita voi jakaa lähettämällä jollekulle jakamislinkin tai antamalla heille suoran käyttöoikeuden tiedostoon tai kansioon. (Käyttäjät voivat myös käyttää tiedostoa tai kansiota, jos he ovat saaneet käyttöoikeuden itse sivustoon.)
Jos olet tiedoston omistaja, voit lopettaa tiedoston tai kansion jakamisen.
Jos jollekulle on myönnetty suora käyttöoikeus tai hän voi käyttää tiettyä henkilölinkkiä, voit myös muuttaa jakamisoikeuksia näkymän ja muokkauksen välillä.
Toimi seuraavasti:
-
Valitse tiedosto tai kansio, jonka jakamisen haluat lopettaa.
-
Valitse oikeassa yläkulmassa Tiedot

Huomautus: ( Tiedot-kuvake on profiilikuvasi alapuolella. Jos et näe sitä, varmista, että olet valinnut vain yhden tiedoston tai kansion. Se ei näy, jos valittuna on useita kohteita.)
-
Tiedot-ruudun Has Access -otsikon alapuolella näkyy Henkilöt-kuvake, Linkit-kuvake ja/tai Sähköposti-kuvake. Nämä asetukset vaihtelevat sen mukaan, miten olet jakanut tiedoston tai kansion. Valitsen Käytön hallinta ja:
-
Jos haluat lopettaa tiedoston jakamisen kokonaan, valitse Lopeta jakaminen.
-
Jos haluat poistaa jakamislinkin, napsauta linkin vieressä olevaa ... -painiketta ja poista linkki napsauttamalla sen vieressä olevaa X-merkkiä . (Näyttöön tulee kehote, jossa kysytään, haluatko varmasti poistaa linkin. Jos haluat, valitse Poista linkki.)
-
Jos haluat lopettaa jakamisen tiettyjen henkilöiden kanssa, laajenna tietyn henkilölinkin alla olevaa luetteloa ja poista henkilö napsauttamalla X-painiketta .
-
Jos haluat muuttaa käyttöoikeuksia tai lopettaa jakamisen sellaisen henkilön kanssa, jolla on suora käyttöoikeus, napsauta Suora käyttö -kohdassa henkilön nimen vieressä olevaa avattavaa valikkoa ja valitse haluamasi vaihtoehto.
-
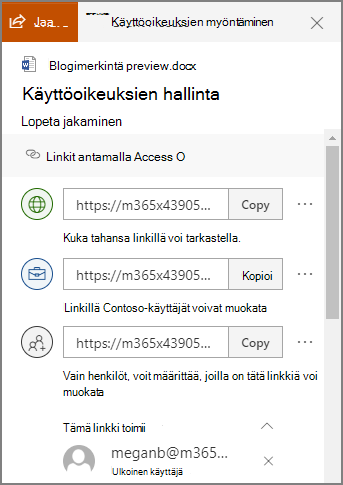
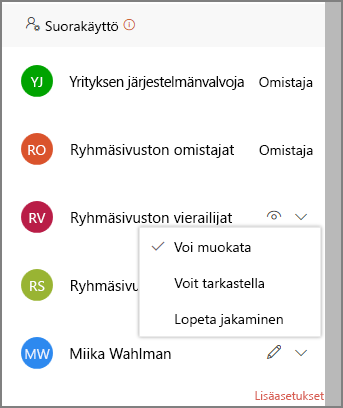
Vihje: Voit myös hallita tiedoston tai kansion jakamisoikeuksia Windows 7:n, Windows 10:n ja Macin OneDrive-työpöytäsovelluksessa. Sinun tarvitsee vain napsauttaa hiiren kakkospainikkeella jaettua tiedostoa tai kansiota tietokoneen OneDrive-kansiossa, valita Jaa ja valita sitten Lisää 
Jakamiesi kohteiden tarkasteleminen
Valitse OneDrive.com-sivustossa vasemmassa ruudussa Jaa ja valitse sitten Omat jaetut.
Jakamisen lopettaminen tai muuttaminen
Jos olet tiedoston omistaja, voit lopettaa tai muuttaa jakamisoikeuksia. Toimi seuraavasti:
-
Valitse tiedosto tai kansio, jonka jakamisen haluat lopettaa.
-
Valitse oikeassa yläkulmassa Tiedot

Huomautus: ( Tiedot-kuvake on profiilikuvasi alapuolella. Jos et näe sitä, varmista, että olet valinnut vain yhden tiedoston tai kansion. Se ei näy, jos valittuna on useita kohteita.)
-
Tiedot-ruudun Has Access -otsikon alapuolella näkyy Henkilöt-kuvake, Linkit-kuvake ja/tai Sähköposti-kuvake. Nämä asetukset vaihtelevat sen mukaan, miten olet jakanut tiedoston tai kansion. Valitse Käytön hallinta.
-
Jos haluat poistaa jakamislinkin, poista linkki napsauttamalla linkin vieressä olevaa X-merkkiä. (Näyttöön tulee kehote, jossa kysytään, haluatko varmasti poistaa linkin. Jos haluat, valitse Poista linkki.) Voit poistaa sen myös Muokkaa linkkiä -sivulla (katso alla).
-
Jos haluat vaihtaa jakamislinkin salasanan tai vanhentumispäivän, napsauta muokattavan linkin avattavan valikon nuolta ja valitse sitten Muokkaa-linkkisivulla:
-
Valitse salasana ja vaihda se tai poista salasana poistamalla Määritä salasana -valintaruudun valinta.
-
Päivitä linkin vanhentumispäivä tai poista Määritä linkin vanheneminen -valintaruudun valinta, jos haluat poistaa vanhenemispäivämäärän linkistä.
-
Valitse Poista linkki , jos haluat poistaa linkin ja lopettaa linkin jakamisen. (Näyttöön tulee kehote, jossa kysytään, haluatko varmasti poistaa linkin. Jos haluat, valitse Poista linkki.)
-
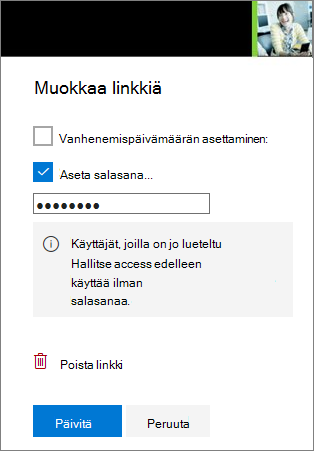
Huomautukset:
-
Jos Microsoft-tilisi asetuksena on Perheturva ja vanhempasi ovat poistaneet yhteystietojen hallinnan käytöstä, voit jakaa kohteita ainoastaan henkilöille, jotka ovat jo yhteystietoluettelossasi.
-
Kunnioita tekijänoikeuksia ja harkitse tarkkaan, mitä jaat verkossa. Luvattomien materiaalien kopioiminen tai jakaminen rikkoo Microsoftin palvelusopimusta.
Jakamiesi kohteiden tarkasteleminen
Valitse OneDrive.comissa Jaettu vasemmassa ruudussa.
Lisätietoja
Tarvitsetko lisätietoja?
|
|
Ota yhteyttä tukeen
Jos tarvitset teknistä tukea, siirry kohtaan Ota yhteyttä Microsoft-tukeen, kirjoita ongelmasi ja valitse Tukipyyntö. Jos tarvitset edelleen apua, valitse Ota yhteyttä tukeen, niin sinut ohjataan parhaaseen tukivaihtoehtoon. |
|
|
|
Järjestelmänvalvojat
|












