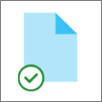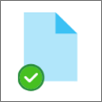OneDrive Files On-Demandin avulla voit käyttää kaikkia pilvitallennustilan tiedostoja OneDrive ilman, että sinun tarvitsee ladata niitä ja käyttää tietokoneen tallennustilaa.
Huomautus: OneDrive-koontiversiosta 23.066 alkaen Tiedostot tarvittaessa -toiminto on oletusarvoisesti käytössä kaikilla käyttäjillä.
Tiedostot tarvittaessa -ominaisuuden avulla näet kaikki tiedostosi vain online-tilassa olevina tiedostoina Resurssienhallinta, mutta ne eivät vie tilaa. Kun olet yhteydessä Internetiin, voit käyttää tiedostoja samalla tavoin kuin kaikkia laitteessasi olevia tiedostoja.
Voit myös valita tiedostot ja kansiot, jotka ovat aina käytettävissä, vaikka olisit offline-tilassa. OneDrive lataa ne, ja ne vievät tilaa tietokoneessasi.
OneDrive Tiedostot tarvittaessa -toiminnon avulla voit
-
säästää tilaa laitteessasi säilyttämällä tiedostoja vain online -tilassa
-
määrittää tiedostot ja kansiot olemaan aina käytettävissä paikallisesti laitteessasi
-
nähdä tiedostoista tärkeitä tietoja, kuten sen, onko ne jaettu
-
Katso yli 300 eri tiedostotyypin pikkukuvat, vaikka sinulla ei olisi tarvittavaa sovellusta asennettuna sen avaamiseen
Tiedostoilla on nämä tilat Resurssienhallinnassa:
|
|
sininen pilvikuvake OneDrive-tiedoston tai -kansion vieressä tarkoittaa, että tiedosto on käytettävissä vain verkossa. Vain online -tiedostot eivät vie tilaa tietokoneesta. Näet jokaisesta vain online -tiedostosta Resurssienhallinnassa pilvikuvakkeen, mutta tiedosto ei lataudu laitteeseesi, ennen kuin avaat sen. Vain online -tiedostoja ei voi avata, kun laitteesta ei ole Internet-yhteyttä. |
|
|
Kun avaat vain online -tiedoston, se latautuu laitteeseesi ja siitä tulee paikallisesti käytettävissä oleva tiedosto. Voit avata paikallisesti käytettävissä olevan tiedoston milloin tahansa, myös ilman Internet-yhteyttä. Jos tarvitset enemmän tilaa, voit vaihtaa tiedoston takaisin vain online -tilaan. Napsauta tiedostoa hiiren kakkospainikkeella ja valitse Vapauta tilaa. Kun tallennusseuranta on käytössä, näistä tiedostoista tulee vain online-tiedostoja valitsemasi ajanjakson jälkeen. |
|
|
Vain tiedostoissa, joihin lisäät Säilytä aina tässä laitteessa -merkinnän, on vihreä ympyrä ja valkoinen valintamerkki. Nämä aina käytettävissä olevat tiedostot latautuvat laitteeseesi ja vievät tilaa, mutta ne ovat aina käytettävissä, vaikka olisit offline-tilassa. |
Jos Tiedostot tarvittaessa -toiminto ei ole käytössä, varmista, että olet kirjautunut sisään OneDrive laitteessasi.
Avaa OneDrive-asetukset (valitse OneDrive-pilvikuvake ilmaisinalueella, valitse OneDriven ohje ja asetukset -kuvake ja sitten Asetukset.)
Siirry Synkronoi ja varmuuskopioi -välilehteen , laajenna Lisäasetukset ja ota käyttöön Tiedostot tarvittaessa -kohdassa
-
Napsauta tiedostoa tai kansiota hiiren kakkospainikkeella.
-
Valitse Säilytä aina tässä laitteessa tai Vapauta tilaa.
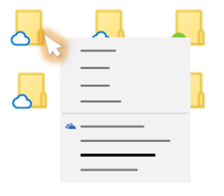
Huomautukset:
-
Uudet tiedostot tai kansiot, jotka on luotu verkossa tai toisessa laitteessa, näkyvät vain online -tilassa, jotta voidaan säästää mahdollisimman paljon tilaa. Jos kuitenkin lisäät kansioon merkinnän ”Säilytä aina tässä laitteessa”, kyseisen kansion uudet tiedostot latautuvat laitteeseesi aina käytettävissä oleviksi tiedostoiksi.
-
Jos kansio on vain online -kansio, voit edelleen merkitä yksittäisiä kansiossa olevia tiedostoja aina käytettävissä oleviksi.
-
Työpöytähaku voi hakea vain online-tiedostoja nimen perusteella, mutta se ei voi hakea sisältöä vain online-tiedostoista, koska niitä ei ole tallennettu laitteeseen.
Usein kysyttyjä kysymyksiä
Files On-Demand edellyttää versiota Windows 10 1709 tai uudempi tai Windows Server 2019
OneDrive koontiversiossa 23.066 tai uudemmissa versioissa tiedostot tarvittaessa on oletusarvoisesti käytössä.
Tiedostot tarvittaessa -ominaisuus ei välttämättä ole yhteensopiva kaikkien kolmannen osapuolen virustorjuntaratkaisujen kanssa.
Tiedostot tarvittaessa -toiminto ei ole vielä tuettu, kun Windowsin tietojensuojaus on käytössä.
Files On-Demand toimii kaikkien OneDrive, SharePoint Microsoft 365:ssä ja SharePoint Server 2019 ryhmäsivustojen henkilökohtaisten ja työtiedostojen kanssa.
Kyllä, voit siirtää vain online-tilassa olevia tiedostoja OneDrive-tilin OneDrive-kansiossa. Kun siirrät tiedostoja kyseisen OneDrive kansion ulkopuolelle, tiedostot ladataan uuteen kansioon ja poistetaan OneDrive.
Kun tiedostot ja kansiot ovat OneDrive-pilvipohjaisessa varmuuskopiossa ja poistat vahingossa jotakin, voit palauttaa ne OneDrive-roskakorista.
Kun poistat vain online -tiedoston laitteesta, poistat sen OneDrivesta kaikissa laitteissa ja verkossa. Voit palauttaa poistettuja tiedostoja ja kansioita OneDrive roskakorista verkossa enintään 30 päivän ajan kohteille, jotka on tallennettu henkilökohtaiseen OneDrive (kun olet kirjautunut sisään Microsoft-tilillä) tai enintään 93 päivän ajan Työpaikan tai oppilaitoksen OneDrive tai SharePoint Microsoft 365:ssä tallennetuista kohteista (kun olet kirjautunut sisään työpaikan tai oppilaitoksen tilillä). Jos poistat paikallisesti käytettävissä olevan tiedoston, myös se näkyy laitteesi roskakorissa.
Jos haluat piilottaa kansion laitteessa, katso kohta Piilotettavan kansion valitseminen laitteessa.
Ei, tiedoston muuttaminen vain online-tilaan ei poista sitä OneDrive. Tiedosto ei enää vie tilaa laitteessasi, ja voit silti nähdä tiedoston OneDrive mobiilisovelluksista tai verkkosivustosta.
Varmista ensin, ettei tietokoneeseen ole määritetty Windowsin tietojensuojausta, jota kutsuttiin aiemmin yritystietojen suojaukseksi. Tiedostot tarvittaessa -toiminto ei ole vielä tuettu, kun Windowsin tietojensuojaus on käytössä.
Jos Tiedostot tarvittaessa -asetuksia ei näy, uusinta OneDrive-versiota ei ole vielä otettu käyttöösi. Voit hankkia uusimman OneDrive-version seuraavasti.
-
Varmista, että käytössäsi on Windows 10 Fall Creators Update -päivitys (versio 16299.15 tai uudempi).
-
Lataa ja asenna uusin OneDrive-versio, joka otetaan käyttöön Windows 10 Fall Creators Update -päivityksessä.
-
Käynnistä tietokone uudelleen.
-
Kun tietokoneesi on käynnistynyt uudelleen, valitse Aloitus-painike, etsi OneDrive ja valitse sitten OneDrive-työpöytäsovellus.
-
Kun OneDriven asennus käynnistyy, kirjoita henkilökohtainen tilisi tai työpaikan tai oppilaitoksen tilisi ja valitse sitten Kirjaudu sisään.
-
Noudata ohjeita artikkelissa Tiedostot tarvittaessa -toiminnon ottaminen käyttöön.
Päivitämme OneDrive-synkronointisovellus-sovelluksen lisäasetuksia Tiedostot tarvittaessa -toimintoa varten käyttäjille, joilla on ominaisuus käytössä.
Toiminnan muutos tapahtuu käyttäjille, joilla on Tiedostot tarvittaessa -toiminto käytössä. Tällä hetkellä ei ole muutoksia käyttäjille, joiden ominaisuus on poistettu käytöstä OneDriven asetuksista tai järjestelmänvalvojan käytännöstä.
Tämän muutoksen jälkeen käyttäjät, joilla on Tiedostot tarvittaessa -toiminto käytössä, näkevät kaksi painiketta:
-
Vapauta levytilaa: Tämä on oletustoiminto ja suositeltu toimintatapa. Uudet tiedostot pilvestä ovat oletusarvoisesti vain online-tilassa, eivätkä ne vie levytilaa. Tiedostot ladataan laitteeseen, jos käyttäjä avaa ne tai valitsee asetuksen Säilytä aina tässä laitteessa Resurssienhallinta pikavalikosta. Laitteessa luodut tiedostot ovat oletusarvoisesti käytettävissä offline-tilassa.
-
Lataa kaikki tiedostot: Tämä asetus vastaa koko OneDrive-kansion pikavalikon "Säilytä aina tässä laitteessa" -vaihtoehdon valitsemista Resurssienhallinta pikavalikosta. Kun valitset tämän vaihtoehdon, kaikki pilven tiedostot ladataan, mikä vie levytilaa laitteessa. Tämän asetuksen toiminta vastaa vanhaa vaihtoehtoa poistaa Tiedostot tarvittaessa -tila käytöstä, ja siihen liittyy joitakin parannuksia, kuten päivitetyt kuvakkeet.
Lisätietoja
-
Lisätietoja ilmoituksista, kun Windows lataa automaattisesti vain online -tiedostoja sovelluksiin, on artikkelissa Tiedostojen automaattisen lataamisen ilmoitukset Windows 10.
-
OneDriven tallennuskiintiöön ja laskutukseen liittyvät kysymykset
Tarvitsetko lisätietoja?
|
|
Ota yhteyttä tukeen
Jos tarvitset teknistä tukea, siirry kohtaan Ota yhteyttä Microsoft-tukeen, kirjoita ongelmasi ja valitse Tukipyyntö. Jos tarvitset edelleen apua, valitse Ota yhteyttä tukeen, niin sinut ohjataan parhaaseen tukivaihtoehtoon. |
|
|
|
Järjestelmänvalvojat
|
Vihje: IT-Hallinta pitäisi lukea OneDrive Files On-Demand for Enterprise.