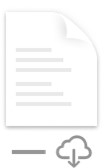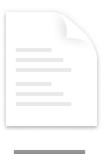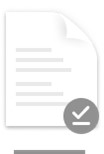OneDrive Tiedostot tarvittaessa -ominaisuuden avulla voit käyttää kaikkia OneDrivessa olevia tiedostojasi ilman, että joudut lataamaan ne kaikki ja käyttämään laitteesi tallennustilaa.
Kun otat Tiedostot tarvittaessa -toiminnon käyttöön, näet kaikki tiedostosi Mac Finderissa ja saat uusia tietoja kustakin tiedostosta. Verkossa tai muulla laitteella luodut uudet tiedostot näkyvät vain online -tiedostoina, jotka eivät vie tilaa laitteestasi. Kun olet yhteydessä Internetiin, voit käyttää vain verkossa olevia tiedostoja, kuten kaikkia muita laitteesi tiedostoja.
Tärkeää: Files On-Demand edellyttää Mac OS 10.14:tä tai uudempaa versiota.
Säästä tilaa OneDrive
OneDrive Tiedostot tarvittaessa -toiminnon avulla voit
-
säästää tilaa laitteessasi säilyttämällä tiedostoja vain online -tilassa
-
Määritä, että tiedostot ja kansiot ovat aina käytettävissä laitteessasi
-
nähdä tiedostoista tärkeitä tietoja, kuten sen, onko ne jaettu
-
Katso yli 300 eri tiedostotyypin pikkukuvat, vaikka sinulla ei olisi tarvittavaa sovellusta asennettuna sen avaamiseen
Tiedostoillasi on seuraavat tilat Finderissa:
 |
Vain online -tiedostot eivät vie tilaa tietokoneesta. Näet pilvikuvakkeen jokaiselle Vain online -tiedostolle Finderissa, mutta tiedosto latautuu laitteeseesi vasta, kun avaat sen. Et voi avata vain online-tiedostoja, kun laitteesi ei ole yhteydessä Internetiin. |
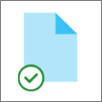 |
Kun avaat vain online -tiedoston, se latautuu laitteeseesi ja siitä tulee paikallisesti käytettävissä oleva tiedosto. Voit avata paikallisesti saatavilla olevan tiedoston milloin tahansa, myös ilman Internet-yhteyttä. Jos tarvitset enemmän tilaa, voit vaihtaa tiedoston takaisin vain online -tilaan. Napsauta tiedostoa hiiren kakkospainikkeella ja valitse Vapauta tilaa. |
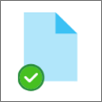 |
Vain tiedostoissa, jotka merkitset säilytä aina tässä laitteessa , on vihreä ympyrä, jossa on valkoinen valintamerkki. Nämä aina käytettävissä olevat tiedostot latautuvat laitteeseesi ja vievät tilaa, mutta ne ovat aina käytettävissä, vaikka olisit offline-tilassa. |
OneDrive Tiedostot tarvittaessa -ominaisuuden lataaminen ja määrittäminen
Lataa ja asenna OneDrive Files On-Demand for Mac.
Mac OS Mojaven uusissa OneDrive tileissä Tiedostot tarvittaessa -toiminto on oletusarvoisesti käytössä, kun määrität OneDrive. Nykyisten käyttäjien on otettava Tiedostot tarvittaessa käyttöön OneDrive-asetuksissa.
Huomautukset:
-
OneDrive Files On-Demand edellyttää Apple File System (APFS) -muotoista asemaa tiedostojen synkronointia varten. Jos olet käyttänyt aiempaa tiedostojärjestelmää, se päivitetään automaattisesti, kun päivität Mac OS Mojaveen.
-
Tiedostot tarvittaessa -asetukset ovat laitekohtaisia, joten toiminto on ehkä otettava käyttöön jokaisessa laitteessa, jossa haluat käyttää sitä.
-
Lisätietoja siitä, miten järjestelmänvalvoja voi ottaa Tiedostot tarvittaessa -toiminnon käyttöön, on artikkelissa Files On-Demand for Macin (IT-järjestelmänvalvojat) määrittäminen.
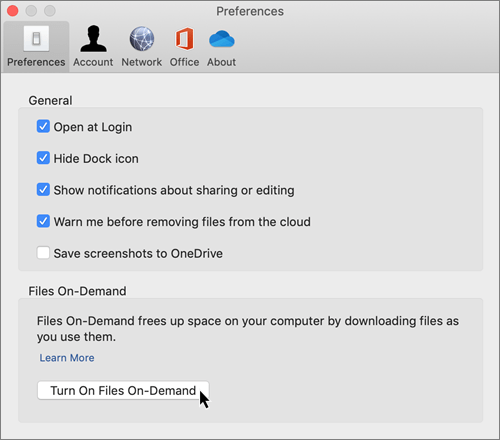
Tiedoston tai kansion merkitseminen offline-käyttöä tai vain online -tilaa varten
Kun Tiedostot tarvittaessa -toiminto on käytössä, näet seuraavat uudet asetukset, kun valitset tiedostoja tai kansioita Finderissa.
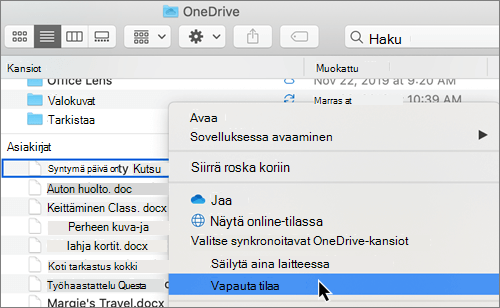
Jos et näe yllä olevia vaihtoehtoja, sinun on käynnistettävä Finder uudelleen:
-
Pidä Ctrl- ja Optio-näppäimiä painettuna.
-
Valitse Dockista Finder .
-
Valitse Käynnistä uudelleen.
Voit myös käynnistää Finderin uudelleen Pakota lopettamaan -valintaikkunassa:
-
Käynnistä Pakota sulkeutumaan Apple-valikosta (tai paina optio + komento + esc).
-
Valitse Finder ja paina Käynnistä uudelleen.
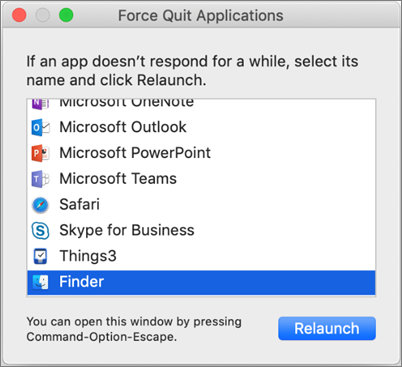
Huomautukset:
-
Uudet tiedostot tai kansiot, jotka on luotu verkossa tai toisessa laitteessa, näkyvät vain online -tilassa, jotta voidaan säästää mahdollisimman paljon tilaa. Jos kuitenkin lisäät kansioon merkinnän ”Säilytä aina tässä laitteessa”, kyseisen kansion uudet tiedostot latautuvat laitteeseesi aina käytettävissä oleviksi tiedostoiksi.
-
Jos kansio on vain online -kansio, voit edelleen merkitä yksittäisiä kansiossa olevia tiedostoja aina käytettävissä oleviksi.
-
Finder voi hakea vain online-tiedostoja nimen perusteella, mutta se ei voi hakea sisältöä vain online-tiedostoista, koska niitä ei ole tallennettu laitteeseen.
Piilotettavan kansion valitseminen laitteessa
Toisinaan haluat ehkä varmistaa, että kansio ei näy laitteessa tietosuojasyistä. Voit esimerkiksi haluta piilottaa henkilökohtaisen kansion työtietokoneessa. Voit tehdä tämän seuraavasti.
-
Valitse OneDrive pilvikuvake valikkorivillä, avaa valikko valitsemalla kolme pistettä ja valitse Asetukset.
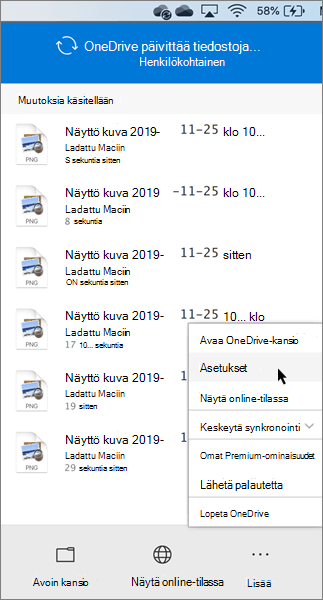
-
Valitse Tili-välilehti ja valitse sitten Valitse kansiot.
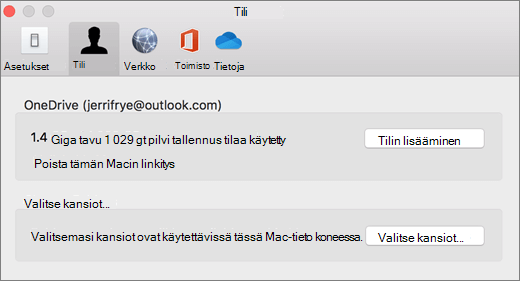
-
Poista valinta valintaruudusta sen kansion vieressä, jonka haluat pitää poissa tästä laitteesta.
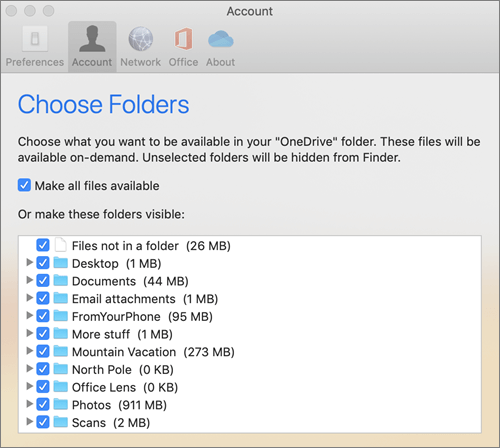
Tärkeää: Tiedostot tarvittaessa -asetukset ovat yksilöllisiä kullekin laitteelle, joten sinun on ehkä tehtävä tämä kaikissa laitteissa, joissa haluat pitää kansion piilotettuna.
Tiedostot tarvittaessa ja tiedostojen poistaminen
Voinko siirtää vain online -tiedostoja OneDrive-kansiossa?
Kyllä, voit siirtää vain online-tilassa olevia tiedostoja OneDrive-tilin OneDrive-kansiossa. Kun siirrät tiedostoja kyseisen OneDrive kansion ulkopuolelle, tiedostot ladataan uuteen kansioon ja poistetaan OneDrive. Jos poistat vahingossa jotakin, voit palauttaa tiedostoja tai kansioita siirtymällä OneDrive roskakoriin.
Mitä tapahtuu, jos poistan tiedoston tai siirrän sen roskakoriin?
Kun poistat vain online -tiedoston laitteesta, poistat sen OneDrivesta kaikissa laitteissa ja verkossa. Voit palauttaa poistetut tiedostot ja kansiot OneDrive-roskakorista verkossa 30 päivän ajan. Jos poistat paikallisesti käytettävissä olevan tiedoston, myös se näkyy laitteesi roskakorissa.
Jos haluat piilottaa kansion laitteessa, katso kohta Piilotettavan kansion valitseminen laitteessa.
Poistaako tiedoston muuttaminen vain online -tiedostoksi tiedoston OneDrivesta?
Ei, tiedoston muuttaminen vain online-tilaan ei poista sitä OneDrive. Tiedosto ei enää vie tilaa laitteessasi, ja voit silti nähdä tiedoston OneDrive mobiilisovelluksista tai verkkosivustosta.
Saat pian päivityksiä Files On-Demand -toimintoon macOS 12.1 Montereyssa.
-
OneDrive tiedostot näkyvät uusilla tilakuvakkeilla
-
OneDrive-kansio näkyy Finderin sivupalkin Sijainnit-kohdassa
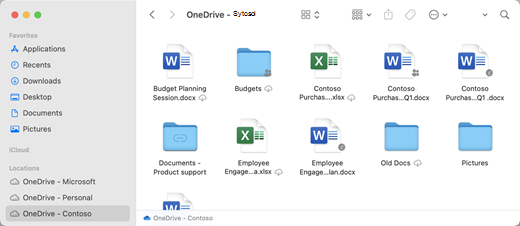
Files On-Demand on oletusarvoisesti käytössä macOS 12.1 Montereyssa. Uusimpien päivitysten avulla voit tarkastella kaikkia Finderissa olevia tiedostoja sivupalkin Sijainti-osiossa ja saada uusia tietoja kustakin tiedostosta. Tiedostoillasi on seuraavat tilat Finderissa:
|
|
Vain online -tiedostot eivät vie tilaa laitteessasi. Näet pilvikuvakkeen jokaiselle Finderissa vain online -tiedostolle, mutta tiedostoa ei ladata laitteeseesi, ennen kuin avaat sen. Et voi avata vain online-tiedostoja, kun laitteesi ei ole yhteydessä Internetiin. |
|
|
Kun avaat vain online -tiedoston, se latautuu laitteeseesi ja siitä tulee paikallisesti käytettävissä oleva tiedosto. Voit avata paikallisesti saatavilla olevan tiedoston milloin tahansa, myös ilman Internet-yhteyttä. Jos tarvitset enemmän tilaa, voit vaihtaa tiedoston takaisin vain online -tilaan. Napsauta tiedostoa hiiren kakkospainikkeella ja valitse Vapauta tilaa. |
|
|
Vain tiedostot, jotka valitset Säilytä aina tässä laitteessa , näkyvät kuvakkeessa, jossa on valintamerkki sisältävä ympyrä. Nämä aina käytettävissä olevat tiedostot ladataan laitteeseesi ja ne vaativat tallennustilaa, mutta ne ovat aina käytettävissäsi – myös offline-tilassa. |
OneDrive Files On-Demand -sovelluksen lataaminen ja määrittäminen
Lataa ja asenna OneDrive Files On-Demand for Mac.
MacOS 10.14 Mojaven ja sitä uudempien versioiden uusissa OneDrive-tileissä Tiedostot tarvittaessa -toiminto on oletusarvoisesti käytössä, kun määrität OneDrive. Nykyiset käyttäjät saavat Tiedostot tarvittaessa -toiminnon käyttöön, kun päivität macOS 12.1 Montereyhin.
Huomautukset:
-
OneDrive Files On-Demand edellyttää Apple File System (APFS) -muotoista asemaa tiedostojen synkronointia varten. Jos olet käyttänyt aiempaa tiedostojärjestelmää, se päivitetään automaattisesti, kun päivität Mac OS Mojaveen.
-
Tiedostot tarvittaessa -asetukset ovat laitekohtaisia, joten toiminto on ehkä otettava käyttöön jokaisessa laitteessa, jossa haluat käyttää sitä.
-
Lisätietoja siitä, miten järjestelmänvalvoja voi ottaa Tiedostot tarvittaessa -toiminnon käyttöön, on artikkelissa Files On-Demand for Macin (IT-järjestelmänvalvojat) määrittäminen.
Tiedoston tai kansion merkitseminen offline-käyttöä tai vain online -tilaa varten
Näet seuraavat uudet asetukset, kun valitset tiedostoja tai kansioita Finderissa.
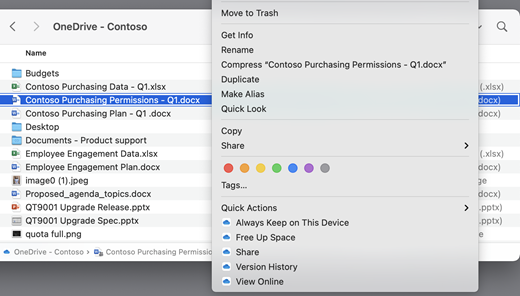
Jos et näe yllä olevia vaihtoehtoja, sinun on käynnistettävä Finder uudelleen:
-
Pidä Ctrl- ja Optio-näppäimiä painettuna.
-
Valitse Dockista Finder.
-
Valitse Käynnistä uudelleen.
Voit myös käynnistää Finderin uudelleen Pakota lopettamaan -valintaikkunassa:
-
Käynnistä Pakota sulkeutumaan Apple-valikosta (tai paina optio + komento + esc).
-
Valitse Finder ja paina Käynnistä uudelleen.
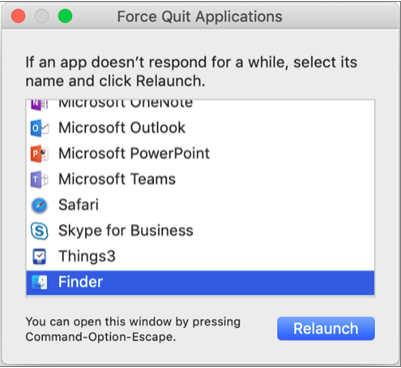
Huomautukset:
-
Jos haluat, että kaikki asiayhteys on laitteessasi aina etkä käsittele pilvitiedostoja, valitse kaikki kansiot ja tiedostot OneDrive pääkansiossa ja merkitse ne "Säilytä aina tässä laitteessa".
-
Uudet tiedostot tai kansiot, jotka on luotu verkossa tai toisessa laitteessa, näkyvät vain online -tilassa, jotta voidaan säästää mahdollisimman paljon tilaa. Jos kuitenkin lisäät kansioon merkinnän ”Säilytä aina tässä laitteessa”, kyseisen kansion uudet tiedostot latautuvat laitteeseesi aina käytettävissä oleviksi tiedostoiksi.
-
Jos kansio on vain online -kansio, voit edelleen merkitä yksittäisiä kansiossa olevia tiedostoja aina käytettävissä oleviksi.
-
Finder voi hakea vain online-tiedostoja nimen perusteella, mutta se ei voi hakea sisältöä vain online-tiedostoista, koska niitä ei ole tallennettu laitteeseen.
-
Tiedostot tarvittaessa ja tiedostojen poistaminen
Voinko siirtää vain online -tiedostoja OneDrive-kansiossa?
Kyllä, voit siirtää vain online-tilassa olevia tiedostoja kyseisen OneDrive-tilin OneDrive-kansiossa. Kun siirrät tiedostoja kyseisen OneDrive kansion ulkopuolelle, tiedostot ladataan uuteen kansioon ja poistetaan OneDrive. Jos poistat vahingossa jotakin, voit palauttaa tiedostoja tai kansioita siirtymällä OneDrive roskakoriin.
Mitä tapahtuu, jos poistan tiedoston tai siirrän sen roskakoriin?
Kun poistat vain online -tiedoston laitteesta, poistat sen OneDrivesta kaikissa laitteissa ja verkossa. Voit palauttaa poistetut tiedostot ja kansiot OneDrive-roskakorista verkossa 30 päivän ajan. Jos poistat paikallisesti käytettävissä olevan tiedoston, myös se näkyy laitteesi roskakorissa.
Jos haluat piilottaa laitteessasi olevan kansion, katso kohta Laitteessa piilotettavan kansion valitseminen.
Poistaako tiedoston muuttaminen vain online -tiedostoksi tiedoston OneDrivesta?
Ei, tiedoston muuttaminen vain online-tilaan ei poista sitä OneDrive. Tiedosto ei enää vie tilaa laitteessasi, ja voit silti nähdä tiedoston OneDrive mobiilisovelluksista tai verkkosivustosta.
Miksi kaikki tiedostoni latautuvat uudelleen macOS 12.1:ssä julkaistun päivitetyn Files On-Demand -käyttökokemuksen avulla? Miksi aina käytettävissä olevat tiedostoni näyttävät "ei ladattu" -kuvakkeen?
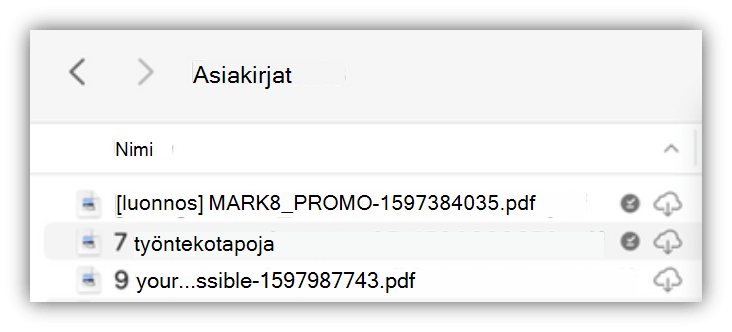
Tiedostoja ei ladata uudelleen, ne siirretään vain toiseen sijaintiin.
Kun OneDrive-esiintymä päivitetään uuteen Tiedostot tarvittaessa -muotoon, macOS luo uuden kansion OneDrive tiedostoillesi ja vanha kansio siirretään välimuistiin. Tämä on niin OneDrive voi säilyttää asetukset, joiden tiedostot ovat aina käytettävissä, ja estää synkronointisovellusta suorittamasta kallista uudelleenindeksointitoimintoa koko sisällöllesi.
Kun tiedostot tuodaan välimuistiin, macOS-tiedostojen toimittajaympäristölle ilmoitetaan ja annetaan metatietoja tiedostoista. Tämä aiheuttaa sen, että käyttöjärjestelmä luo tiedostot uuteen OneDrive-kansioon, jota käytät. Metatiedot sisältävät tietoja, kuten kuinka suuria tiedostot ovat ja mitä kuvakkeita näytetään.
Sovelluksen versiossa 22.033 Ei ladattu -kuvake (
Miksi Finderin suosikkikansioni poistettiin?
Kun päivität Tiedostopalveluntarjoaja-ympäristöön, OneDrive poistaa nämä suosikit, koska ne eivät enää osoita kelvollista sijaintia. Jos suosikit OneDrive-kansiota tai siirsit kansion sivupalkkiin nopeaa käyttöä varten, myös ne poistetaan.
Jos haluat saada nämä suosikit ja pikakäyttökansiot takaisin, lisää ne uudelleen vetämällä kansiot Finderin sivupalkkiin.
Miten voin määrittää kaikki OneDrive tiedostot käytettäväksi offline-tilassa?
Sovelluksen versiossa 22.033 voit nyt tehdä tämän OneDrive Asetuksissa.
-
Valitse näytön yläreunan valikkoriviltä OneDrive-kuvake .
-
Valitse OneDrive asetukset > asetukset
-
Valitse Lataa kaikki OneDrive tiedostot nyt.
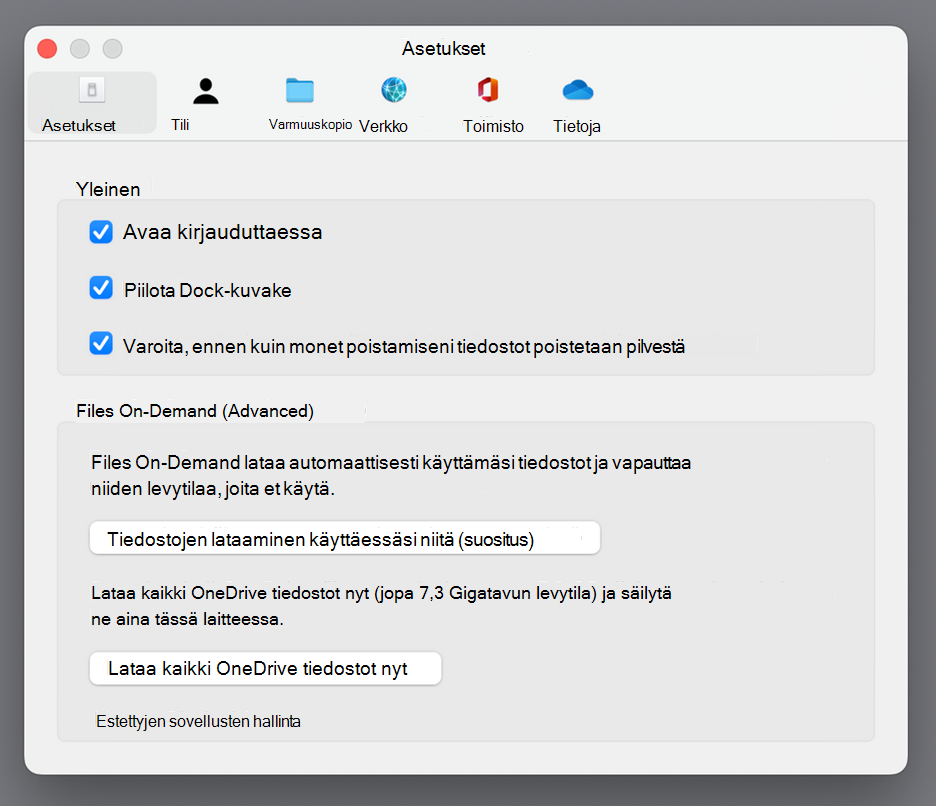
Miksi Tiedostot tarvittaessa -toiminto on aina käytössä?
Koska tiedostopalvelu on ainoa OneDrive Files On-Demand -ratkaisu, jota tuetaan macOS 12.3:ssa, eikä se tue aiemmin tuettua ydinlaajennuksia, Files On-Demand on aina otettava käyttöön macOS Montereyssa. Jos haluat muuttaa asetusta, tutustu edelliseen kysymykseen.
Miten voin ladata OneDrive kansioni nopeammin?
Tilan ja järjestelmäresurssien säästämiseksi Tiedostojen toimittaja -ympäristö ei luo tiedostoja, OneDrive hallitsee, ennen kuin tarvitset niitä ensimmäisen kerran. Kun avaat OneDrive-kansion ensimmäisen kerran, macOS näyttää ne tarvittaessa. Tämä voi joskus kestää hetken.
Voit välttää tämän viiveen pakottamalla järjestelmän esiluomaan kaikki nämä tiedostot ja kansiot puolestasi lataamatta sisältöäsi. Voit tehdä tämän avaamalla pääteikkunan ja kirjoittamalla "ls -alR ~/OneDrive" (tai polun OneDrive). Näin varmistat, että tiedostot ja kansiot luodaan, mutta niitä ei ladata, ennen kuin selaat.
Voiko OneDrive tallentaa ulkoiseen asemaan? Onko tiedoistani useita kopioita?
Ulkoiset asemat ovat täysin tuettuja OneDrive.
Kun valitset polun OneDrive synkronointia varten, polkua käytetään OneDrive välimuistipolun sijaintiin. Jos polku on ulkoisessa asemassa, välimuistipolku siirretään sinne.
Kun välimuistipolku sijoitetaan ulkoiseen asemaan, OneDrive yrittää minimoida sen luomien tietojen kopioiden määrän, ja useimmissa tapauksissa vain yksi kopio on olemassa, yleensä synkronoinnin pääkansiossa. Jos kotiasemassa on levypaine, käyttöjärjestelmä häätää (datattomat) tiedostot synkronointijuuresta, mutta ne voidaan aina tarvittaessa hankkia uudelleen pilvestä. Joissakin tapauksissa tiedosto voi olla olemassa kummassakin paikassa lyhyen aikaa, mutta ajan kuluessa OneDrive päivitykset optimoivat tämän entisestään.
Käyttäjän toiminto
Tiedosto synkronoidussa pääkansiossa
Tiedosto välimuistipolun avulla
Oletustila
Dataton
Dataton
Napsauta hiiren kakkospainikkeella > Säilytä aina tässä laitteessa
Dataton
Sisältää tietoja
Kaksoisnapsauta tiedostoa (avaa)
Sisältää tietoja
Sisältää tietoja
macOS:ssä on levypaine
Dataton
Sisältää tietoja
Vapauta tilaa napsauttamalla > hiiren kakkospainikkeella
Dataton
Dataton
Miten tiedoston kiinnittäminen toimii, kun käytän ulkoista asemaa?
Jos kiinnität tiedoston, se latautuu vain välimuistipolkuun, ja sovelluksen versiosta 22.045 alkaen siinä näkyy Käytettävissä tässä laitteessa -kuvake (

Tämä johtuu siitä, että tiedosto on synkronoinnin pääkansiossa dataton, mutta se on olemassa täydellisenä tiedostona välimuistipolun aikana. Jos kuitenkin kiinnität tiedoston ja avaat sen kaksoisnapsauttamalla sitä, se tuodaan synkronoinnin pääkansioon, joten kussakin sijainnissa on kaksi kopiota.
MacOS voi edelleen häätää tiedostot, jotka on tuotu synkronoinnin pääkansioon kiinnittämällä ja avaamalla tiedosto, kun se kohtaa levypaineen, mutta kun näin tapahtuu, vain synkronointijuurissa oleva tiedosto häädetään. Tiedot ovat edelleen välimuistin polussa, joten voit aina käyttää tiedoston sisältöä, vaikka olisit offline-tilassa. Jos kiinnität tiedoston, tiedot ovat aina käytettävissä paikallisesti. Ainoa aika, jolloin tiedot eivät ole paikallisia, on oletustilassa tai kun napsautat hiiren kakkospainikkeella > Vapauta tilaa.
Miten levytilan käyttö toimii synkronoinnin pääkansiossa?
Järjestelmälogiikka päättää, mitkä tiedostot lasketaan käytetyn levytilan mukaan ja mitä tiedostoja ei tarjota Tiedostotoimittaja-ympäristössä, ei OneDrive tai Microsoftissa. Tiedostopalvelun mukaan synkronoinnin pääkansiossa olevia tietoja sisältäviä tiedostoja ei lasketa käytetyn levytilan mukaan. Jos sovellus kysyy, kuinka paljon levytilaa on vapaana, tämä vastaus jättää nämä tiedostot pois.
On muutamia erityistapauksia, joissa nämä säännöt eivät päde:
Kiinnitetyt tiedostot, jos välimuistipolku on kotiasemassasi. Tässä tilanteessa välimuistipolun tiedosto ja synkronoinnin pääkansiossa oleva tiedosto ovat Apple File System (APFS) -klooneja toisistaan, ja vaikka tiedostoja on kaksi, ne jakavat saman levytilan, kunnes yksi muuttuu. Tiedostojen toimittaja ei häätä kloonattua tiedostoa, ja tällaiset tiedostot lasketaan käytetyn levytilan mukaan.
Jos välimuistipolku on ulkoisessa asemassa, kloonausta ei ole, joten kiinnitetyt tiedostot voidaan häätää synkronointijuuresta eikä niitä lasketa kotiaseman käytettyyn tilaan.
OneDrive määrittää tietyt tiedostotyypit ei-häädettäviksi, joten nämä tiedostot lasketaan käytetyn tilan mukaan.
Toimiiko Files On-Demand paikallisen tiedostoindeksoinnin kanssa (esimerkiksi Applen Spotlight)?
Kyllä. Spotlight indeksoi kaiken, mikä on synkronoinnin pääkansiossa, mutta se ei tuo datattomia tiedostoja paikallisesti saataville. Jos etsit Spotlightista jotakin, joka voidaan lukea vain koko tiedostosta (kuten kuvan EXIF-tiedot), vain paikallisesti käytettävissä olevat tiedostot indeksoidaan.
Spotlight ei indeksoi välimuistikansiota.
Minulla on muita Tiedostot tarvittaessa -toimintoon liittyviä ongelmia, joihin ei vastata täällä.
Tässä blogikirjoituksessa on lisätietoja Tiedostot tarvittaessa -käyttökokemuksesta.
Lisätietoja
OneDriven tallennuskiintiöön ja laskutukseen liittyvät kysymykset
Tarvitsetko lisätietoja?
|
|
Ota yhteyttä tukeen
Jos tarvitset teknistä tukea, siirry kohtaan Ota yhteyttä Microsoft-tukeen, kirjoita ongelmasi ja valitse Tukipyyntö. Jos tarvitset edelleen apua, valitse Ota yhteyttä tukeen, niin sinut ohjataan parhaaseen tukivaihtoehtoon. |
|
|
|
Järjestelmänvalvojat
|