Tärkeää: OneDrive-synkronointisovellusta ei enää tueta Windows 7:ssä, 8:ssa ja 8.1:ssä. Lisätietoja.
Voit käyttää tiedostojasi ja kuviasi missä tahansa ja millä tahansa laitteella Microsoft OneDriven avulla. Voit lisätä helposti tiedostoja tietokoneestasi OneDriveen, jotta ne ovat aina mukana käyttämissäsi laitteissa. Voit selata OneDrivea työpöydältäsi OneDrive-sovelluksessa tai Resurssienhallinnassa.
|
Tässä artikkelissa on OneDriveen liittyviä tietoja Windows 8.1:ssä. Jos käytät jotakin muuta Windowsin versiota tai jos synkronointiohjelmaksi on päivitetty OneDrive-synkronointisovellus (onedrive.exe), tutustu OneDrive-ohjeen muihin artikkeleihin. |
OneDriven käynnistys ja asetukset
Onko minun kirjauduttava tietokoneeseen Microsoft-tilillä, jotta voin käyttää OneDrivea?
Kyllä, sinun on kirjauduttava Microsoft-tilillä, jotta voit selata OneDrivea ja pitää tiedostot ja asetukset synkronoituna. Jos kirjaudut paikallisella tililläsi, voit käyttää OneDrive-sovellusta ainoastaan oman tietokoneesi selaamiseen. Jos haluat selata tiedostojasi OneDrivessa, sinun on siirryttävä OneDrive.com-sivustoon.
Mitkä OneDriven asetukset ovat oletusarvoisesti poissa käytöstä?
Useimmissa PC-tietokoneissa, joissa on Windows 8.1 ja Windows RT 8.1, on nämä OneDrive-asetukset:
-
Tietokoneen kameralla (jos tietokoneessa on kamera) otetut valokuvat tallennetaan Kameran kuvat -kansioon ja pienemmän tarkkuuden kopio tallennetaan OneDrive-tilillesi automaattisesti.
-
OneDrive on tiedostojen tallennuksen oletussijainti. Voit halutessasi valita tiedostolle toisen sijainnin.
-
Windows tallentaa varmuuskopion tietokoneen asetuksista OneDriveen. Jos tietokoneellesi sattuu joskus jotain ja sinun on vaihdettava se, voit siirtää asetukset helposti uuteen tietokoneeseen. Katso lisätietoja artikkelista Tietokoneiden välisen synkronoinnin asetukset.
Muuta mitä tahansa näistä asetuksista siirtymällä tietokoneesi Asetukset-kohtaan:
-
Sipaise näytön oikeasta reunasta keskelle, valitse Asetukset ja valitse sitten Muuta tietokoneen asetuksia. (Jos käytät hiirtä, osoita näytön oikeaa alakulmaa, siirrä hiiren osoitinta ylöspäin, valitse Asetukset ja valitse sitten Muuta tietokoneen asetuksia.)
-
Valitse OneDrive.
Kuinka voin siirtää OneDriven toiseen sijaintiin tietokoneessani?
-
Avaa Resurssienhallinta.
-
Paina pitkään tai kaksoisnapsauta vasemman ruudun OneDrive-kohtaa.
-
Valitse Ominaisuudetja valitse sitten Sijainti -välilehti.
-
Valitse Siirrä.
-
Valitse mikä tahansa kansio kiintolevyltäsi ja valitse sitten Valitse kansio.
Huomautus: OneDrive voidaan synkronoida vain NTFS-tiedostojärjestelmän muotoon alustettujen kansioiden kanssa, yleensä tietokoneesi kiintolevylle tai ulkoiselle kovalevylle. Siirrettävät tallennusvälineet, kuten USB-muistitikut tai SSD-asemat, käyttävät yleensä eri tiedostojärjestelmää eivätkä ne synkronoidu OneDriven kanssa.
-
Valitse Siirrä kansio -valintaikkunassa Kyllä.
Kuinka paljon minulla on tilaa OneDrivessa?
Helpoin tapa selvittää, kuinka paljon OneDrive-tallennustilaa sinulla on ja kuinka paljon sitä on vapaana, on kirjautua OneDrive.com-sivustoon. Voit selvittää sen myös tietokoneesi Asetukset-kohdasta:
-
Sipaise näytön oikeasta reunasta keskelle, valitse Asetukset ja valitse sitten Muuta tietokoneen asetuksia. (Jos käytät hiirtä, osoita näytön oikeaa alakulmaa, siirrä hiiren osoitinta ylöspäin, valitse Asetukset ja valitse sitten Muuta tietokoneen asetuksia.)
-
Valitse OneDrive.
Kuinka voin ostaa lisää tallennustilaa?
Helpoin tapa on kirjautua OneDrive.com-sivustoon ja sen jälkeen valita Asetukset 
Jos haluat ostaa tallennuskiintiön, tutustu eri maiden ja alueiden tallennuskiintiöihin.
Tiedostot OneDrivessa
Onko joitain tiedostoja, joita ei voi tallentaa OneDriveen?
Tiedostot eivät voi olla yli 10 gigatavun kokoisia. Jotkin sisällöt ovat myös kiellettyjä. Katso lisätietoja säännöistä. Työtiedostojen kanssa suosittelemme käyttämään OneDrivea.
Olen tottunut käyttämään Windowsin OneDrive-työpöytäsovellusta. Uudet ominaisuudet
OneDrive toimitetaan osana Windows 8- ja 8.1-versioita, joten työpöytäsovelluksessa on hieman enemmän ominaisuuksia ja synkronointi toimii eri tavalla kuin Windowsin aikaisemmissa versioissa. Lue artikkeli Windowsiin sisältyy nyt OneDrive.
Miksi jotkut OneDriven tiedostot ovat käytettävissä vain online-tilassa, ja kuinka saan ne käyttöön offline-tilassa?
Kun olet lisännyt tiedoston OneDriveen tietokoneestasi tai olet avannut tiedoston tietokoneessasi, se on automaattisesti käytettävissä offline-tilassa kyseisessä tietokoneessa. Tietokoneen tilan säästämiseksi tiedostot, jotka on luotu OneDrive-sivustossa tai toisessa tietokoneessa, ovat käytettävissä vain online-tilassa.
Voit muuttaa online-tiedoston offline-tilassa käytettäväksi lataamalla sen tietokoneeseesi. Pidä kuitenkin mielessä, että näin tiedostosta luodaan toinen versio, eikä ladattuun tiedostoon tehtyjä muutoksia synkronoida OneDriven tiedostoon. Voit siirtää muutetun version takaisin OneDriveen valitsemalla Tallenna nimellä ja valitsemalla tallennuspaikaksi OneDriven tai voit ladata tiedoston OneDriveen myöhemmin.
Katso tietoja vain online -tiedostoista artikkelista Vain online-tiedostot ja offline-tilassa käytettävissä olevat tiedostot.
Miksi jotkin OneDrive-tiedostoni puuttuvat joistakin sovelluksista?
Vain online -tiedostojen avaaminen ei ehkä onnistu joissakin työpöytäsovelluksissa (vaikka sinulla olisi Internet-yhteys). Jos vain online -tiedostot eivät näy käyttämässäsi työpöytäsovelluksessa, ota tiedostot käyttöön offline-tilassa noudattamalle edellisessä vastauksessa esitettyjä vaiheita.
Miten voin käyttää OneDrive-tiedostoja sillä aikaa, kun OneDrivea vielä asennetaan tietokoneeseen?
Jos luot uuden tiedoston OneDriveen tai muutat tiedostoa, kun OneDrivea vielä asennetaan tietokoneeseen, tiedostoa ei ladata ennen kuin asennus on valmis. Jos otat tiedoston käyttöön offline-tilassa, sitä ei myöskään ladata ennen kuin asennus on valmis. Jos haluat ladata tiedoston ennen asennuksen valmistumista, avaa tiedosto. Tietääksesi, onko OneDriven asennus valmis, kokeile jompaakumpaa seuraavista tavoista:
-
Avaa OneDrive-sovellus ja etsi Kaikki tiedostot ovat ajan tasalla -teksti oikeasta yläkulmasta.
-
Valitse Resurssienhallinnan vasemmasta ruudusta OneDrive ja etsi tekstiä Tiedostot ovat ajan tasalla ikkunan alareunassa olevalta tilariviltä.
Voinko palauttaa poistamani OneDrive-tiedostot?
Palauta poistettuja OneDrive-tiedostoja tarkistamalla työpöydällä sijaitseva Roskakori tai siirtymällä OneDrive-sivustoon ja valitsemalla Roskakori-linkki vasemmasta alakulmasta.
Lisätietoja on ohjeaiheessa Etsi kadonneita tai puuttuvia tiedostoja OneDrivessa.
Miksi tiedostojen lataaminen kestää niin pitkään?
Varmista, että tietokonetta ei ole asetettu siirtymään lepotilaan, jos sinulla on paljon ladattavia tiedostoja (tai erittäin suuria tiedostoja). Tee se etsimällä kohta Virran ja lepotilan asetukset. Lue myös vinkkejä artikkelista Lataamisnopeuden parantaminen.
Kuinka voin tarkistaa, onko tiedostojen lataus käynnissä?
Näet latauksen edistymisen OneDrive-sovelluksesta, Resurssienhallinnasta ja myös ilmoitusalueen OneDrive-kuvakkeesta aivan tehtäväpalkin oikeassa reunassa.
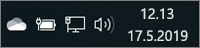
(Saatat joutua valitsemaan Näytä piilotetut kuvakkeet -nuolen ilmoitusalueen vierestä, jotta näet OneDrive-kuvakkeen.)
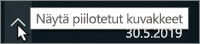
Napsauttamalla hiiren kakkospainikkeella OneDrive-kuvaketta voit tehdä muita asioita, kuten:
-
Aloittaa synkronoinnin, jotta OneDrive tarkistaa muutokset uudestaan, lopettaa väliaikaisesti tiedostojen lataamisen keskeyttämällä synkronoinnin tai yrittää ratkaista synkronointiongelmia.
-
Määrittää tietokoneen synkronoitavat kansiot valitsemalla Asetukset, ottaa kaikki tiedostot käyttöön offline-tilassa tai tekee niistä vain online -tiedostoja taikka määrittää, että jotkin tiedostotyypit tallennetaan OneDriveen automaattisesti.
Kuinka voin selata kanssani jaettuja tiedostoja tai Office-tiedostoja, joita olen käyttänyt hiljattain?
Kirjaudu sisään osoitteessa OneDrive.com. Näytä kohteet, joita olet käyttänyt hiljattain, valitsemalla vasemmasta ruudusta OneDrive-tekstin alapuolelta Viimeisimmät. Näytä kanssasi jaetut kohteet tai kohteet, joita olet jakanut muille, valitsemalla Jaettu.
OneDrive-tili
Voinko kirjautua sisään eri tilillä ja selata toisen OneDriven sisältöä?
Et voi vaihtaa toiseen tiliin OneDrive-sovelluksessa. Kun kirjaudut sisään tietokoneeseesi Microsoft-tilillä, kirjaudut automaattisesti OneDriveen kyseisellä tilillä. Voit silti käyttää toisen tilin OneDrive-tiedostoja OneDrive-sivustossa. Sinun on ehkä kirjauduttava ulos ja sitten kirjauduttava takaisin sisään toisen tilin käyttäjätiedoilla.
Kuinka voin estää OneDrivea käyttämästä verkkoni kaistanleveyttä?
Jos tarvitset mahdollisimman paljon kaistanleveyttä johonkin (esimerkiksi verkkokokoukseen osallistumiseen tai elokuvan suoratoistamiseen), voit keskeyttää OneDrive-synkronoinnin väliaikaisesti sulkematta OneDrivea.
-
Avaa OneDrive-sovellus.
-
Avaa tietokoneen asetukset: sipaise näytön oikeasta reunasta keskelle ja napauta sitten Asetukset-kohtaa. (Jos käytät hiirtä, osoita näytön oikeaa alakulmaa, liikuta hiiren osoitinta ylös ja valitse Asetukset.)
-
Valitse Asetukset ja poista käytöstä Synkronoi tiedostot -asetus.
Jos sinulla on käytön mukaan laskutettava Internet-yhteys, voit ottaa pois käytöstä synkronoinnin ja kaikki muut OneDriven toiminnot, jotka käyttävät verkkoyhteyttä.
-
Avaa tietokoneen asetukset: sipaise näytön oikeasta reunasta keskelle ja napauta sitten Asetukset-kohtaa. (Jos käytät hiirtä, osoita näytön oikeaa alakulmaa, liikuta hiiren osoitinta ylös ja valitse Asetukset.)
-
Valitse OneDrive.
-
Valitse Käytön mukaan laskutettavat verkkoyhteydet ja aseta kaikkien asetusten tilaksi Ei käytössä.
Voinko poistaa OneDrive-sovelluksen asennuksen?
OneDrive-sovellus toimitetaan Windows 8.1- ja Windows RT 8.1 -versioiden mukana, joten sen asennusta ei voi poistaa mutta sovelluksen voi irrottaa aloitusnäytöstä. Paina ruutua pitkään tai napsauta sitä kakkospainikkeella ja valitse sitten Irrota aloitusnäytöstä.
Tarvitsetko lisätietoja?
|
|
Ota yhteyttä tukeen
Jos tarvitset teknistä tukea, siirry kohtaan Ota yhteyttä Microsoft-tukeen, kirjoita ongelmasi ja valitse Tukipyyntö. Jos tarvitset edelleen apua, valitse Ota yhteyttä tukeen, niin sinut ohjataan parhaaseen tukivaihtoehtoon. |
|
|
|
Järjestelmänvalvojat
|












