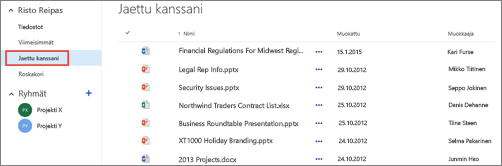Video: tiedostojen ja kansioiden jakaminen Microsoft 365 Yksi yleisimmistä työpäivä haasteista on Työpaikan tai oppilaitoksen OneDrive ja SharePoint tiedostojen ja sivuston järjestäminen. Seuraavassa on joitakin tapoja, joilla voit järjestää tiedostot ja sivustot Työpaikan tai oppilaitoksen OneDriveissa.
Tiedostojen tallentaminen Työpaikan tai oppilaitoksen OneDriveiin tai ryhmäsivuston kirjastoon
Lisä tietoja Työpaikan tai oppilaitoksen OneDrive ja ryhmäsivuston käyttämisestä, joka on ihanteellinen pienille yrityksille, on Ohje aiheessa Microsoft 365-tiedostojen tallentamisen ja jakamisen määrittäminen.
Työpaikan tai oppilaitoksen OneDrive on henkilökohtainen tiedostokirjastosi Microsoft 365:ssä. Työpaikan tai oppilaitoksen OneDriveiin tallentamasi tiedostot ovat oletusarvoisesti yksityisiä, mutta voit jakaa niitä tarvittaessa. Ryhmäsivustosi on sivusto, jonka tietyt organisaatiosi henkilöt jakavat.
Huomautus: Työpaikan tai oppilaitoksen OneDrive eroaa OneDrivesta, joka on tarkoitettu työpaikasta erilliseksi henkilökohtaiseksi tallennuspaikaksi.
Työpaikan tai oppilaitoksen OneDriveiin voi tallentaa jopa 1 teratavua tietoa. Lisä tietoja tallennus tila rajoituksista on kohdassa SharePointin rajoitukset.
Jos haluat siirtyä Työpaikan tai oppilaitoksen OneDrive tai ryhmäsivuston kirjastoon, kirjaudu Microsoft 365 ja valitse sitten jokin seuraavista:
-
Valitse ylätunnisteessa OneDrive ja valitse sitten näytön reunassa olevasta pikakäynnistyspalkistatiedostot . .
-
Valitse Sivustot ylätunnisteessa, valitse Ryhmäsivuston ruutu ja valitse sitten Tiedostot-kirjasto näytön reunassa olevasta pikakäynnistyspalkista.
Huomautus: Jos SharePoint-sivustoa on mukautettu, näytön reunassa ei välttämättä ole pikakäynnistyspalkkia.
Aloita toiminnot Työpaikan tai oppilaitoksen OneDriveissa tai ryhmäsivuston tiedostokirjastossa käyttämällä kirjaston yläpuolella olevan pikatyökalurivin asetuksia tai kolmea pistettä (...) yksittäisiin tiedostoihin:
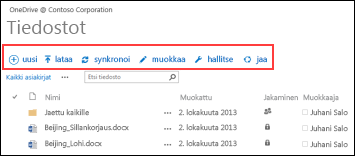
Käytössäsi ovat esimerkiksi seuraavat toiminnot:
-
Uusien tiedostojen luominen
-
Tiedostojen lataaminen tietokoneesta.
-
Työpaikan tai oppilaitoksen OneDrivein synkronoiminen tietokoneen kanssa tiedostojen paikallista käyttöä varten.
-
Valitun tiedoston tarkastelemien ja avaaminen vastaavassa sovelluksessa.
-
Tiedostojen jakaminen. Lisä tietoja on kohdassa Tiedostojen jakaminen OneDrivessa työpaikan tai oppi laitoksen osalta.
Jos napsautat tiedostoa hiiren kakkospainikkeella, näkyviin tulee valikko muita vaihtoehtoja, kuten jaa, lataa, poista, siirrä tai kopioi, sekä linkki tiedostoon. Lisävihjeitä on artikkelissa Kirjaston tiedostojen järjestäminen.
Tiedostojen etsiminen
Useimmissa yrityksissä luodaan erittäin paljon tiedostoja, ja tarvittavien tiedostojen löytäminen voi olla haastavaa, vaikka olisit luonut ne itse. Microsoft 365 tarjoaa eri tapoja löytää tarvittavat tiedostot nopeasti.
Tiedoston etsimistapa riippuu usein siitä, mitä tiedät kyseisestä tiedostosta. Esimerkiksi on olemassa tiettyjä paikkoja, jotka näyttävät, jos seuraat asia kirjaa, jos joku on jakanut asiakirjan kanssasi, tai jos tiedät, että asia kirja on tallennettu OneDriveen työpaikan tai oppi laitoksen tai ryhmäsivuston kirjastossa.
Muissa tapauksissa voit etsiä tiedostoa nimen perusteella tai jopa tiedostossa luultavasti esiintyvän termin perusteella. Tällöin voit käyttää Työpaikan tai oppilaitoksen OneDrivein kyselyruutua ja hakea:
-
Työpaikan tai oppilaitoksen OneDriveissa olevia tiedostoja
-
toisen käyttäjän sinulle jakamia tiedostoja
-
seuraamaasi sivustoon tallennettuja tiedostoja.
Haku-ruutu sijaitsee Työpaikan tai oppilaitoksen OneDrivein tai SharePointin vasemmassa tai oikeassa yläkulmassa.
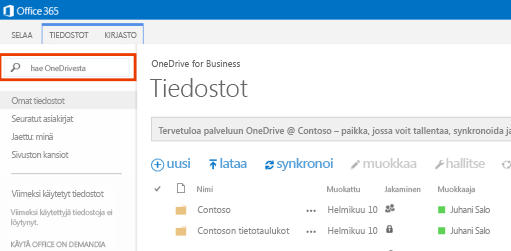
SharePoint voit myös käyttää Etsi tiedosto- toimintoa asia kirjojen yläpuolella tai Hae tästä sivustosta -ruutua.
Jos haluat nähdä yhteenvedon tavoista, joilla voit etsiä asia kirjoja Microsoft 365, tutustu Ohje aiheeseen Tiedoston etsiminen Microsoft 365-sovelluksessa.
Tiedostojen seuraaminen, jotta ne löytyvät helposti myöhemmin
Kun seuraat tiedostoa, se näkyy myös Seuratut tiedostot -luettelossa Työpaikan tai oppilaitoksen OneDriveissa.
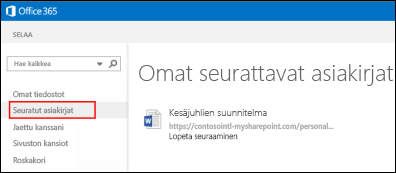
Jos olet antanut profiilissasi tietoja itsestäsi esimerkiksi kirjoittamalla avainsanoja Kiinnostuksen kohteet- ja Kysy minulta-kenttiin, saat Seuratut asiakirjat -luetteloon ehdotuksia tiedostoista, jotka saattavat kiinnostaa sinua. Lisää ehdotettu tiedosto Seuratut asiakirjat -luetteloon valitsemalla Seuraa tiedoston alapuolella.
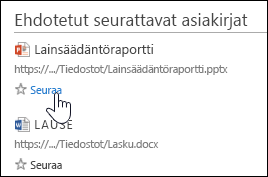
Asia kirjan seuraaminen OneDrivessa työpaikan tai oppi laitoksen tai sivuston kirjastossa:
-
Napsauta hiiren kakkospainikkeella tiedostoa, jonka seuraamisen haluat aloittaa.
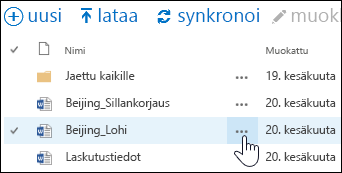
-
Valitse asia kirjan kuva selite-kohdassa Seuraa. Jos Seuraa-vaihtoehtoa ei näy, napsauta tiedostoa hiiren kakkospainikkeella, valitse Lisäasetukset ja valitse sitten Seuraa.
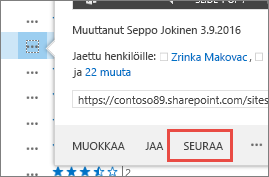
Viimeksi avattujen tiedostojen luettelon tarkastelu
Työpaikan tai oppilaitoksen OneDrive luettelee tiedostot, jotka olet avannut hiljattain Microsoft 365, riippumatta siitä, tallennetaanko ne OneDrive-kirjastoon vai ryhmäsivuston kirjastoon. Tuo tiedostot näkyviin valitsemalla Viimeisimmätpikakäynnistyspalkissa vasemmalla.
Huomautus: Viimeisimpien tiedostojen näyttäminen edellyttää, että käytössä on vähintään Office 2013.
Ilmoitusten määrittäminen tiedostoihin muutosten jäljittämiseksi
Voit määrittää tiedostoa koskevan ilmoituksen ilmoittamaan sinulle kaikista tiedostoon tehdyistä muutoksista sekä tiedoston poistamisesta. Voit määrittää, lähetetäänkö ilmoitukset sähköpostitse vai tekstiviestinä ja kuinka usein niitä lähetetään.
Ilmoituksen määrittäminen SharePointissa:
-
Valitse tiedosto kirjastosta.
-
Valitse tiedostossa Tiedosto>Ilmoita minulle>Aseta ilmoitus tai Sivu >>Ilmoita minulle>Aseta ilmoitus.
-
Valitse haluamasi asetukset Uusi ilmoitus -valintaikkunassa ja valitse sitten OK.
Lisä tietoja ilmoitusten määrittämisestä on Ohje aiheessa ilmoituksen luominen, jotta saat ilmoituksen, kun tiedosto tai kansio muuttuu SharePointissa.
Sivustojen seuraaminen, jotta ne löytyvät helposti myöhemmin
Jos olet jäsenenä useissa organisaatiosi ryhmäsivustossa, sinun kannattaa aloittaa niiden seuraaminen helppokäyttöiseksi. Kun seuraat ryhmäsivustoa, se näkyy sivustot-sivulla. Kun seuraat sivustot-kohtaa, voit siirtyä nopeasti näiden sivuston kirjastoihin Työpaikan tai oppilaitoksen OneDrive seuraavan osion ohjeiden mukaisesti.
Sivuston seuraamisen aloittaminen:
-
Siirry sivustoon, jota haluat seurata.
-
Valitse Seuraa otsikon oikealta puolelta.
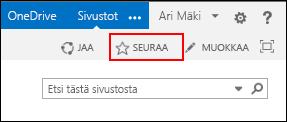
Lisätietoja on kohdassa Video: SharePoint-sivuston seuraaminen.
Seuratun ryhmäsivuston tiedostokirjastoon siirtyminen
Työpaikan tai oppilaitoksen OneDriveissa voit näyttää luettelon ryhmäsivustoista, joita seuraat Microsoft 365:ssä ja siirtyä sitten kyseisten sivustojen tiedostokirjastoihin.
-
Valitse pikatoimintopalkissaSivuston kansiot. Näkyviin tulee luettelo kaikista seuraamistasi sivustoista:
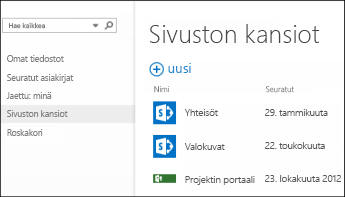
-
Voit tarkastella tietyn sivuston tiedostokirjastoja valitsemalla sivuston luettelosta.
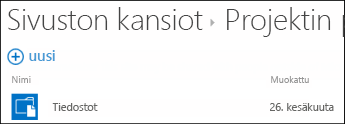
Katso myös
Profiilin tarkasteleminen ja muokkaaminen Office Delvessä
Video: Kirjaston asiakirjojen kopioiminen tai siirtäminen Avaa Resurssienhallinnassa -toiminnolla
Kansioiden, kirjastojen ja alisivustojen luominen
Kadonneiden tai puuttuvien tiedostojen etsiminen OneDrivessa