Jos haluat luoda mukautetun teeman, aloita käyttämällä valmista Office -teemaa ja muokkaa sitä vaihtamalla värejä, fontteja tai tehosteita:
-
Voit muuttaa teeman väri-, fontti- ja tehosteasetuksia.
-
Tallenna asetukset uutena teemana teemavalikoimaan.
Nämä vaiheet on kuvattu alla.
Teeman elementtien mukauttaminen
Muokkaa teemaa värien, fonttien tai tehosteiden muuttamiseksi.
Avaa osio valitsemalla sen otsikko alla ja lue ohjeet.
Teeman värit sisältävät neljä teksti- ja taustaväriä, kuusi tehosteväriä ja kaksi hyperlinkkiväriä. Malli-kohdassa näet, miltä tekstin fontin tyylit ja värit näyttävät, ennen kuin valitset väriyhdistelmän.
-
Valitse Rakenne-välilehden Variantit-ryhmästä alanuoli, joka avaa värivarianttien valikoiman:
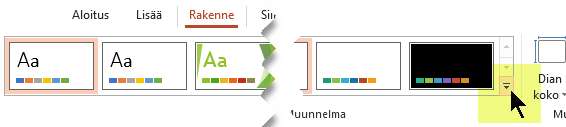
-
Valitse Värit, ja valitse sitten Värien mukauttaminen.
Luo uudet teeman värit -valintaikkuna avautuu.
-
Tee Luo uudet teemat värit -valintaikkunan Teeman värit -kohdassa jokin seuraavista:
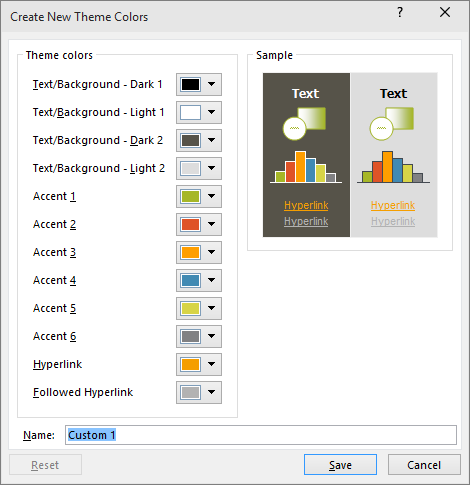
-
Valitse muutettavan teeman värielementin nimen (kuten Tehoste 1 tai Hyperlinkki) vieressä oleva painike ja valitse väri Teeman värit -kohdassa.
-tai-
Valitse Lisää värejä ja tee jokin seuraavista toimista:
-
Valitse väri Vakio-välilehdestä.
-
Lisää haluamasi värin värinumero Mukautettu-välilehdessä.
Toista vaiheet kaikkien muutettavien teeman värielementtien kohdalla.
-
-
Kirjoita Nimi-ruutuun teeman uuden väriyhdistelmän nimi ja valitse sitten Tallenna.
Vihje: Jos haluat palauttaa kaikki teeman värielementit alkuperäisen teeman mukaisiksi, valitse Palauta, ennen kuin valitset Tallenna.
-
Kun olet määrittänyt mukautetun värimallin, se tulee näkyviin avattavaan Värit-valikkoon:
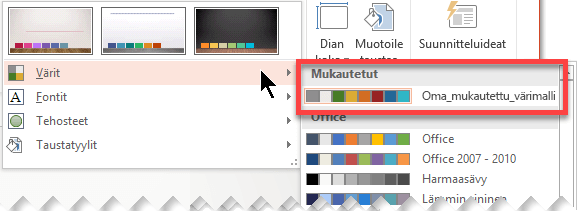
Teeman fonttien muuttaminen päivittää otsikko- ja luettelomerkkitekstit koko esityksessä.
-
Valitse Näytä-välilehdessä Dian perustyyli. Valitse Dian perustyyli -välilehdessä Fontit

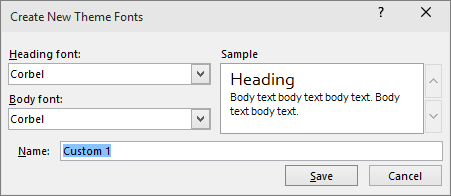
-
Valitse sopivat fontit Luo uudet teeman fontit -valintaikkunan Otsikon fontti- ja Leipätekstin fontti -ruuduissa.
-
Kirjoita Nimi-ruutuun teeman uusien fonttien nimi ja valitse sitten Tallenna.
Teeman tehosteita ovat esimerkiksi varjot, heijastukset, viivat ja täytöt. Vaikka teeman tehosteita ei voi luoda itse, voit valita esitykseen sopivan tehostejoukon.
-
Valitse Näytä-välilehdessä Dian perustyyli . Valitse sitten Dian perustyyli -välilehdessä Tehosteet

-
Valitse sopiva tehostejoukko.
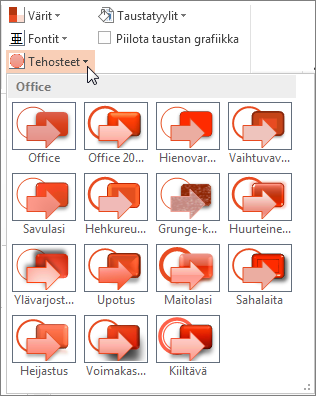
Tallenna tekemäsi värien, fonttien ja tehosteiden muutokset teemaksi (.thmx-tiedosto). Näin voit käyttää tätä uuttaa teemaa myös muissa esityksissäsi.
-
Valitse Näytä-välilehdessä Dian perustyyli. Valitse sitten Dian perustyyli -välilehdessä Teemat.
-
Valitse Tallenna nykyinen teema.
-
Kirjoita Tiedostonimi-ruutuun teeman nimi ja valitse sitten Tallenna.
Huomautus: Muokattu teema tallennetaan .thmx-tiedostona paikallisen aseman Asiakirjan teemat -kansioon, ja se lisätään automaattisesti mukautettujen teemojen luetteloon
Teeman mukauttaminen
-
Jos etsit esityksessä käytettävää teemaa, valitse Rakenne-välilehti ja osoita jotakin teemaa. Näet heti, miltä kyseinen teema diassa näyttää.

-
Rakenne-välilehdessä voit mukauttaa teemaa muuttamalla fontteja, värejä ja taustavärejä.
Voit muuttaa fontteja ja värejä, valitsemalla alanuolen Muunnokset-valikoimassa ja valitsemalla sitten Fontit, Värit, tai Taustatyylit.
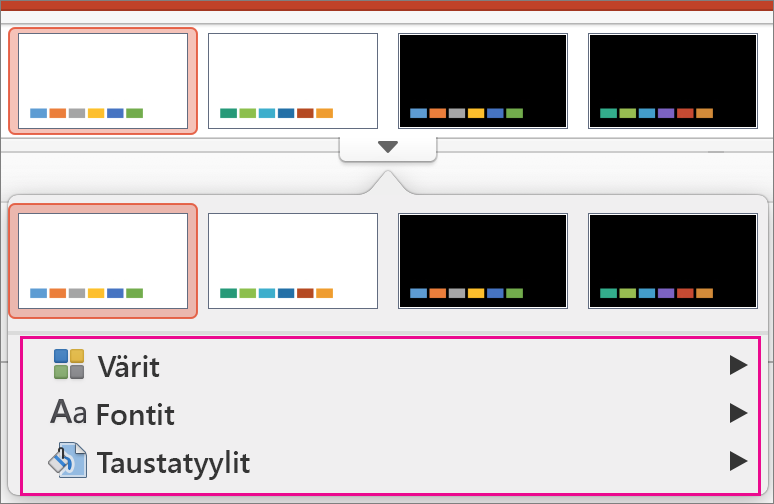
Voit luoda täsmällisemmän mukautuksen muokkaamalla dian perustyyliä.
Mukautetun teeman tallentaminen
-
Vie Rakenne-välilehdessä osoitin haluamasi teeman päälle ja osoita teemaruudun alapuolella näkyvää alanuolipainiketta.
-
Valitse Tallenna nykyinen teema.
Kun tallennat teeman Teemat-kansioon, se näkyy automaattisesti Mukautetut teemat -kohdan alla olevassa valikoimassa. Jos teema ei ole Teemat-kansiossa, etsi teeman tallennuspaikka valitsemalla Selaa teemoja.
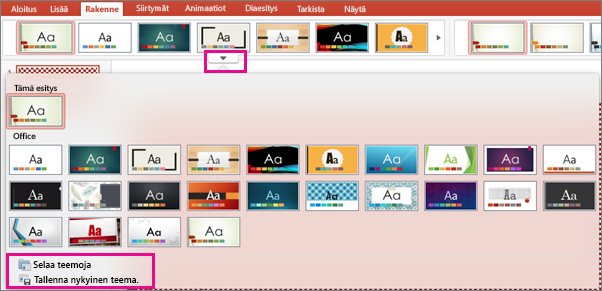
Muita aiheeseen liittyviä tietoja
Dian rakenteiden luominen tai muuttaminen PowerPoint for Macissa
Yleiskuvaus teemoista
Teema on väreistä, fonteista ja taustasta koostuva rakennemalli, jota voit käyttää dioissasi.
Teeman avulla esitys saa yhdenmukaisen ulkoasun vähällä vaivalla. Teksti ja grafiikka noudattavat automaattisesti teeman määrittämää kokoa, väriä ja asettelua, joten yksittäisten diojen luomisessa ei tarvitse työskennellä niin pitkään manuaalisesti.
Kun olet luonut teeman, se sijaitsee Rakenne-välilehden Teemat-valikoimassa. Kokeile teemaa pitämällä hiiren osoitinta pikkukuvan päällä Teemat-valikoimassa, jolloin dian ulkoasu muuttuu.
Seuraavassa on kokeiltu neljää eri teemaa samaan diaan:
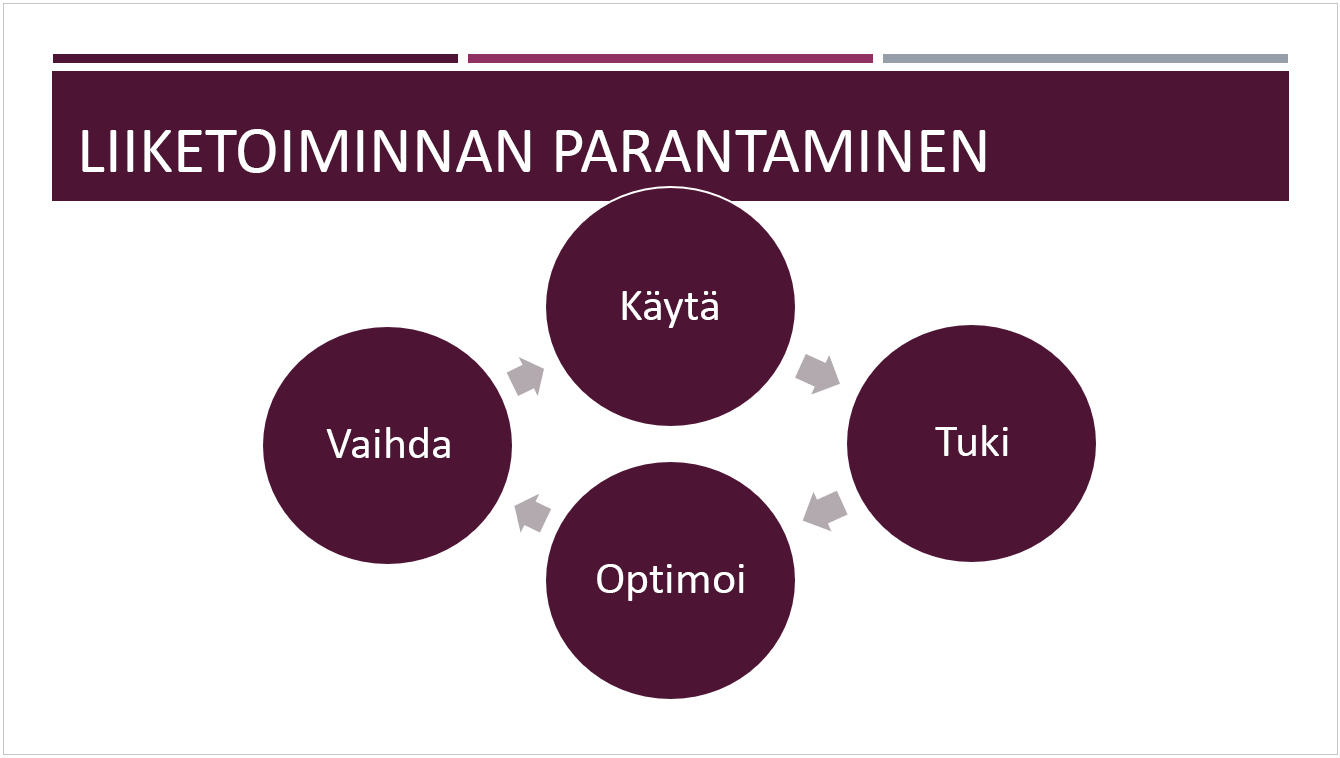
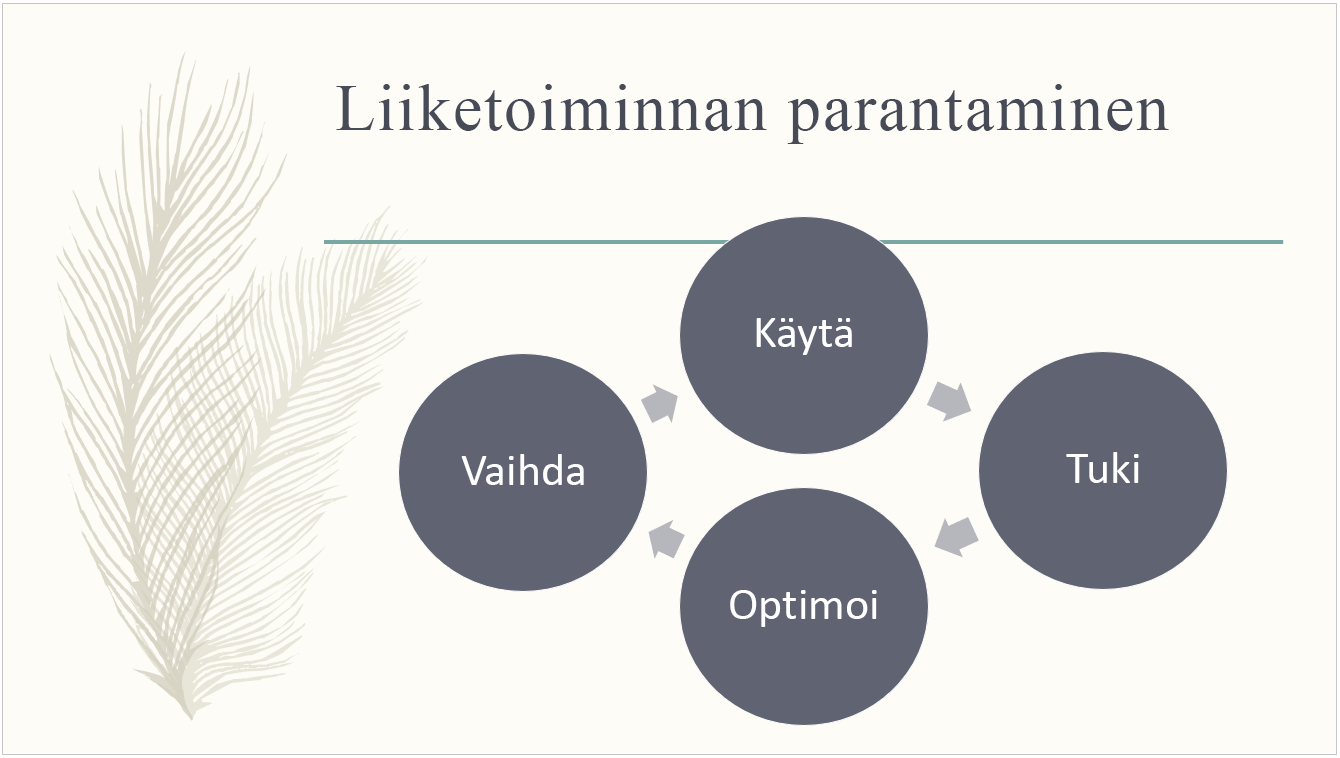
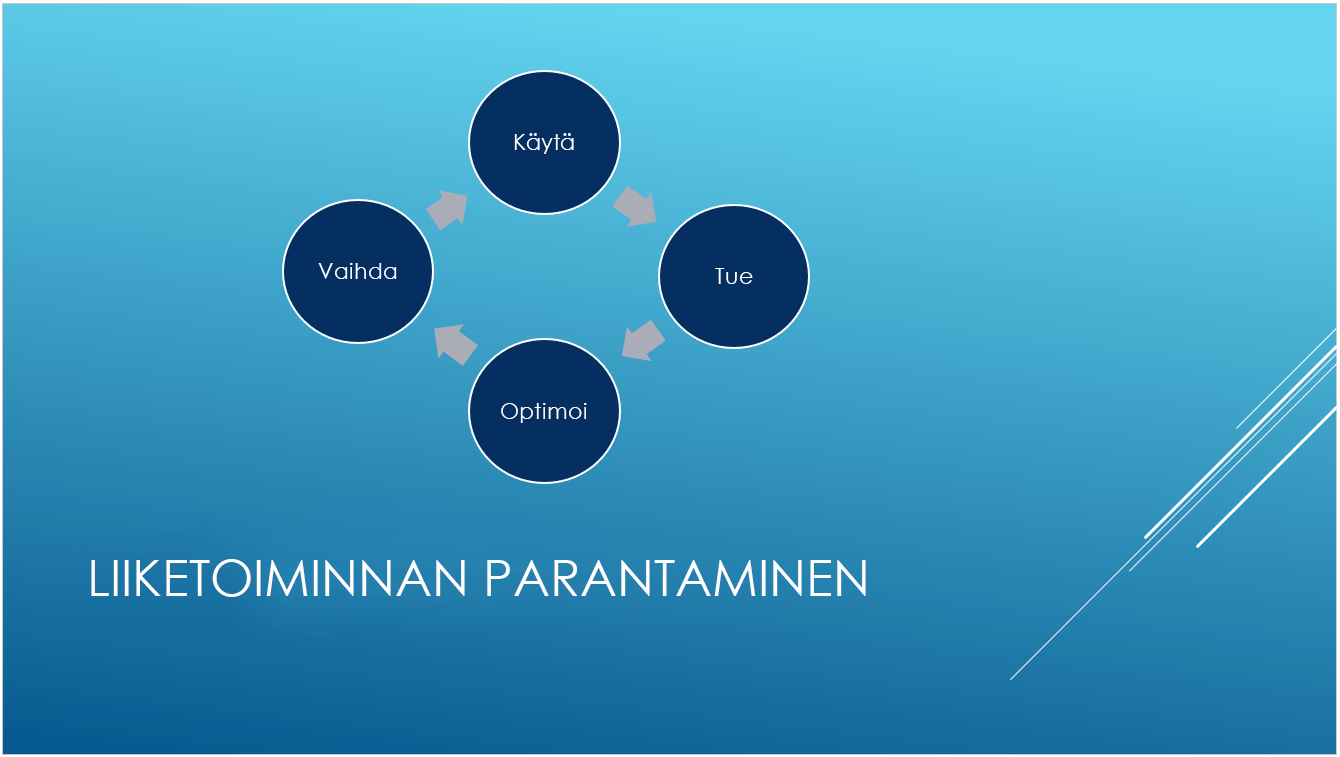
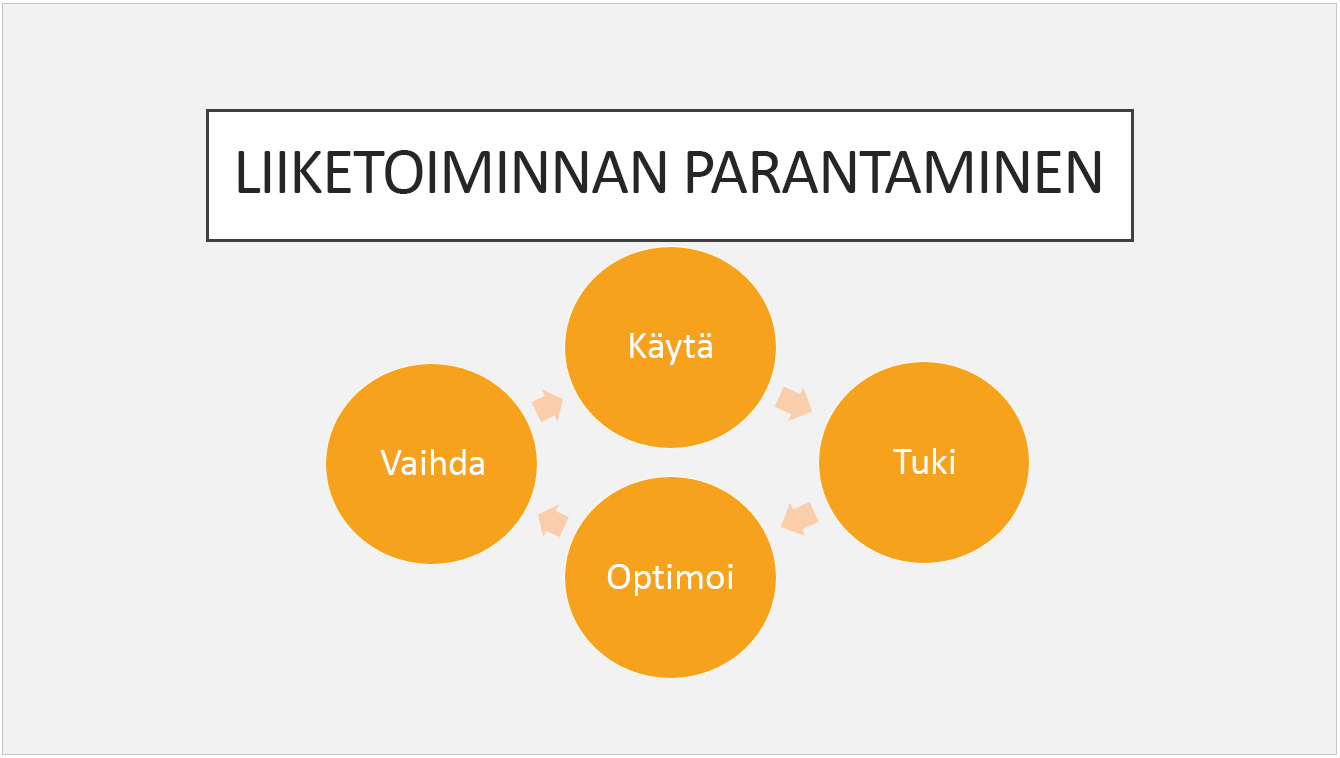
Katso myös
Tietoja PowerPointin mallien ja teemojen eroista
Nykyisen teeman poistaminen tai muuttaminen










