Olemassa olevan kaavion tietojen päivittäminen
Jos sinun on muutettava kaavion tietoja, voit tehdä sen kaavion lähteestä käsin.

Kokeile itse!
Tekemäsi muutokset näkyvät heti kaaviossa. Napsauta hiiren kakkospainikkeella kohdetta, jota haluat muuttaa, ja syötä tiedot - tai kirjoita uusi otsikko - ja tuo se näkyviin kaavioon painamalla Enter-näppäintä .
Jos haluat piilottaa kaavion luokan, napsauta kaaviota hiiren kakkospainikkeella ja valitse Valitse tiedot. Poista luettelon kohteen valinta ja valitse OK.
Jos haluat näyttää piilotetun kohteen kaaviossa, napsauta hiiren kakkospainikkeella ja valitse Tiedot ja valitse se luettelosta uudelleen ja valitse sitten OK.
Kokeile itse!
Voit päivittää kaavion tiedot Word, PowerPoint for macOS ja Excel tekemällä päivitykset alkuperäiseen Excel taulukkoon.
Alkuperäisen tietotaulukon käyttäminen Word taiPowerPoint for macOS
Word tai PowerPoint for macOS näkyvät kaaviot ovat peräisin Excel. Kun muokkaat Excel-taulukon tietoja, muutokset näkyvät kaaviossa Word tai PowerPoint for macOS.
Word
-
Valitse Näytä > Tulostusasettelu.
-
Valitse kaavio.
-
Valitse Kaavion rakennenäkymä > Muokkaa tietoja Excelissä.
Excel avautuu ja näyttää kaavion arvotaulukon.
PowerPoint for macOS
-
Valitse kaavio.
-
Valitse Kaavion rakennenäkymä > Muokkaa tietoja Excelissä.
Excel avautuu ja näyttää kaavion arvotaulukon.
Edit data in a chart
-
Valitse alkuperäinen arvotaulukko Excel-taulukosta.
Huomautukset: Excel korostaa arvotaulukon, jota käytetään kaaviossa.
-
Harmaa täyttö osoittaa rivin tai sarakkeen, jota käytetään luokka-akselina.
-
Punainen täyttö osoittaa rivin tai sarakkeen, joka sisältää arvosarjan otsikot.
-
Sininen täyttö osoittaa kaavioon piirretyt arvopisteet.
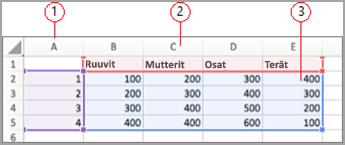
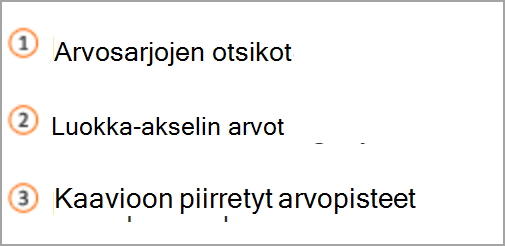
-
-
Tee muutoksia.
Muuta kaavion rivien ja sarakkeiden määrää viemällä osoitin valittujen tietojen oikeaan alakulmaan ja vetämällä voit lisätä tai pienentää haluttuja tietoja vetämällä.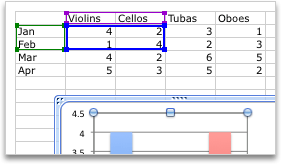
Kaavion akselin korostuksen muuttaminen
Voit muuttaa tapaa, jolla taulukon rivit ja sarakkeet piirretään kaavioon. Kaavio piirtää taulukon tietorivit kaavion pystyakselille (arvoakselille) ja tietosarakkeet vaaka-akselille (luokka). Voit kääntää kaavion piirtotavan käänteiseksi.
Esimerkki:
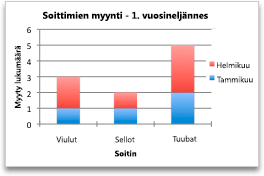
Myynnin korostaminen instrumentin mukaan
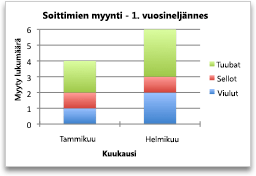
Myynnin korostaminen kuukauden mukaan
-
Valitse kaavio.
-
Valitse Kaavion rakennenäkymä > Vaihda riviä tai saraketta.
Arvosarjojen järjestyksen muuttaminen
Voit muuttaa arvosarjojen järjestystä kaaviossa, jossa on useita arvosarjoja.
-
Valitse kaaviossa arvosarja. Valitse esimerkiksi pylväskaaviossa pylväs, ja kaikki kyseisen arvosarjan pylväät valitaan.
-
Valitse Kaavion rakennenäkymä > Valitse tiedot.
-
Valitse tietolähde -valintaikkunassa, joka on Selitteen osat (sarja) -kohdan vieressä, voit siirtyä ylä- ja alanuolella ylös- tai alaspäin luettelossa.
Kaikki asetukset eivät välttämättä ole käytettävissä. Tämä määräytyy kaaviolajin mukaan.
Huomautus: Useimpien kaaviolajien osalta arvosarjojen järjestyksen muuttaminen vaikuttaa sekä selitteeseen että itse kaavioon.
-
Valitse OK.
Arvosarjojen täyttövärin muuttaminen
-
Valitse kaaviossa arvosarja. Valitse esimerkiksi pylväskaaviossa pylväs, ja kaikki kyseisen arvosarjan pylväät valitaan.
-
Valitse Muotoile.
-
Valitse Kaavion osatyylit -kohdassa Muodon täyttö

Arvopisteiden otsikoiden lisääminen
Voit lisätä otsikoita, jos haluat näyttää kaavion Excel taulukon arvopistearvot.
-
Valitse kaavio ja valitse sitten Kaavion rakennenäkymä.
-
Valitse Lisää kaavion osa > arvopisteiden otsikoita.
-
Valitse arvopisteen otsikon sijainti (esimerkiksi Ulkopää).
Kaikki asetukset eivät välttämättä ole käytettävissä. Tämä määräytyy kaaviolajin mukaan.
Arvotaulukon lisääminen
-
Valitse kaavio ja napsauta sitten välilehteä.
-
Valitse Kaavion rakennenäkymä > Lisää kaavion osa > arvotaulukko.
-
Valitse asetukset.
Kaikki asetukset eivät välttämättä ole käytettävissä. Tämä määräytyy kaaviolajin mukaan.










