Huomautus: Tämä artikkeli on täyttänyt tarkoituksensa, ja se poistetaan pian. Jotta Sivua ei löydy -ongelmat voidaan välttää, kaikki tunnetut linkit sivuun poistetaan. Jos olet luonut linkkejä tähän sivuun, poista ne, jotta verkko pysyy yhtenäisenä.
Oikeinkirjoitus- ja kielioppivirheet voivat kääntää huomion pois asiakirjoihisi panostamastasi työstä, joten haluat varmasti poistaa kyseiset virheet. Haluat ehkä kuitenkin tarkistaa oikeinkirjoituksen kerralla, kun lopetat asiakirjan, tai haluat ehkä tarkistaa oikeinkirjoituksen ja kieliopin työskentelyn aikana.
Tässä artikkelissa käsitellään sitä, miten voit muuttaa tekstintarkistustyökaluja oman työskentelytapasi mukaisiksi.
Huomautus: Lisätietoja on artikkelissa Toisen kielen oikeinkirjoituksen ja kieliopin tarkistaminen.
Monet tässä artikkelissa kuvatuista toimintosarjoista edellyttävät tarkistusasetusten tuomista ensin näyttöön.
-
Valitse Word-valikosta Asetukset.
-
Valitse Kieliasun tarkistus.

Word näyttää Kieliasun tarkistus -valintaikkunan.
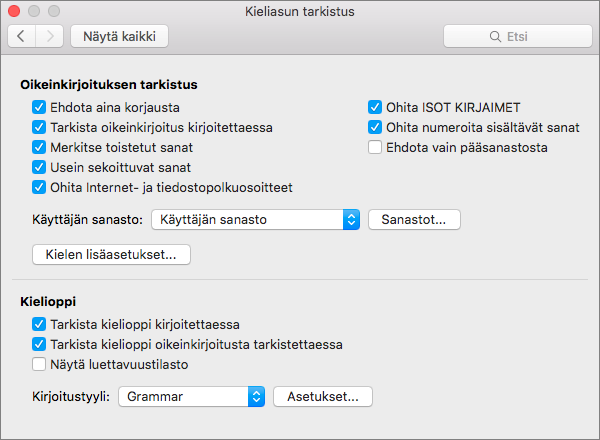
Lisätietoja automaattisen korjauksen asetuksista on artikkeleissa Oikeinkirjoituksen automaattinen korjaaminen ja tekstin sekä merkkien lisääminen ja Oikeinkirjoituksen automaattinen korjaaminen pääsanaston sanoilla.
Jos haluat tarkastella ja muuttaa kirjoitusvirheiden korjauksen asetuksia, sinun on ensin avattava Kieliasun tarkistus, joka on kuvattu kohdassa Tarkistusasetusten tuominen näyttöön. Sen jälkeen voit tarkastella ja muuttaa seuraavissa kohdissa kuvattuja asetuksia.
Huomautus: Oikeinkirjoituksen korjauksen asetukset Word vaikuttavat myös Microsoft 365 ohjelmiin.
Oikeinkirjoituksen tarkistuksen asetusten valitseminen
Jotkin Kieliasun tarkistus -kohdan asetuksista koskevat kaikkia Microsoft Office -ohjelmia. Jos valitset jonkin asetuksen, se vaikuttaa jokaiseen ohjelmaan huolimatta siitä, millä ohjelmalla muutat asetusta.
Valitse seuraavista vaihtoehdoista avaamalla Kieliasun tarkistus, joka on kuvattu aiemmin kohdassa Tarkistusasetusten tuominen näyttöön.
|
Valitse |
Jos haluat, että Word toimii seuraavasti: |
|---|---|
|
Ehdota aina korjausta |
Ehdottaa väärinkirjoitettujen sanojen vaihtoehtoisia kirjoitusasuja oikeinkirjoituksen tarkistuksen yhteydessä. |
|
Tarkista oikeinkirjoitus kirjoitettaessa |
Merkitsee kirjoitettaessa sanoja, joita Word ei löydä sanastoistaan. Lisätietoja tästä vaihtoehdosta on kohdassa Oikeinkirjoituksen tarkistuksen toimintaasun muuttaminen taustalla. |
|
Merkitse toistetut sanat |
Kiinnittää huomiota toistettuihin sanoihin. Jos valitset tämän asetuksen, oikeinkirjoituksen tarkistus merkitsee esimerkiksi sanat piip piip virheeksi. |
|
Ohita Internet- ja tiedostopolkuosoitteet |
Ohittaa sanat, jotka ovat Internet- ja tiedosto-osoitteita. Esimerkkejä sanoista, jotka oikeinkirjoituksen tarkistus ohittaa, kun tämä asetus on valittuna:
|
|
Ohita ISOIN KIRJAIMIN kirjoitetut sanat |
Ohittaa isoin kirjaimin kirjoitetut sanat. Jos valitset tämän asetuksen, oikeinkirjoituksen tarkistus ei merkitse esimerkiksi sanaa ABC virheeksi. |
|
Ohita numeroita sisältävät sanat |
Ohittaa numeroita sisältävät sanat. Jos valitset tämän asetuksen, oikeinkirjoituksen tarkistus ei merkitse esimerkiksi sanaa a1b2c3 virheeksi. |
|
Ehdota vain pääsanastosta |
Ehdottaa vain oikeinkirjoituksen tarkistukseen sisältyvässä pääsanastossa olevia sanoja. Jos valitset tämän asetuksen, mukautetuissa sanastoissa olevia sanoja ei näytetä ehdotettujen sanojen luettelossa, kun tarkistat asiakirjan oikeinkirjoituksen. |
Ranskan tilan valitseminen
Toinen asetus, joka vaikuttaa kaikkiin Microsoft Office -ohjelmiin, on valitsemasi Ranskan tilat -asetus. Tämä asetus ja muiden kielten tilat ovat käytettävissä valitsemalla Kielen lisäasetukset Asetukset.
-
Valitse Word-valikosta Asetukset.
-
Valitse Kieliasun tarkistus.
-
Valitse Kieliasun tarkistus -kohdasta Kielen lisäasetukset.
Word näyttää kielen lisäasetukset.
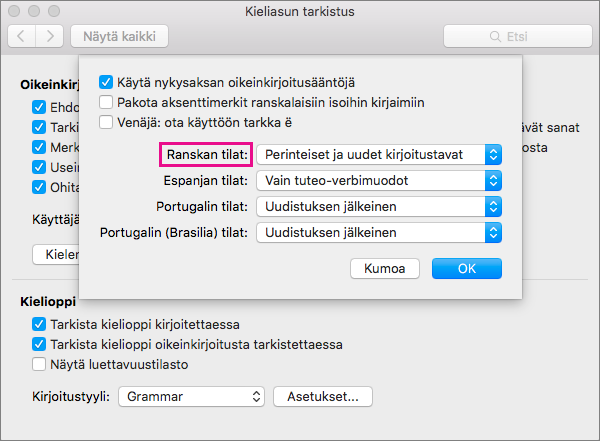
-
Valitse Ranskan tilat -luettelosta jokin seuraavassa taulukossa kuvatuista asetuksista.
Asetus
Vaikutus
Uusi oikeinkirjoitus
Valitse tämä asetus, jos haluat käyttää oikeinkirjoitussääntöjä, joita Ranskan kieliakatemia on suositellut vuoden 1990 oikeinkirjoitusuudistuksesta lähtien. Jos valitset tämän asetuksen, sanoja, joita ei kirjoiteta näiden sääntöjen mukaan, pidetään virheinä. Oikeinkirjoituksen tarkistus ehdottaa väärin kirjoitettujen sanojen tilalle vain uudessa oikeinkirjoitussanastossa olevia sanoja, mukaan lukien sanat, joihin oikeinkirjoitusuudistus ei vaikuttanut.
Perinteinen oikeinkirjoitus
Valitse tämä asetus, jos haluat käyttää vuoden 1990 oikeinkirjoitusuudistusta edeltäviä kirjoitussääntöjä. Jos valitset tämän asetuksen, sanoja, joita ei kirjoiteta näiden sääntöjen mukaan, pidetään virheinä. Oikeinkirjoituksen tarkistus ehdottaa väärin kirjoitettujen sanojen tilalle vain perinteisessä oikeinkirjoitussanastossa olevia sanoja, mukaan lukien sanat, joihin oikeinkirjoitusuudistus ei vaikuttanut.
Perinteiset ja uudet kirjoitustavat
Jos valitset tämän asetuksen, oikeinkirjoituksen tarkistus hyväksyy sanojen oikeinkirjoituksen huolimatta siitä, onko ne kirjoitettu uuden vai perinteisen kirjoitustavan mukaan. Oikeinkirjoituksen tarkistus ehdottaa sekä uudessa että perinteisessä oikeinkirjoitussanastossa olevia sanoja väärin kirjoitettujen sanojen tilalle.
Jos valitset esimerkiksi Perinteinen oikeinkirjoitus -asetuksen ja muokkaat asiakirjaa ranskan sanalla bruler, oikeinkirjoituksen tarkistus katsoo sanan virheeksi, koska kyseessä on oikeinkirjoitusuudistuksen jälkeinen kirjoitustapa. Jos kuitenkin valitset joko Uusi oikeinkirjoitus- tai Perinteiset ja uudet kirjoitustavat -asetuksen, tarkistus ei katso sanaa virheeksi.
Kun käsittelet asiakirjaa, oikeinkirjoituksen tarkistus voi toimia taustalla etsien virheitä. Kun luonnos on valmis, oikeinkirjoituksen tarkistus tapahtuu nopeammin. Näin voit säästää aikaa etenkin käsitellessäsi suuria asiakirjoja
Jos haluat tarkastella ja muuttaa näitä asetuksia, sinun täytyy ensin tuoda kieliasun tarkistusasetukset näkyviin. Sen jälkeen voit tarkastella ja muuttaa seuraavissa kohdissa kuvattuja asetuksia.
Tarkista oikeinkirjoitus kirjoitettaessa -valintaruudun valitseminen tai valinnan poistaminen
Yleensä Tarkista oikeinkirjoitus kirjoitettaessa -valintaruutu pitäisi jättää valituksi. Seuraavassa on syitä, joiden takia haluat ehkä poistaa valintaruudun valinnan:
-
Haluat piilottaa kirjoitusvirheet (punaiset aaltoviivat) muokattavissa kohteissa.
-
Käytät tietokonetta, joka toimii hitaasti resurssirajoitusten vuoksi (esimerkiksi muistin tai suorittimen nopeuden puutteen takia).
Automaattisen oikeinkirjoituksen tarkistuksen ottaminen käyttöön tai poistaminen käytöstä
-
Valitse Word-valikosta Asetukset.
-
Valitse Kieliasun tarkistus.
-
Valitse Tarkista oikeinkirjoitus kirjoitettaessa -valintaruutu tai poista sen valinta.
Word tarjoaa oikeinkirjoituksen tarkistuksen lisäksi mahdollisuuden etsiä myös kielioppivirheitä. Jos haluat tarkastella ja muuttaa kieliopin tarkistuksen asetuksia, tuo ensin näyttöön tarkistusasetukset.
Automaattisen kieliopin tarkistuksen ottaminen käyttöön tai poistaminen käytöstä
Voit valita, että Word merkitsee kielioppivirheet automaattisesti kirjoitettaessa.
Jos haluat ottaa automaattisen kieliopin tarkistuksen käyttöön avoinna olevassa asiakirjassa tai poistaa sen käytöstä, toimi seuraavasti:
-
Valitse Word-valikosta Asetukset.
-
Valitse Kieliasun tarkistus.
-
Valitse Tarkista kielioppi kirjoitettaessa -valintaruutu tai poista sen valinta.
Kieliopin tarkistuksen ottaminen käyttöön tarkistettaessa koko tiedosto
-
Valitse Tarkista kielioppi oikeinkirjoitusta tarkistettaessa -valintaruutu, jos haluat sisällyttää tarkistukseen kielioppivirheet, kun tarkistat koko tiedoston oikeinkirjoituksen.
Luettavuustilaston näyttäminen
-
Valitse Näytä luettavuustilasto -valintaruutu, jos haluat näyttää luettavuustilaston sen jälkeen, kun olet tarkistanut koko tiedoston oikeinkirjoituksen.
Voit valita Kirjoitustyyli-valikossa toisen seuraavista vaihtoehdoista: Vain kielioppi tai Kielioppi ja tyyli. Jos haluat tarkastella tai muuttaa kieliopin tarkistuksen kieliopin tarkistuksen kielioppi- ja tyylisääntöjä, valitse Asetukset. Lisätietoja on artikkelissa Kielioppi- ja kirjoitustyyliasetusten valitseminen.
Huomautus: Näihin asetuksiin tekemäsi muutokset koskevat kaikkia muokkaamiasi kohteita eikä vain kohdetta, jota olet käsittelemässä.
Jos sinulla on palautetta tai ehdotuksia oikeinkirjoituksen ja kieliopin ominaisuuksista, ilmoita siitä meille antamalla palautetta. Saat lisätietoja kohdasta Miten voin antaa palautetta Microsoft Officesta?










