|
Tärkeää Access Services 2010- ja Access Services 2013 -palvelut poistetaan seuraavasta SharePoint-julkaisusta. Suosittelemme, ettet luo uusia verkkosovelluksia ja siirrät olemassa olevat sovelluksesi vaihtoehtoiselle alustalle, kuten Microsoft Power Apps. Voit jakaa Access-tietoja Dataversen kanssa, joka on pilvitietokanta, jonka avulla voit luoda Power Platform -sovelluksia, automatisoituja työnkulkuja, virtuaalisia agentteja ja paljon muuta verkkoon, puhelimeen ja tablettiin. Lisätietoja on artikkelissa Käytön aloittaminen: Access-tietojen siirtäminen Dataverseen. |
Taulukkonäkymässä voit tarkastella access-sovelluksessa useita tietueita samanaikaisesti. Kun lisäät uuden taulukon Access-sovellukseen tai tuot tietoja sovellukseen, Access luo automaattisesti taulukkonäkymän kullekin taulukolle, mutta voit luoda taulukoille lisää taulukkonäkymiä. Taulukkonäkymässä on sisäänrakennettuja suodatus- ja lajitteluasetuksia, jotka ovat käytettävissä, kun haluat hakea tai suodattaa tiettyjä tietoja. Taulukkonäkymästä on hyötyä myös silloin, kun haluat tarkastella nopeasti monien tietueiden tietoja, lisätä uusia tietueita ja poistaa tietueita taulukosta. Voit myös ladata tietueita Access-sovelluksen taulukkonäkymästä Exceliin. Lisätietoja taulukoiden lisäämisestä Access-sovelluksiin on kohdassa Access-sovelluksen luominen.
Huomautus: Tämän artikkelin tiedot eivät koske Access-työpöytätietokantoja. Lisätietoja työpöytätietokantojen lomakkeiden luomisesta on artikkelissa Access-lomakkeen luominen.
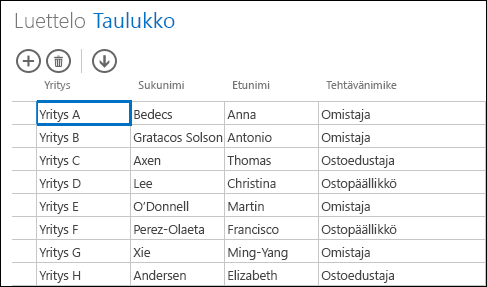
Kun Access luo uuden taulukkonäkymän, se luo näkymään automaattisesti ohjausobjektin taulukon jokaiselle kentälle. Kun lisäät taulukkoon uuden kentän, Access lisää kentälle uuden ohjausobjektin myös taulukkonäkymään. Jos kuitenkin teet taulukkonäkymään rakennemuutoksia, esimerkiksi siirrät ohjausobjekteja tai muutat niiden kokoa, ja tallennat rakennemuutokset, Access ei enää lisää taulukkonäkymään uusia ohjausobjekteja, kun lisäät taulukkoon uusia kenttiä. Tässä tapauksessa uudet ohjausobjektit on lisättävä taulukkonäkymään itse, jos taulukkoon lisätään uusia kenttiä
Mikä on verkkotaulukkonäkymä?
Access-sovelluksen verkkotaulukkonäkymä näyttää online-tiedot selaimessa riveihin ja sarakkeisiin järjestettynä. Tietojen muokkaus voi olla käytössä tai pois käytöstä valintasi mukaan.
Kun luot verkkotaulukkonäkymän Accessissa, se avautuu rakennenäkymässä, jossa voit tehdä seuraavat toimet:
-
Määrittää tietuelähteen
-
Kirjoittaa näkymään kuvatekstin
-
Lisätä automaattisia toimintoja, jotka käynnistyvät, kun näkymä avataan ja kun liikutaan näkymää käyttävien tietueiden välillä
-
Lisätä mukautettuja toimintoja, jotka käynnistyvät, kun painiketta napsautetaan (sinä valitset painikkeen)
-
Muuttaa ohjausobjektien kokoa tai siirtää niitä ja määrittää ohjausobjektien ominaisuuksia
Uuden taulukkonäkymän lisääminen
Voit lisätä taulukkoon uuden taulukkonäkymän Access-sovelluksessa seuraavasti:
-
Avaa sovellus Accessissa.
-
Napsauta taulukonvalitsimen vasemmassa reunassa olevaa taulukon kuvatekstiä ja napsauta sitten Lisää uusi näkymä -painiketta (plusmerkki näkymän kuvatekstin vieressä).
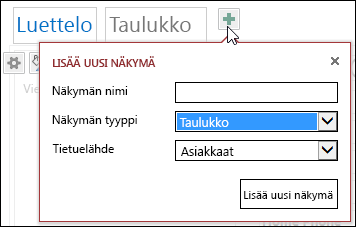
-
Anna näkymälle nimi Lisää uusi näkymä -valintaikkunan Näkymän nimi -ruudussa, valitse Näkymän laji -asetukseksi Taulukko ja valitse sitten Tietuelähde-kohdassa taulukon nimi.
Näkymän tietuelähteen määrittäminen tai muuttaminen
Avaa Tiedot-valintaikkuna valitsemalla rakennenäkymäalueen oikeassa yläkulmassa Tiedot:
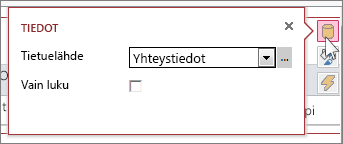
Valitse sen taulukon nimi, jonka tietoja haluat näyttää näkymässä, ja halutessasi valitse Vain luku -valintaruutu, jos haluat estää käyttäjiä muuttamasta tämän näkymän tietoja. Kun olet tehnyt haluamasi muutokset, sulje valintaikkuna.
Vihje: Jos et löydä taulukkonäkymän Tiedot-asetuksia, napsauta rakennealueen tyhjää kohtaa, jossa ei ole ohjausobjekteja.
Voit myös valita tallennetun kyselyn nimen Tietuelähde-ruudusta, jos haluat näyttää kyselyn tulokset taulukkonäkymässä.
Kuvatekstin kirjoittaminen
Avaa Muotoilu-valintaikkuna valitsemalla rakennenäkymäalueen oikeassa yläkulmassa Muotoilu:
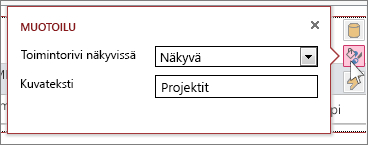
Valitse Toimintorivi näkyvissä -kohdassa, haluatko näyttää vai piilottaa toimintorivin. Vaikka toimintorivi on piilotettu, voit yhä lisätä, muokata ja poistaa tietueita taulukkonäkymässä, kunhan taulukkonäkymän tiedot on päivitettävissä.
Kirjoita Kuvateksti-ruutuun teksti, jonka haluat näkyvän taulukkonäkymässä sen avautuessa selainikkunaan. Kun olet valmis, sulje valintaikkuna.
Kun määrität kuvatekstin ominaisuuksia Muotoilu-valintaikkunassa, Access näyttää kuvatekstin vain, jos taulukkonäkymä on avoinna ponnahdusikkunassa. Kuvatekstin ominaisuuksien määrittäminen Muotoilu-valintaikkunassa ei vaikuta siihen, mitä Access näyttää näkymän näyttövalitsimessa. Jos haluat muuttaa näyttövalitsimessa näkyvää tekstiä, katso kohta Taulukkonäkymän kuvatekstin nimeäminen uudelleen.
Automaattisten toimintojen lisääminen
Avaa Toiminnot-valintaikkuna valitsemalla rakennenäkymäalueen oikeassa yläkulmassa Toiminnot:
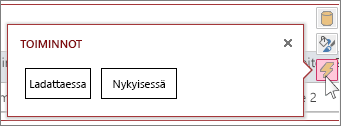
Jokainen painike avaa makron rakennenäkymässä. Valitse Ladattaessa, jos haluat suunnitella makron, joka suoritetaan taulukon avautuessa, ja Vaihdettaessa, jos haluat suunnitella makron, joka suoritetaan valittaessa eri rivi taulukosta. Kun olet valmis, sulje valintaikkuna. Lue lisää näkymän mukauttamisesta luomalla käyttöliittymämakro.
Mukautettujen toimintojen lisääminen toimintoriville
Oletusarvoisesti taulukkonäkymässä on Lisää 

Valitse rakennealueen yläreunan keskeltä Lisää mukautettu toiminto (toimintorivin vieressä oleva plusmerkkipainike). Uusi toiminto näkyy painikkeena, jossa on tähtikuvake:
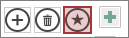
Napsauta mukautetun toiminnon painiketta, ja napsauta sitten näyttöön ilmestyvää Tiedot-painiketta. Access avaa mukautetun toiminnon Tiedot-valintaikkunan:
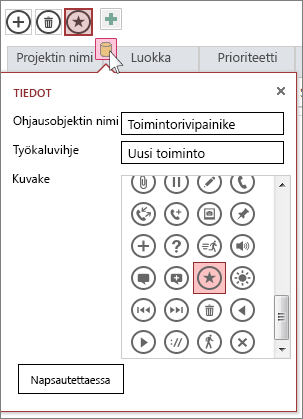
Anna mukautetulle toimintopainikkeelle nimi, valitse käytettävä kuvake ja anna työkaluvihje (teksti joka tulee näkyviin, kun osoitinta pidetään toimintokuvakkeen päällä) ja avaa sen jälkeen makrojen rakennenäkymä valitsemalla Ladattaessa ja kirjoita makro, joka suoritetaan mukautettua toimintopainiketta napsautettaessa. Lue lisää mukautettujen toimintojen lisäämisestä toimintoriville.
Tietojen lisääminen, muokkaaminen ja poistaminen
Voit muuttaa tietoja taulukkonäkymien avulla avaamalla näkymän selaimessa. Access tallentaa tietuemuutokset automaattisesti aina, kun siirryt toiseen tietueeseen näkymässä.
-
Uuden tietueen lisääminen: Napsauta Lisää

-
Tietueen muokkaaminen: Napsauta riviä, jota haluat muokata, ja valitse sitten sarake, jota haluat muuttaa. Kirjoita sarakkeeseen uudet tiedot ja tallenna tietuemuutokset valitsemalla toinen tietue.
-
Tietueen poistaminen: Napsauta riviä, jonka haluat poistaa ja napsauta sitten Poista

Voit poistaa tietueen myös napsauttamalla hiiren kakkospainikkeella rivinvalitsinta vasemmalla puolella ja valitsemalla sitten Poista. Jos haluat poistaa useita tietueita kerralla, pidä CTRL-näppäintä painettuna samalla, kun napsautat eri rivivalitsinta, napsauta rivivalitsinta hiiren kakkospainikkeella ja valitse sitten Poista.
Tietojen suodattaminen ja lajitteleminen
Access-sovellusten taulukkonäkymässä on asetukset tietojen suodattamiseen ja lajitteluun. Voit tarkastella haluamiasi tietueita suodattamalla ja lajittelemalla tietorivit nopeasti.
Tietojen suodattaminen:
-
Siirry selaimella Access-sovelluksen taulukkonäkymään.
-
Vie osoitin sarakeotsikon päälle, napsauta avattavan luettelon nuolta ja valitse haluamasi ominaisuus, jonka perusteella sarakkeen tiedot suodatetaan. Access näyttää jokaisen suodatetun sarakkeen päällä suppilosymbolin.
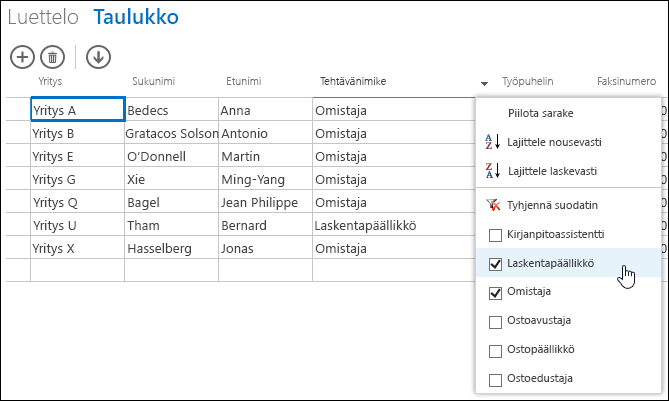
Vihje: Valitse luettelosta lisää ominaisuuksia, jonka perusteella tiedot suodatetaan.
-
Voit poistaa sarakkeen suodattimen valitsemalla vaihtoehtoluettelosta Tyhjennä suodatin.
Vihje: Voit etsiä tietoja taulukkonäkymässä nopeasti selaimen Etsi sivulta -toiminnolla. Esimerkiksi Internet Explorerissa voit painaa näppäinyhdistelmää Ctrl+F, kirjoittaa etsi haluamasi tekstin tai numeron ja siirtyä sitten löytämistäsi arvoista toiseen valitsemalla Edellinen tai Seuraava.
Tietojen lajittelu:
-
Siirry selaimella Access-sovelluksen taulukkonäkymään.
-
Lajittele näkymän tietueet yhden sarakkeen perusteella viemällä osoitin sarakeotsikon päälle, napsauttamalla avattavan luettelon nuolta ja valitsemalla Lajittele nousevasti tai Lajittele laskevasti.
Sarakkeen piilottaminen:
-
Siirry selaimella Access-sovelluksen taulukkonäkymään.
-
Vie osoitin sarakkeen otsikon päälle, napsauta avattavan luettelon nuolta ja valitse Piilota sarake. Access piilottaa sarakkeen selaimessa.
Huomautus: Taulukkonäkymän sarakkeen piilottaminen selaimessa on väliaikaista. Jos siirryt toiseen näkymään ja palaat takaisin taikka päivität näkymän, Access näyttää sarakkeen uudelleen.
Tietueiden lataaminen taulukkonäkymästä Exceliin
Voit ladata tietueita Access-sovelluksen taulukkonäkymästä Exceliin.
Voit ladata tietueita Exceliin seuraavasti:
-
Napsauta Taulukkonäkymää, kun tarkastelet sovellusta selaimella.
-
Napsauta Lataa Exceliin

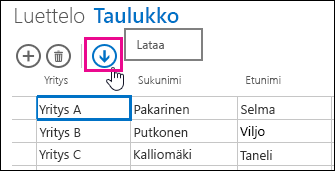
-
Valitse Avaa, jos haluat avata Excel-laskentataulukon, valitse Tallenna, jos haluat tallentaa laskentataulukon kansioon, tai valitse Peruuta, jos haluat peruuttaa tietueiden lataamisen Exceliin.
-
Excel näyttää taulukkonäkymän tietueet.
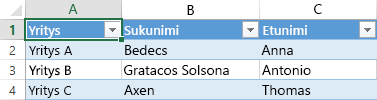
Vihje: Jos rajoitat näytettävien tietueiden määrää taulukkonäkymän suodatusasetuksilla, ennen kuin napsautat Lataa Exceliin -toimintopainiketta, Access lataa silti Exceliin kaikki tietueet näkymän tietuelähteestä. Jos haluat ladata pienemmän määrän tietueita, avaa taulukkonäkymä toisesta näkymästä AvaaPonnahdusikkuna-makrotoiminnolla ja suodata tietueet pienempään määrään Where-argumentilla. Jos napsautat Lataa Exceliin -toimintopainiketta taulukkonäkymässä tässä tapauksessa, Access lataa Exceliin vain suodatetut tietueet.
Huomautus: Lataa Exceliin -toimintopainiketta ei voi poistaa taulukkonäkymästä. Jos et halua näyttää tätä toimintopainiketta, sinun täytyy piilottaa toimintorivi taulukkonäkymässä.
Taulukkonäkymän poistaminen
Voit poistaa taulukkonäkymän seuraavasti:
-
Avaa sovellus Accessissa.
-
Napsauta taulukonvalitsimen vasemmassa reunassa olevaa taulukon kuvatekstiä valitse sitten Taulukkonäkymä.
-
Napsauta ominaisuuspainiketta ja valitse sitten Poista .
Taulukkonäkymän näyttövalitsimessa näkyvän kuvatekstin nimeäminen uudelleen
Access näyttää luettelon näkymien kuvateksteistä sovelluksen yläosassa näyttövalitsimessa. Voit nimetä näyttövalitsimessa näytettävän taulukkonäkymän kuvatekstin uudelleen seuraavasti:
-
Avaa sovellus Accessissa.
-
Napsauta taulukonvalitsimen vasemmassa reunassa olevaa taulukon kuvatekstiä ja valitse sitten Taulukkonäkymä.
-
Napsauta ominaisuuspainiketta ja valitse sitten Nimeä uudelleen.
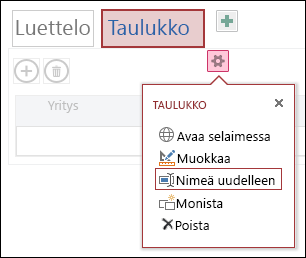
-
Kirjoita taulukkonäkymälle uusi kuvateksti ja paina sitten Enter-näppäintä.
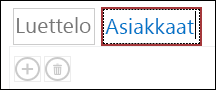
-
Voit tallentaa kuvatekstin muutokset valitsemalla pikatyökaluriviltä Tallenna.
Voit muuttaa taulukkonäkymän sijaintia näytön ylälaidassa napsauttamalla kuvatekstiä pitkään ja vetämällä sen uuteen kohtaan oikealle tai vasemmalle.
Taulukkonäkymän kopioiminen
Jos haluat taulukkonäkymästä tarkan kopion, voit käyttää Access-sovelluksen kaksoiskappaletoimintoa.
Voit kopioida taulukkonäkymän seuraavasti:
-
Avaa sovellus Accessissa.
-
Napsauta taulukonvalitsimen vasemmassa reunassa olevaa taulukon kuvatekstiä valitse sitten Taulukkonäkymä.
-
Napsauta ominaisuuspainiketta ja valitse sitten Kaksoiskappale.
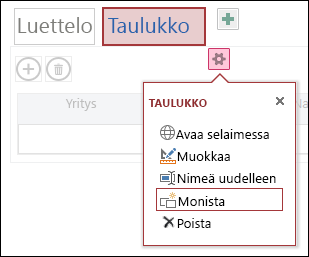
-
Kirjoita taulukkonäkymän uuden kopion nimi Kaksoiskappaleen nimi -kenttään. Huomaa, että siirtymisruudun jokaisen näkymäobjektin on oltava yksilöllinen.
-
Voit määrittää taulukon Kaksoiskappaleen sijainti -kenttään valitsemalla taulukon. Kun määrität näkymän kopion taulukolle, Access näyttää näkymän kuvatekstin, kun napsautat taulukon kuvatekstiä vasemmanpuoleisessa ruudussa.
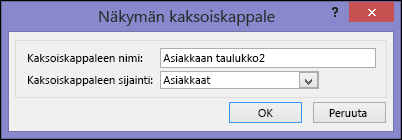
Vihje: Jos et halua määrittää näkymän kopiota tiettyyn taulukkoon, valitse Kaksoiskappaleen sijainti -kentässä [Erillinen/ponnahdusikkuna]. Kun näkymä kopioidaan itsenäisenä näkymänä, Access näyttää objektin siirtymisruudussa, mutta ei taulukoille määritettyjen näkymien luettelossa. Jos haluat avata erillisennäkymän selaimessa, sinun on käytettävä AvaaPonnahdusikkuna-makrotoimintoa.
-
Jos haluat luoda taulukkonäkymästä uuden kopion, valitse OK. Jos haluat peruuttaa uuden kopion luomisen taulukkonäkymästä, valitse Peruuta.
-
Voit tallentaa muutokset näkymien luetteloon valitsemalla pikatyökalurivissä Tallenna.
Lisätietoja Access-sovelluksista
Verkkotaulukkonäkymät – verkossa toimivat tietokannat – ovat yksi Access-sovellusten ominaisuuksista. Jos haluat lisätietoja Access-sovelluksista, katso artikkeli Access-sovelluksen luominen.
-
Katso, miten voit lisätä ohjausobjekteja näkymään.
-
Katso, miten voit käyttää Access-sovelluksen toimintopainikkeita.
-
Katso, miten voit lisätä mukautettuja toimintoja toimintoriville.
-
Katso, miten voit mukauttaa näkymän luomalla käyttöliittymämakron.










