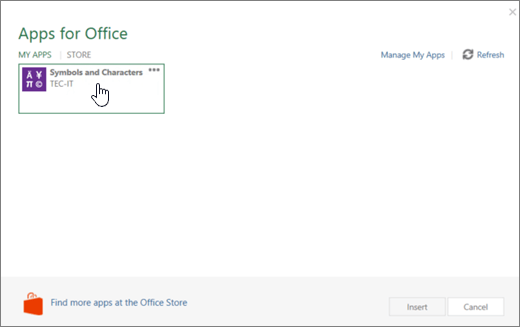Huomautus: Tämä artikkeli on täyttänyt tarkoituksensa, ja se poistetaan pian. Jotta Sivua ei löydy -ongelmat voidaan välttää, kaikki tunnetut linkit sivuun poistetaan. Jos olet luonut linkkejä tähän sivuun, poista ne, jotta verkko pysyy yhtenäisenä.
Officen apuohjelmien avulla voit mukauttaa asiakirjoja ja nopeuttaa Internetissä olevan tiedon käyttöä. Esimerkiksi apuohjelmalla voit hakea kohteita Wikipediasta tai lisätä online-kartan asia kirjaan tarvitsematta poistua Wordista.
Tärkeää: Officen apusovelluksia kutsutaan nykyään nimellä Officen apuohjelmat. Päivitämme parhaillaan tuotteita, ohjeita, esimerkkitiedostoja ja muita resursseja vastaamaan alustan nimimuutosta, jossa "Officen apusovellukset ja SharePointin sovellukset" muuttuvat "Officen ja SharePointin apuohjelmiksi". Muutoksella on haluttu tehdä selvempi ero laajennusalustan ja Officen apusovellusten välille. Kun muutokset ovat toteutusvaiheessa, omien sovellustesi valintaikkunoissa ja sanomissa voi esiintyä käsitteitä, jotka eivät ole tämän artikkelin mukaisia.
Artikkelin sisältö
Office-apuohjelmien käyttäminen Wordissa 2016 ja uudemmissa versioissa
Voit käyttää verkko Office-apuohjelmat Word 2016 ja sitä uudemmissa versioissa.
Office-apuohjelman hankkiminen
-
Valitse lisää > säilö.
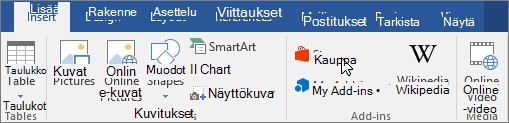
-
Valitse Officen apuohjelmat -ruudussa Kauppa.
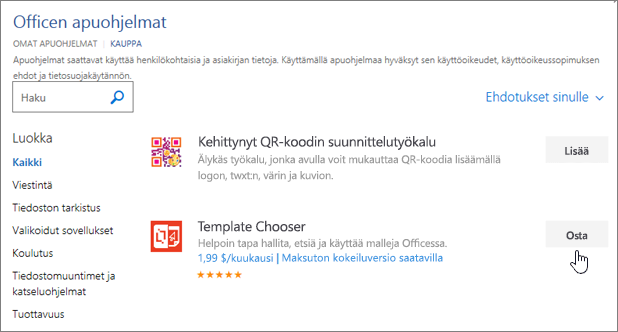
-
Valitse haluamasi apuohjelma tai etsi se kirjoittamalla hakusana hakukenttään. Lue lisää apuohjelmasta napsauttamalla sitä ja valitse sitten Lisää tai Osta.
Jos sinua pyydetään kirjautumaan sisään, kirjoita sähköpostiosoite ja salasana, joita käytät kirjautuessasi Office-ohjelmiin. Tarkista tietosuojatiedot ja valitse Jatka (jos apuohjelma on maksuton) tai vahvista laskutustiedot ja viimeistele ostotapahtuma.
Office-apuohjelman käytön aloittaminen
Kun haluat aloittaa apuohjelman käytön Word 2016:ssa, kaksoisnapsauta sitä apuohjelmien luettelossa.
-
Valitse Lisää > Omat apuohjelmat.
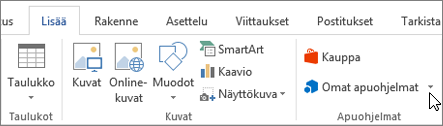
Vihje: Voit myös napsauttaa apuohjelmaa kohdassa Viimeksi käytetyt apuohjelmat, kun napsautat Omat apuohjelmat -painiketta.
-
Aloita sen käyttö kaksoisnapsauttamalla mitä tahansa apuohjelman kohtaa Office-apuohjelmat-valinta ikkunan Omat apuohjelmat- ryhmässä. Voit myös valita apuohjelman ja valita sitten OK , jos haluat aloittaa apuohjelman käytön.
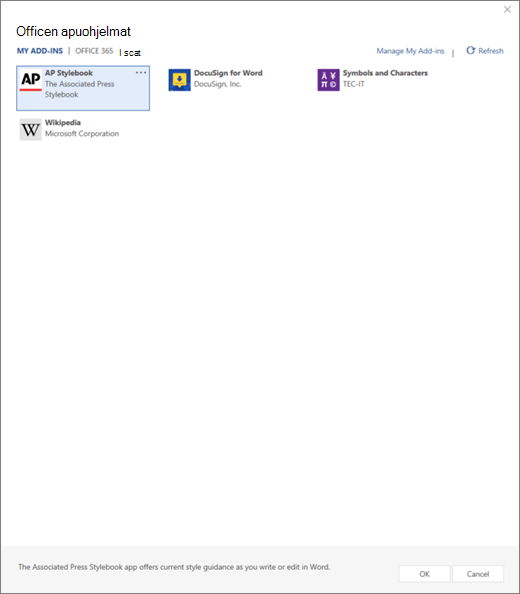
Huomautus: Kun olet saanut uuden apuohjelman, sen pitäisi näkyä Omat apuohjelmat- luettelossa. Jos apuohjelmaa ei näy, päivitä luettelo napsauttamalla Päivitä.
Officen sovellusten käyttö Word 2013:ssa
Word 2013:ssa näkyvät valintaikkunat ja muut viestit näyttävät uuden Officen apuohjelmat -mallin verkkoteknologioihin perustuvat apuohjelmat tällä hetkellä Officen apusovelluksina. Nämä maininnat valintaikkunoiden teksteissä ja viesteissä muutetaan Officen apuohjelmiksi.
Word 2013:n apusovelluksen hankkiminen
-
Valitse lisää > säilö.
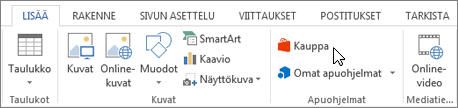
-
Valitse Officen apusovellus -valintaikkunassa Kauppa.
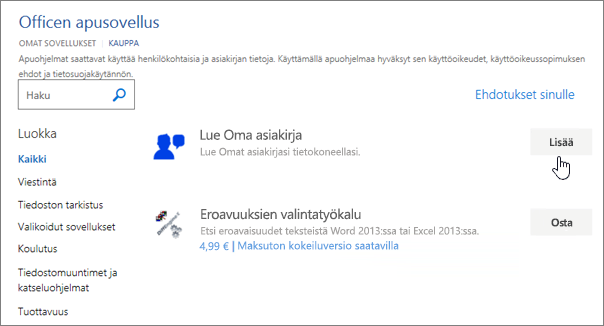
-
Valitse haluamasi sovellus tai etsi se kirjoittamalla hakusana hakukenttään. Voit lukea lisää sovelluksesta napsauttamalla sitä ja valita sitten Lisää tai Osta.
Jos sinua pyydetään kirjautumaan sisään, kirjoita sähköpostiosoite ja salasana, joita käytät kirjautuessasi Office-ohjelmiin. Tarkista tietosuojatiedot ja valitse Jatka (jos sovellus on maksuton) tai vahvista laskutustiedot ja viimeistele ostotapahtuma.
Officen apusovelluksen käytön aloittaminen Word 2013:ssa
Aloita sovelluksen käyttäminen kaksoisnapsauttamalla sovellusluettelossa näkyvää sovelluksen nimeä.
-
Valitse Lisää > Omat sovellukset.
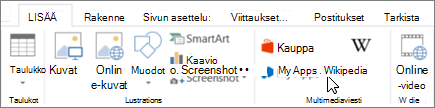
-
Aloita sovelluksen käyttäminen kaksoisnapsauttamalla sovellusta Office-sovelluksissa.
Huomautus: Kun olet saanut uuden sovelluksen, sen pitäisi näkyä Omat sovellukset -luettelossa. Jos sovellusta ei näy, päivitä luettelo valitsemalla Päivitä.