Huomautus: Microsoft haluaa tarjota sinulle ajantasaisinta ohjesisältöä mahdollisimman nopeasti omalla kielelläsi. Tämä sivu on käännetty automaation avulla, ja siinä saattaa olla kielioppivirheitä tai epätarkkuuksia. Tarkoitus on, että sisällöstä on sinulle hyötyä. Kertoisitko sivun alareunassa olevan toiminnon avulla, oliko tiedoista hyötyä? Tästä pääset helposti artikkelin englanninkieliseen versioon .
Pidä seuraava esityksesi helposti. Office Remote mahdollistaa tietokoneesi tiedostojen etähallinnan puhelimella. Yhdistämällä laitteet toisiinsa Bluetoothilla voit liikkua vapaasti ja keskittyä yleisöösi.
Office Remoten käyttäminen
PowerPoint-esityksissä
Voit käyttää puhelimellasi seuraavia ominaisuuksia:
-
Esityksen ensimmäiseen tai viimeiseen diaan siirtyminen
-
Diojen pikkukuvien tarkasteleminen ja diasta toiseen siirtyminen
-
Esittäjän muistiinpanoihin viittaaminen
-
Esityksen ajastimen ja diamäärän tarkasteleminen
-
Huomion kiinnittäminen esityksen tärkeisiin osiin laserosoittimella
Excel-laskentataulukoissa
Voit käyttää puhelimellasi seuraavia ominaisuuksia:
-
Laskentataulukoiden selaaminen
-
Pivot-taulukoiden tietojen, suodattimien ja osittajien käsitteleminen
-
Loitontaminen ja lähentäminen
-
Vierittäminen ylös tai alas
Word-asiakirjoissa
Voit käyttää puhelimellasi seuraavia ominaisuuksia:
-
Siirtyminen tiedoston otsikoihin
-
Kommenttien tarkasteleminen
-
Vierittäminen ylös ja alas sivu kerrallaan
-
Vierittäminen ylös ja alas rivi kerrallaan
Vaatimukset
Office Remoten käyttämiseen tarvitset Bluetoothia tukevan PC-tietokoneen, joka on yhdistetty puhelimeesi. Tarvitset myös seuraavat:
-
Office 2013 asennettuna PC-tietokoneeseen. Office Remote toimii vain Officen uusimman version kanssa.
-
Office Remote-apuohjelman käyttäminen Office 2013. Jos et ole jo asentanut tämä tämän linkin sähköpostitse itse ja avaa se tietokoneeseesi: http://go.microsoft.com/fwlink/?LinkID=321985
-
Windows Phone OS 8- tai Android-puhelin 4.0, Ice Cream Sandwich
Pariliitoksen muodostaminen tietokoneen ja puhelimen välille
Windows 8
-
Valitse Bluetooth settings > Bluetooth > On (Bluetooth-asetukset > Bluetooth > Ota käyttöön).
-
Valitse puhelimesta Settings > Bluetooth > On (Asetukset > Bluetooth > Ota käyttöön).
-
Kun tietokoneesi nimi näkyy puhelimen näytössä, valitse tap to pair (muodosta laitepari napauttamalla).
Huomautus: Saat näkyviin luettelon laitteista, joista voit muodostaa laiteparin, valitsemalla Android-puhelimen Settings (Asetukset) -kohdassa Bluetooth-vaihtoehdon.
-
Valitse tietokoneesta Ready to pair > Pair (Valmis laiteparin muodostukseen > Muodosta laitepari).
-
Yhdistämisen aikana sama PIN-koodi näkyy molemmissa laitteissa. Kun vahvistat tämän, laitteet ilmoittavat, että ne on yhdistetty toisiinsa.
Vihje: Jos tilaksi vaihtuu myöhemmin "not connected" (ei yhdistetty), tästä ei tarvitse välittää. Kun laitteet on yhdistetty toisiinsa, niitä ei tarvitse yhdistää uudelleen.
Windows 7
Ota Bluetooth käyttöön Windows 7 -tietokoneessa valitsemalla Bluetooth Settings (Bluetooth-asetukset), Options (Asetukset) ja Allow Bluetooth devices to find this computer (Salli Bluetooth-laitteiden löytää tämä tietokone) -valintaruutu. Jos et löydä Bluetooth-asetusten valintaruutua, tietokoneessa ei ehkä ole Bluetooth-laitetta.
Esityksen pitäminen Office Remoten avulla
Kun olet yhdistänyt puhelimen ja tietokoneen toisiinsa, toimi seuraavasti:
-
Varmista, että Office 2013:n Office Remote -apuohjelma on asennettuna tietokoneeseen (tämä linkki on puhelinsovelluksessa).
-
Avaa esitettävä tiedosto tietokoneesta ja valitse Office Remote -välilehdestä Office Remote, Turn On (Ota käyttöön).
-
Avaa puhelimesta Office Remote. Vaiheessa 2 avaamasi tiedoston ja muiden tietokoneessa avoinna olevien tiedostojen pitäisi tulla näkyviin luettelona.
-
Avaa tiedosto napauttamalla ja aloita esitys.
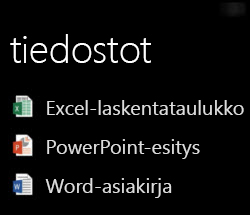
Laserosoittimen käyttö PowerPointissa
-
Voit käyttää laserosoitinta Windows- ja Android-puhelimessa seuraavasti:
-
Windows-puhelin: Siirry haluamaasi diaan ja valitse

-
Android-puhelin: Napauta pitkään dian esikatselunäkymää.
-
-
Panoroi näyttöä kohdasta, johon haluat osoittimen ilmestyvän. Esitysruutuun ilmestyy punainen piste.
Tietoja vain luku -tiedostoista ja suojatuista tiedostoista
Jotkin ominaisuudet, esimerkiksi laserosoitin ja pikkukuvanäkymä PowerPointissa, eivät ehkä toimi odotetusti, kun esität vain luku -tiedostoja tai palvelimelle tallennettuja ja suojatussa näkymässä avoinna olevia tiedostoja. Jos luotat tiedoston lähteeseen, on hyvä ottaa muokkaustoiminto käyttöön ennen esityksen aloittamista.
Helppokäyttötoimintojen käyttöönotto
Voit suurentaa näyttöä ottamalla käyttöön suurennuslasin ja lisätä kontrastia ottamalla suuren kontrastin käyttöön.
-
Näytön suurentaminen ottamalla käyttöön suurennuslasin
Valitse Windows Phonen Asetukset-kohdasta Ease of Access (Helppokäyttötoiminnot) ja ota käyttöön Suurennuslasi. Suurenna kaksoisnapauttamalla kahdella sormella. Voit muuttaa suurennuksen tasoa kaksoisnapauttamalla näyttöä pitkään kahdella sormella ja panoroimalla näyttöä ylös- tai alaspäin.
Valitse Android-puhelimesta Asetukset, Helppokäyttötoiminnot ja ota käyttöön Magnification gestures (Suurennusliikkeet). Voit lähentää ja loitontaa kolmoisnapauttamalla näyttöä.
-
Kontrastin suurentaminen paremman näkyvyyden saamiseksi
Valitse Windows Phonen Asetukset-kohdasta Ease of Access (Helppokäyttötoiminnot) ja ota käyttöön Suuri kontrasti.
Valitse Android-puhelimesta Asetukset, Helppokäyttötoiminnot ja ota käyttöön High contrast text (Suuren kontrastin teksti).
Auta meitä parantamaan tuotteitamme
Voit lähettää meille tietoja, jotka auttavat parantamaan Office Remote. Näitä tietoja ei käytetä tunnistaa tai sinuun. Saat lisätietoja, Microsoft tietosuojatiedot.










