Voit tallentaa tiedoston tietokoneen sijaintiin, kuten kiintolevylle tai muistitikkuun, tai verkkopalveluun, kuten OneDrive. Voit myös viedä tiedostoja eri tiedostomuotoihin ja tallentaa ne eri tiedostonimiin.
Tärkeää: Vaikka automaattinen palautus olisi käytössä, tiedosto kannattaa tallentaa usein, kun käsittelet sitä, jotta tietoja ei menetetä odottamattoman sähkökatkon tai jonkin muun ongelman vuoksi. Automaattinen palautus on kuvattu jäljempänä ohjeaiheessa Automaattisen palautuksen tietojen tallentaminen automaattisesti.
Kun tallennat tiedoston, voit yleensä muuttaa sen nimeä, tallennussijaintia ja tiedostomuotoa samanaikaisesti, jos haluat tehdä niin. Et ehkä kuitenkaan halua tehdä kaikkia näitä asioita, ja tämän ohjeaiheen ohjeissa kuvataan jokainen vaihtoehto erikseen.
Tiedoston tallentaminen
Oletusarvoisesti Office tallentaa tiedoston oletustyökansioon.
-
Valitse Tiedosto-valikossaTallenna tai paina

Vihje: Vaihtoehtoisesti voit napsauttaa Tallenna-kuvaketta

-
Jos tallennat tiedoston ensimmäistä kertaa, sinun on kirjoitettava tiedostonimi.
Liittyvät tehtävät
Jos haluat tallentaa avoinna olevan tiedoston uuteen tai eri tiedostonimeen kuin tällä hetkellä, käytä Tallenna nimellä-toimintoa.
-
Valitse Tiedosto-valikosta Tallenna nimellä tai paina

-
Jos haluat tallentaa tiedoston muuhun kuin nykyiseen kansioon, siirry kyseiseen kansioon.
-
Kirjoita Tallenna nimellä -ruutuun toinen tiedostonimi.
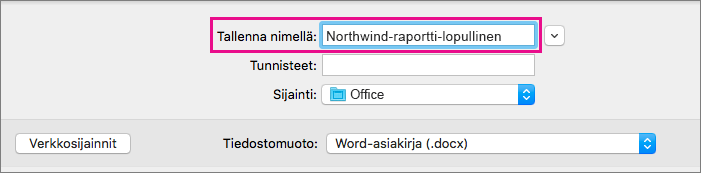
-
Valitse Tallenna.
Jos haluat tallentaa tiedoston muuhun kuin oletuskansioon, käytä Tallenna nimellä -toimintoa.
-
Valitse Tiedosto-valikosta Tallenna nimellä tai paina

-
Jos valintaikkunassa ei näy kansiota tietokoneessa, valitse Oma Mac.

Jos näet Online-sijainnit -painikkeen, valintaikkunassa näkyy tällä hetkellä kansio tietokoneessasi.
-
Siirry tietokoneessa olevaan kansioon, johon haluat tallentaa tiedoston.
Vihje: Jos haluat näyttää Finderissa käytettävissä olevien kansioiden suosikit ja näyttöasetukset, napsauta Tallenna nimellä - ruudun vieressä olevaa alaspäin osoittavaa nuolta.
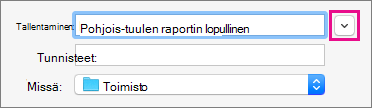
-
Jos haluat luoda uuden kansion kansioon, jota parhaillaan tarkastelet, valitse Uusi kansio ja kirjoita sitten kansion nimi.
-
Kirjoita Tallenna nimellä -ruutuun halutessasi toinen tiedostonimi.
-
Valitse Tallenna.
Officen avulla voit tallentaa tiedostoja OneDrive ja SharePoint verkkokansioihin. Jos sinulla on tilejä, joiden avulla voit käyttää näitä palveluja, voit tallentaa ja käyttää näihin palveluihin tallennettuja tiedostoja, kuten tietokoneeseen tallennettuja tiedostoja.
SharePoint palveluja ja Työpaikan tai oppilaitoksen OneDrive tarjoaa yleensä työnantaja tai organisaatio, mutta voit käyttää OneDrive itse. Lisätietoja näistä palveluista on ohjeaiheissa Katso myös.
Jos haluat tallentaa tiedoston muuhun verkkosijaintiin kuin oletuskansioon, käytä Tallenna nimellä -toimintoa. Voit tallentaa tiedostoja Word, Excelistä tai PowerPointista suoraan OneDrive ja SharePoint palveluiden kansioihin.
-
Valitse Tiedosto-valikosta Tallenna nimellä tai paina

-
Jos valintaikkunassa näkyy tietokoneesi kansio, ei verkkopalvelua, valitse Verkkosijainnit.

Jos näet Oma Mac -painikkeen, valintaikkunassa näkyy tällä hetkellä verkkosijainti.
-
Siirry kansioon, johon haluat tallentaa tiedoston.
Sinun on ehkä napsautettava palvelun nimeä vasemmalla, ennen kuin voit käyttää haluamaasi kansiota. Jos et näe palvelua, jota tarvitset, lisää palvelu napsauttamalla plusmerkkiä.
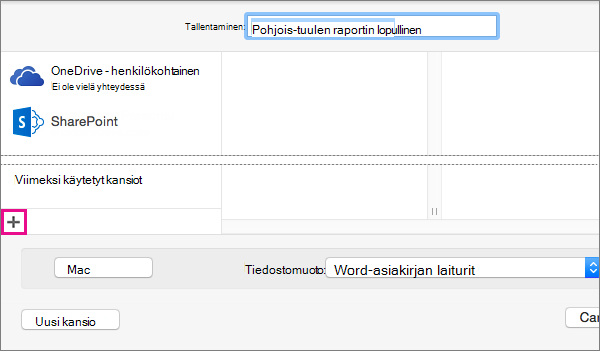
-
Jos haluat luoda uuden kansion kansioon, jota parhaillaan tarkastelet, valitse Uusi kansio ja kirjoita sitten kansion nimi.
-
Kirjoita Tallenna nimellä -ruutuun halutessasi toinen tiedostonimi.
-
Valitse Tallenna.
Jos haluat jakaa tiedoston sellaisen henkilön kanssa, jolla ei ole Office for Mac tai jolla on vanhempi versio, voit tallentaa tiedoston tiedostomuodossa, jonka toinen tai vanhempi sovellus voi lukea. Voit myös viedä tiedoston PDF-tiedostona tai HTML-tiedostona muiden vaihtoehtojen lisäksi.
-
Napsauta Tiedosto-valikosta Tallenna nimellä.
-
Jos haluat muuttaa tiedostonimeä, muuta nimeä Tallenna nimellä - ruudussa.
-
Valitse Tiedostomuoto-luettelosta tiedostomuoto, jota haluat käyttää.
Valitse esimerkiksi Word 97–2004 -asiakirja (.doc), jos haluat luoda tiedoston, joka on yhteensopiva Word 97: n ja sitä uudempien Word versioiden kanssa, jotka eivät käytä XML-pohjaista tiedostomuotoa (.docx).
-
Valitse Tallenna.
Automaattisen palautuksen avulla voit palauttaa tiedoston, jota muokkasit sähkökatkon tai muun tiedoston muokkaamisen aikana keskeyttävän ongelman jälkeen. Mitä useammin automaattinen palautus tallentaa tiedostojen tiedot, sitä täydellisempi palautus voi olla virheen jälkeen.
Automaattisen palautuksen käyttäminen ei kuitenkaan korvaa tiedostojen tallentamista säännöllisin väliajoin tai tiedoston muokkaamisen jälkeen. Voit myös tallentaa tiedoston useita versioita eri tiedostonimiin (esimerkiksi kunkin merkittävän muutoksen jälkeen), jotta voit tarvittaessa tarkistaa aiemman version tai palata siihen.
Jos et tallenna tiedoston palautettua versiota virheen jälkeen sen avaamisen jälkeen, tiedosto poistetaan ja tallentamattomat muutokset menetetään. Jos tallennat palautustiedoston, se korvaa alkuperäisen tiedoston, ellet määritä uutta tiedostonimeä.
-
Valitse Word-, PowerPoint- tai Excel-valikossa Asetukset.
-
Valitse Tuloste ja jakaminen -kohdassa Tallenna.
-
Valitse Tallenna automaattisen palautuksen tiedot.
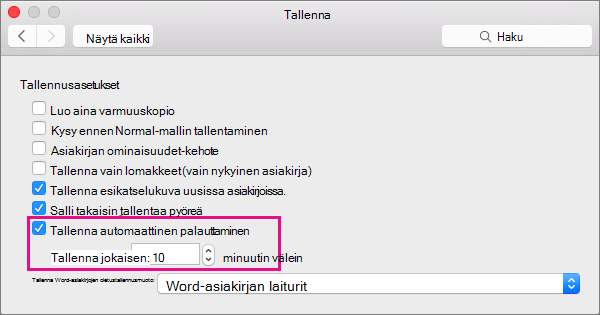
-
Kirjoita Tallenna jokainen -ruutuun haluamasi minuuttimäärä automaattisen palautuksen tietojen tallentamisen väliksi.
Aina kun sovellus tallentaa automaattisen palautuksen tiedot, se odottaa tässä määritettyä minuuttimäärää ennen automaattisen palautuksen tietojen tallentamista uudelleen.
Tiedoston tallentaminen
Oletusarvoisesti Office tallentaa tiedoston oletustyökansioon.
-
Valitse Tiedosto-valikossaTallenna tai paina

Vihje: Vaihtoehtoisesti voit napsauttaa Tallenna-kuvaketta ikkunan vasemmassa yläkulmassa.
-
Jos tallennat tiedoston ensimmäistä kertaa, sinun on kirjoitettava tiedostonimi.
Liittyvät tehtävät
Jos haluat tallentaa avoinna olevan tiedoston uuteen tai eri tiedostonimeen kuin tällä hetkellä, käytä Tallenna nimellä-toimintoa.
-
Valitse Tiedosto-valikossaTallenna nimellä.
-
Jos haluat tallentaa tiedoston muuhun kuin nykyiseen kansioon, siirry kyseiseen kansioon.
-
Kirjoita Tallenna nimellä -ruutuun toinen tiedostonimi.
-
Valitse Tallenna.
Officen avulla voit tallentaa tiedostoja OneDrive ja SharePoint verkkokansioihin. Jos sinulla on tilejä, joiden avulla voit käyttää näitä palveluja, voit tallentaa ja käyttää näihin palveluihin tallennettuja tiedostoja, kuten tietokoneeseen tallennettuja tiedostoja.
SharePoint palveluja ja Työpaikan tai oppilaitoksen OneDrive tarjoaa yleensä työnantaja tai organisaatio, mutta voit käyttää OneDrive itse. Lisätietoja näistä palveluista on aiheeseen liittyvissä ohjeaiheissa.
Jos haluat tallentaa tiedoston muuhun verkkosijaintiin kuin oletuskansioon, käytä Jaa-toimintoa. Voit tallentaa tiedostoja Word, Excelistä tai PowerPointista suoraan OneDrive ja SharePoint palveluiden kansioihin.
Huomautus: Jos sinulla on ongelmia verkkosijaintiin tallentamisessa, varmista, että olet yhteydessä Internetiin ja että olet kirjautunut sisään sharepointiin tai OneDriveen. Jos olet yritysverkossa, varmista, että verkkoyhteys toimii.
Tallentaminen OneDriveen
-
Valitse tietokoneessa Tiedosto > Jaa > Tallenna OneDriveen.
-
Jos yrität käyttää OneDrive ensimmäistä kertaa, kirjoita Microsoft-tilisi ja Salasanasi ja valitse kirjaudu sisään.
-
Kirjoita Tallenna nimellä -ruutuun tiedoston nimi.
-
Osoita Omat kansiot- tai Jaetut kansiot -kohdassa kansiota, johon haluat tallentaa tiedoston, ja valitse Tallenna.
Tallentaminen SharePointiin
-
Valitse tietokoneessa Tiedosto > Jaa > Tallenna SharePointiin.
-
Jos haluat lisätä SharePoint-sivuston, valitse Lisää sijainti

-
Kirjoita Tallenna nimellä -ruutuun asiakirjan nimi.
-
Osoita Viimeisimmät sijainnit- tai Tallennetut sijainnit -kohdassa SharePoint-kirjastoa, johon haluat tallentaa tiedoston, ja valitse Tallenna.
Kun luot ja tallennat työkirjan, Word, Excel ja PowerPoint tallentavat tiedoston automaattisesti Open XML -muodossa. Voit kuitenkin tallentaa tiedoston toisessa muodossa tai muuttaa oletustiedostomuotoa.
Tiedoston tallentaminen Open XML -muodossa (oletus)
Tiedoston tallentaminen Office 2004 for Mac -tiedostomuodossa
Tiedoston tallentaminen PDF-muodossa
Tiedostojen tallennuksessa käytettävän oletustiedostomuodon muuttaminen
Tiedoston tallentaminen verkkosivuna (vain Word ja Excel)
Tiedoston tallentaminen vain teksti -muodossa (vain Word)
Tiedoston tallentaminen JPEG-muodossa (vain PowerPoint)
Tiedoston tallentaminen elokuvana (vain PowerPoint)
Tiedoston tallentaminen Open XML -muodossa (Office for Mac 2011:n oletustiedostomuoto)
-
Luo tai avaa tiedosto, jonka haluat tallentaa.
-
Valitse Tiedosto-valikosta Tallenna nimellä.
-
Kirjoita Tallenna nimellä -ruutuun tiedoston nimi.
-
Varmista Muotoile-ponnahdusvalikossa, että Word Tiedosto (.docx), PowerPoint-esitys (.pptx) tai Excel-työkirja (.xlsx) on valittuna käyttämäsi Office-ohjelman mukaan.
-
Valitse Tallenna.
Tiedoston tallentaminen Office 2004 for Mac -tiedostomuodossa
Tärkeää: Jotkin kohteet, jotka on luotu Office for Mac 2011:n ominaisuuksien avulla, saattavat toimia eri tavalla, kun asiakirja tallennetaan Office 2004 for Macin tai sitä vanhemman version käyttämässä tiedostomuodossa. Yhteensopivuusraportin avulla voit tarkistaa, onko dokumentissa käytetty sellaisia Officen uusia ominaisuuksia, jotka saattavat toimia eri tavalla Officen aiemmissa versioissa.
-
Luo tai avaa tiedosto, jonka haluat tallentaa.
-
Valitse Tiedosto-valikosta Tallenna nimellä.
-
Kirjoita Tallenna nimellä -ruutuun tiedoston nimi.
-
Valitse Muotoile-ponnahdusvalikossa Word 97–2004 Asiakirja (.doc), PowerPoint 97–2004 -esitys (.ppt) tai Excel 97–2004 -työkirja (.xls) käyttämäsi Office-ohjelman mukaan.
Huomautus: Jos avaat ja tallennat tiedoston, joka on luotu Office 2004 for Macissa tai sitä vanhemmassa versiossa, ohjelma tallentaa tiedoston automaattisesti oikeassa muodossa.
-
Valitse Tallenna.
Tiedoston tallentaminen PDF-muodossa
Voit tallentaa asiakirjan PDF-muodossa, jotta asiakirjan muotoilu säilyy ja asiakirja on luettavissa, mutta sitä ei voi muokata. Sinun on tarkasteltava tiedostoja Adobe Readerin avulla, kun olet tallentanut ne tässä tiedostomuodossa.
Huomautus: Office 2011:stä luodut PDF-tiedostot on rajoitettu tulostettavaan sisältöön. Toisin sanoen jos sisältö ei näy tulostettaessa, sitä ei näytetä myöskään PDF-tiedostossa.
-
Luo tai avaa tiedosto, jonka haluat tallentaa.
-
Valitse Tiedosto-valikosta Tallenna nimellä.
-
Kirjoita Tallenna nimellä -ruutuun tiedoston nimi.
-
Valitse Muoto-ponnahdusvalikossa PDF.
-
Valitse Tallenna.
Tiedostojen tallennuksessa käytettävän oletustiedostomuodon muuttaminen
Voit muuttaa tiedostomuotoa, jota Office for Mac käyttää oletusarvoisesti dokumenttien tallentamiseen. Jos jaat dokumentteja tavallisesti sellaisille henkilöille, joilla on käytössä jokin Office for Macin vanhempi versio, saatat haluta tallentaa dokumentit aina aiempien versioiden tukemassa tiedostomuodossa.
Word ja PowerPointissa:
-
Avaa mikä tahansa tiedosto tai luo uusi tiedosto.
-
Valitse Tiedosto-valikosta Tallenna nimellä.
-
Valitse Asetukset ja valitse sitten Tallenna [Ohjelma] tiedostot muodossa -ponnahdusvalikossa haluamasi tiedostomuoto.
Excelissä:
-
Avaa mikä tahansa tiedosto tai luo uusi tiedosto.
-
Valitse Excel-valikossa Asetukset.
-
Valitse Jakaminen ja tietosuoja -kohdassa Yhteensopivuus

-
Valitse Siirtymä-kohdan Tallenna tiedostot muodossa -ponnahdusvalikossa haluamasi tiedostomuoto.
Jos haluat muuttaa oletustiedostomuodoksi muodon, joka toimii Office 2004 for Macissa ja sitä vanhemmissa versioissa, valitse Excel 97 - 2004 -työkirja (.xls)
Tiedoston tallentaminen verkkosivuna (vain Word ja Excel)
Voit tallentaa tiedoston verkkosivuna, joka muuntaa tiedoston tiedostomuodoksi, jonka verkkoselaimet voivat lukea. Muunnoksen tulos voi kuitenkin vaihdella sen mukaan, millaista sisältöä tiedostossa on. Office for Mac muuntaa tiedoston muotoilun lähimpään vastaavaan verkkomuotoiluun. Siksi verkkosivu saattaa näyttää hyvin erilaiselta kuin alkuperäinen tiedosto. Esimerkiksi monet tekstitehosteet, kuten animoitu, koho- tai ääriviivateksti, näkyvät tavallisena tai varjostettuna tekstinä.
Huomautus: Suosittelemme, että esikatselet tiedostoa selaimessa varmistaaksesi, että tulokset ovat haluamasi. Se onnistuu valitsemalla Tiedosto-valikossa Verkkosivun esikatselu.
-
Luo tai avaa tiedosto, jonka haluat tallentaa.
-
Valitse Tiedosto-valikosta Tallenna Web-sivuna.
-
Kirjoita Tallenna nimellä -ruutuun tiedoston nimi.
-
Valitse Tallenna.
Tiedoston tallentaminen vain teksti -muodossa (vain Word)
Voit tallentaa asiakirjan tekstimuodossa, jotta tiedoston voi avata useissa tekstinkäsittelyohjelmissa. Jos tallennat asiakirjan vain teksti -muodossa, muotoilu, asettelu ja muut asiakirjan ominaisuudet saattavat muuttua.
-
Luo tai avaa tiedosto, jonka haluat tallentaa.
-
Valitse Tiedosto-valikosta Tallenna nimellä.
-
Kirjoita Tallenna nimellä -ruutuun tiedoston nimi.
-
Valitse Muoto-ponnahdusvalikossa Vain teksti (.txt).
-
Valitse Tallenna.
Tiedoston tallentaminen JPEG-muodossa (vain PowerPoint)
Kun tallennat esityksen JPEG-muodossa, jokaisesta diasta tulee kuva. Tämä helpottaa esimerkiksi verkkosivustossa julkaistavan esityksen katselua.
-
Luo tai avaa tiedosto, jonka haluat tallentaa.
-
Valitse Tiedosto-valikossa Tallenna kuvina.
-
Kirjoita Tallenna nimellä -ruutuun tiedoston nimi.
-
Valitse Tallenna.
Tiedoston tallentaminen elokuvana (vain PowerPoint)
Jos haluat esittää esityksen tietokoneessa, johon ei ole asennettu PowerPoint-ohjelmaa, voit tallentaa esityksen videotiedostona (.mov). Tämän jälkeen voit toistaa videon missä tahansa ohjelmassa, joka tukee QuickTime-videoita.
-
Luo tai avaa tiedosto, jonka haluat tallentaa.
-
Valitse Tiedosto-valikossa Tallenna elokuvana.
-
Kirjoita Tallenna nimellä -ruutuun tiedoston nimi.
-
Valitse Tallenna.
Automaattisen palautuksen avulla voit palauttaa tiedoston, jota muokkasit sähkökatkon tai muun tiedoston muokkaamisen aikana keskeyttävän ongelman jälkeen. Mitä useammin automaattinen palautus tallentaa tiedostojen tiedot, sitä täydellisempi palautus voi olla virheen jälkeen.
Automaattisen palautuksen käyttäminen ei kuitenkaan korvaa tiedostojen tallentamista säännöllisin väliajoin tai tiedoston muokkaamisen jälkeen. Voit myös tallentaa tiedoston useita versioita eri tiedostonimiin (esimerkiksi kunkin merkittävän muutoksen jälkeen), jotta voit tarvittaessa tarkistaa aiemman version tai palata siihen.
Jos et tallenna tiedoston palautettua versiota virheen jälkeen sen avaamisen jälkeen, tiedosto poistetaan ja tallentamattomat muutokset menetetään. Jos tallennat palautustiedoston, se korvaa alkuperäisen tiedoston, ellet määritä uutta tiedostonimeä.
-
Valitse Word-, PowerPoint- tai Excel-valikossa Asetukset.
-
Valitse Tallenna.
-
Kirjoita Automaattinen palautus -ruutuun haluamasi minuuttimäärä automaattisen palautuksen tietojen tallentamisen väliksi.
Aina kun sovellus tallentaa automaattisen palautuksen tiedot, se odottaa tässä määritettyä minuuttimäärää ennen automaattisen palautuksen tietojen tallentamista uudelleen.
Kun avaat Word for Mac 2011:ssä asiakirjan, joka on luotu Wordin aiemmassa Mac- tai Windows-versiossa, yhteensopivuustila otetaan käyttöön. Asiakirjaikkunan otsikkopalkissa näkyy teksti [Yhteensopivuustila]. Yhteensopivuustila ilmaisee, että asiakirja on luotu Wordin vanhemmassa versiossa tai tallennettu vanhemmassa tiedostomuodossa. Yhteensopivuustilassa Word 2011:n uudet tai parannetut ominaisuudet eivät ole käytettävissä. Asiakirjaa voi silti muokata käyttämällä vanhemman tiedostomuodon kanssa yhteensopivia ominaisuuksia.
Voit käsitellä asiakirjaa yhteensopivuustilassa tai muuntaa asiakirjan Word 2011 -tiedostomuotoon. Kun tallennat asiakirjan Word 2011 -tiedostomuotoon, asiakirjan asettelu näyttää siltä kuin se olisi luotu Word 2011:ssä ja .doc-tiedostomuoto muuttuu .docx-muotoon. Tässä tiedostomuodossa voit käyttää Word 2011:n uusia ja paranneltuja ominaisuuksia. Wordin aiempia versioita käyttävät henkilöt eivät ehkä kuitenkaan pysty muokkaamaan sellaisia asiakirjan osia, jotka on luotu uusia ja paranneltuja toimintoja käyttäen.
Yhteensopivuustilassa eri tavalla toimivat asiakirjan osat
Seuraavassa taulukossa mainitut osat voivat muuttua pysyvästi, kun käsittelet asiakirjaa yhteensopivuustilassa. Et voi muuntaa niitä takaisin Word 2011 -osiksi, vaikka muuntaisit asiakirjan Word 2011 -versioon tai sitä uudempaan versioon.
|
Word 2011 -osa |
Toiminta yhteensopivuustilassa |
|---|---|
|
Lähdeluettelo |
Muunnetaan staattiseksi tekstiksi. |
|
Muokkaajien esto |
Tiedot siitä, mitä asiakirjan kohtaa muut käyttäjät ovat muokanneet, menetetään pysyvästi. |
|
Viittaukset |
Muunnetaan staattiseksi tekstiksi. |
|
Typografiset lisäasetukset |
Kaikki kirjasinten tukemat typografiset lisäasetukset, kuten kaksoiskirjaimet, poistetaan, kun asiakirja tallennetaan .doc-tiedostomuotoon. |
|
Open XML -muodon upotetut objektit |
Muunnetaan pysyvästi staattiseksi sisällöksi. |
|
Sisältöohjausobjektien paikkamerkkiteksti |
Muunnetaan staattiseksi tekstiksi. |
|
Suhteellisen tekstiruudun sijoittelu |
Muunnetaan pysyväksi. |
|
Tekstiruudun tekstin tasaus |
Kaikki teksti tasataan ylös. |
|
Tekstitehosteet |
Tekstitehosteet, kuten heijastus, hohto, kolmiulotteisuus ja kolmiulotteinen kierto, menetetään. |
|
Taulukkojen vaihtoehtoinen teksti |
Taulukkojen vaihtoehtoinen teksti poistetaan pysyvästi. |
|
Teemat, teeman värit, teeman kirjasimet ja teeman tehosteet |
Muunnetaan pysyvästi tyyleiksi. Jos tiedosto avataan myöhemmin Word 2011:ssä, et voi muuttaa tyyliä automaattisesti teemoja käyttämällä. |
|
Jäljitetyt siirrot |
Muunnetaan poistoiksi ja lisäyksiksi. |
|
WordArt |
Muunnetaan staattiseksi tekstiksi. |
Seuraavassa taulukossa mainitut asiakirjan osat muuttuvat, kun käsittelet asiakirjaa yhteensopivuustilassa. Voit kuitenkin muuntaa ne takaisin Word 2011 -osiksi, jos muunnat asiakirjan Word 2011 -versioon tai sitä uudempaan versioon.
|
Word 2011 -osa |
Toiminta yhteensopivuustilassa |
|---|---|
|
SmartArt-kuvat |
Muunnetaan kuviksi, joita ei voi muokata. |
|
Kaaviokuvat ja kaaviot |
Muunnetaan kuviksi, joita ei voi muokata. |
|
Muodot ja tekstiruudut |
Muunnetaan tehosteiksi, jotka ovat käytettävissä .doc-tiedostomuodossa. |
|
Kaavat |
Yhteensopivuustilassa oleville asiakirjoille, esitetään kuvina, joita ei voi muokata. Kaavoja voi muokata, kun asiakirja tallennetaan Word 2011 -tiedostomuodossa. |
Yhteensopivuustilan ottaminen käyttöön
Yhteensopivuustilan avulla voit luoda uusia asiakirjoja, jotka ovat yhteensopivia Wordin aiempien versioiden kanssa.
-
Avaa uusi tiedosto.
-
Valitse Tiedosto-valikossa Tallenna nimellä.
-
Kirjoita asiakirjan nimi Tallenna nimellä -ruutuun.
-
Valitse Muotoile-ponnahdusvalikossa Word 97-2004 -asiakirja (.doc) ja valitse sitten Tallenna.
Otsikkopalkissa näkyy asiakirjan nimen jälkeen teksti [Yhteensopivuustila].
Asiakirjan muuntaminen yhteensopivuustilasta
Muunna asiakirja -komento poistaa yhteensopivuusasetukset niin, että asiakirjan asettelu näyttää siltä kuin se olisi luotu Word 2011:ssä. Jos tiedosto on .doc-muodossa, Muunna asiakirja -komento myös päivittää tiedoston .docx-muotoon. Asiakirjan muuntamisen jälkeen voit käyttää Word 2011:n uusia ja paranneltuja ominaisuuksia. Wordin aiempia versioita käyttävät henkilöt eivät ehkä kuitenkaan pysty muokkaamaan asiakirjan joitakin osia, jotka on luotu Word 2011:n uusilla ja parannetuilla toiminnoilla.
-
Valitse Tiedosto-valikossa Muunna asiakirja.










