Tutustu Microsoft 365:n sovellusten käynnistimeen
Sovellusten käynnistäminen suoraan selaimessa
Microsoft Edgessä on sisäänrakennettuna Microsoft 365:n sovellusten käynnistysohjelma, joka on helposti käytettävissä uudella välilehtisivulla.
Microsoft 365 sovellusten käynnistys on sovellus- ja palveluvalikko, johon sinulla on käyttöoikeus, ja se avautuu, kun valitset sovellusten käynnistys-kuvakkeen 
Tästä saat käsityksen siitä, miltä se näyttää:
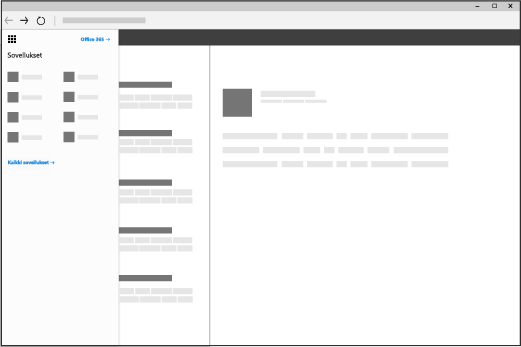
Miten sovellusten käynnistystä käytetään?
Valitse Microsoft 365 -sovellusten käynnistimessä vastaava ruutu siirtyäksesi kyseiseen sovellukseen tai palveluun. Voit esimerkiksi avata sähköpostin valitsemalla Outlook, tai valita OneDriven ja siirtyä Työpaikan tai oppilaitoksen OneDrive-kirjastoosi.
Voit myös nopeasti avata minkä tahansa viime aikoina työstämäsi Office-asiakirjan tai luoda uuden napsauttamallaUusi-painiketta ja valitsemalla Office-sovelluksen. Nämä tiedostot tallennetaan automaattisesti OneDriveen.
Kun tarkastelet sovellusten käynnistintä ensimmäistä kertaa, näet ylimpänä tärkeimmät Office-sovellukset sekä sovellukset, jotka organisaatiosi on lisännyt. Voit poistaa näiden sovellusten kiinnityksen, jos et käytä niitä. Valitse vain kolme pistettä sovelluksen nimen oikealla puolella (…) ja valitse sitten Poista kiinnitys. Kun alat käyttää sovelluksia, viimeksi käyttämäsi sovellukset kiinnitetään sovellusten käynnistimeen.
Jos haluat nähdä täydellisen luettelon kaikista käytettävissäsi olevista sovelluksista, valitse Tutustu kaikkiin sovelluksiin.
Huomautukset:
-
sovellusten käynnistys ei ehkä tuo näkyviin tiettyjä sovelluksia, ennen kuin kyseiset toiminnot on aktivoitu (tästä huolehtivat yleensä Microsoft 365 -järjestelmänvalvojat). Esimerkiksi jos Microsoft 365 -järjestelmänvalvoja ei ole aktivoinut SharePoint Online -palvelua, Delve ei näy sovellusten käynnistys-näkymässä.
-
Saatat nähdä joitakin seuraavista ruuduista tai eri ruutuja kohteessa sovellusten käynnistys tilauksesi sisällöstä riippuen. Etkö tiedä, mitä siihen sisältyy? Lisätietoja on artikkelissa Mikä Microsoft 365 -tuote tai -käyttöoikeus minulla on?
-
Microsoft suosittelee Microsoft Edgen käyttämistä Windows 10:ssä, ja jos sinulla ei ole Windows 10:tä, kokeile uusinta Mozilla Firefoxin tai Google Chromen versiota.
|
Ruutu |
Kuvaus |
|
Outlook |
Pääset sähköpostiin ja kalenteriin Outlookin verkkoversiossa. |
|
OneDrive |
Siirryt Työpaikan tai oppilaitoksen OneDrive -kirjastoosi. (Katso Mikä on OneDrive for Business?) |
|
Word tai Wordin verkkoversio |
Luo uuden Word -asiakirjan selainikkunassa (Wordin verkkoversio). Asiakirja tallentuu automaattisesti Työpaikan tai oppilaitoksen OneDrive -kirjastoosi (katso Wordin uudet ominaisuudet). |
|
Excel tai Excelin verkkoversio |
Luo uuden Excel työkirjan selainikkunaan (Excelin verkkoversio), joka tallennetaan automaattisesti Työpaikan tai oppilaitoksen OneDrive -kirjastoosi (lue Uudet ominaisuudet Excel Onlinessa). |
|
PowerPoint tai PowerPointin verkkoversio |
Luo uuden PowerPoint-esityksen selainikkunassa (PowerPointin verkkoversiossa). Esitys tallentuu automaattisesti Työpaikan tai oppilaitoksen OneDrive -kirjastoosi. (Katso PowerPointin verkkoversion perustoiminnot.) |
|
OneNote tai OneNoten verkkoversio |
Avaa OneNote-muistikirjan selainikkunassa (OneNoten verkkoversiossa). Muistikirja tallentuu automaattisesti Työpaikan tai oppilaitoksen OneDrive -kirjastoosi. (Katso OneNoten verkkoversion perustoiminnot.) |
|
SharePoint |
Avaa SharePointin, jossa voit jakaa työsi, työskennellä yhdessä toisten kanssa, organisoida projektisi ja työryhmäsi ja etsiä ihmisiä ja tietoja (katso SharePointin käytön aloittaminen). |
|
Teams |
Avaa Teamsin, keskustelupainotteisen työtilan (katso Microsoft Teams -pikaopas). |
|
Yammer |
Siirryt Yammeriin, organisaatiosi yhteisöpalveluun. (Katso Yammer esittelyssä.) |
|
Järjestelmänvalvoja
|
Siirryt hallintakeskukseen (katso lisätietoja tästä artikkelista). |











