Voit näyttää Visio kaavion verkkosivulla useilla eri tavoilla, kuten blogissa, SharePointissa tai verkkosovelluksessa. Lattiakaaviot, aikajanat, prosessivirrat, verkkokaaviot ja niin edelleen ovat löydettävissä ja hyödyllisempiä, kun niitä käytetään verkossa. Lisäksi alkuperäiseen kaavioon tallennetut muutokset Visio näkyvät automaattisesti verkkosivulla, jolloin sidosryhmät ja muut katselijat näkevät ajan tasalla olevia kaavioita.
Tärkeää: Oletusarvoisesti. joku seuraa upotettua linkkiä painamalla Ctrl-näppäintä ja napsauttamalla linkkiä. Jos kuitenkin haluat, että käyttäjien tarvitsee vain napsauttaa linkkiä seuratakseen sitä, lisää&wdClickOnlyHyperlinks=true upotuskoodin iframe src - määritteen loppuun.
Kaavion lisääminen mille tahansa verkkosivulle henkilökohtaisen OneDrive-upotuskoodin avulla
-
Jos sinulla ei ole OneDrive-tiliä, luo se täällä.
-
Lataa Visio-tiedosto tarvittaessa Henkilökohtaiseen OneDriveen.
-
Siirry kansioon, jossa Visio-tiedosto on, ja valitse se.
-
Valitse Upota ja valitse sitten Upota-ruudussaLuo.
-
Voit myös säätää zoomaustason kokoa ja kopioida upotuskoodin verkkosivulle tai sovellukseen.
Kaavion lisääminen SharePointin modernille sivulle Vision verkkoversio Upotuskoodin avulla
-
Siirry tiedostokirjastoon, jossa on Visio-tiedosto.
-
Avaa Visio-kaavio valitsemalla tiedoston nimi.
-
Valitse Näytä lisää komentoja (...) > Upota.
-
Kopioi Upota-valintaikkunassa Upotuskoodi.
-
Voit myös säätää Leveyttä ja korkeutta ja kopioida sitten upotuskoodin.
-
Luo tarvittaessa moderni SharePoint-sivu, johon haluat lisätä Visio-kaavion. Lisätietoja on artikkelissa Sivun lisääminen sivustolle.
-
Siirry nykyaikaiselle SharePoint-sivulle, lisää Upota-verkko-osa ja lisää upotuskoodi siihen.
Lisätietoja on artikkelissa Upotusverkko-osan käyttäminen nykyaikaisella sivulla.
Kaavion lisääminen SharePointin modernille sivulle Tiedoston katselu -verkko-osan avulla
-
Luo tarvittaessa moderni SharePoint-sivu, johon haluat lisätä Visio-kaavion. Lisätietoja on artikkelissa Sivun lisääminen sivustolle.
-
Siirry nykyaikaiselle SharePoint-sivulle.
-
Valitse

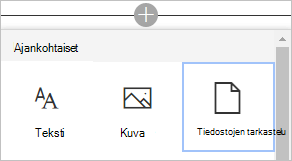
-
Siirry lisättävään Visio-kaavioon ja valitse sitten Lisää asiakirja.
Lisätietoja on artikkelissa Verkko-osien käyttö SharePoint Online -sivuilla.
Kaavion lisääminen SharePointin perinteiselle sivulle Upota koodi -komennolla
-
Siirry tiedostokirjastoon, jossa on Visio-tiedosto.
-
Avaa Visio-kaavio Vision verkkoversio valitsemalla Visio-tiedosto.
-
Valitse Näytä lisää komentoja (...) > Upota.
-
Kopioi Upota-valintaikkunassa Upotuskoodi.
-
Siirry verkkosivulle, jolle haluat lisätä Visio-kaavion.
-
Valitse Sivu > Muokkaa.
-
Napsauta muokattavaa aluetta verkkosivulla.
-
Valitse Lisää > upotuskoodi.
Hyperlinkin seuraaminen upotetussa Visio kaaviossa
Voit seurata hyperlinkkiä kaaviossa painamalla Ctrl-näppäintä ja napsauttamalla hyperlinkkiä.
Vision verkkoversio -koostesovelluksen luominen Vision JavaScript-ohjelmointirajapinnan avulla
Vision JavaScript-ohjelmointirajapinnat mahdollistavat ohjelmointipääsyn Vision verkkoversio -kaavioihin SharePoint-sivulla. Käytä ohjelmointirajapintoja ensin Visio-kaavion upottamiseen HTML < Iframe > -elementtiin ja käsittele sitten kaavion elementtejä komentosarjan editorin verkko-osan avulla. Lisätietoja peruskäsitteistä ja koodiesimerkeistä on artikkelissa Siirtyminen Visio Web Accessista Vision verkkoversioon.










