Näytön tallentaminen PowerPointissa
Voit tallentaa tietokoneen näkymän ja siihen liittyvän äänen ja upottaa tallenteen PowerPoint-diaan. Voit myös tallentaa sen erillisenä tiedostona.

Kokeile itse!
-
Avaa dia, johon haluat lisätä näyttötallenteen.
-
Valitse valintanauhan Lisää-välilehdessä Näyttötallenne.
-
Valitse Dockin hallinnassa Valitse alue (tai paina näppäinyhdistelmää Windows-näppäin+Vaihto+F, jos haluat tallentaa koko näytön). Ristipäinen osoitin

Vihje: PowerPoint tallentaa automaattisesti äänen ja hiiren osoittimen, joten nämä asetukset ovat valittuina oletusarvoisesti Dockin hallinnassa. Jos haluat poistaa ne käytöstä, poista Ääni ja Tallennusosoitin.
-
Valitse Tallenna. Valitse tarvittaessa Keskeytä ja Lopeta, kun olet valmis.
Huomautus: Ellei Dockin hallintaa ole kiinnitetty näyttöön, se liukuu ylös reunukseen tallentamisen ajaksi. Jos haluat tuoda irrotetun Dockin hallinnan uudelleen näkyviin, osoita näytön yläreunaa hiiren osoittimella.
-
Video lisätään diaan. Napsauta videokehystä hiiren kakkospainikkeella, valitse Aloitus-kuvake ja valitse sitten, miten haluat käynnistää videon: Napsautusjärjestyksessä, Automaattisesti tai Napsautettaessa.
-
Voit muuttaa videon ulkoasua napsauttamalla videokehystä hiiren kakkospainikkeella, valitsemalla Tyyli-kuvakkeen ja valitsemalla toisen muodon.
Tärkeää: Jos haluat käyttää näyttötallenneominaisuutta PowerPoint 2013:ssa, asenna PowerPoint 2013:n 16.2.2015 julkaistu päivitys.
-
Avaa dia, johon haluat lisätä näyttötallenteen.
-
Valitse Lisää-välilehdessä Näyttötallenne.
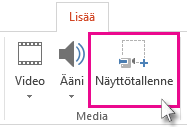
-
Valitse Dockin hallinnassa Valitse alue (Windows-näppäin+Vaihto+A).

Tallennettavan alueen vähimmäiskoko on 64 x 64 kuvapistettä.
Näkyviin tulee ristiosoitin

Vihje: PowerPoint tallentaa automaattisesti äänen ja hiiren osoittimen, joten nämä asetukset ovat valittuina oletusarvoisesti Dockin hallinnassa. Voit poistaa ne käytöstä poistamalla valinnan Ääni (Windows-näppäin+Vaihto+U) ja Tallennusosoitin (Windows-näppäin+Vaihto+O).
Jos olet jo luonut näyttötallenteen nykyisessä PowerPoint-istunnossa, edellisen alueen valinta näkyy näytössä. Voit jatkaa tallennusta, jos kyseinen valinta-alue on sopiva, tai voit aloittaa alusta napsauttamalla Valitse alue.
-
Valitse Tallenna (Windows-näppäin+Vaihto+R).
Vinkki: Ellei Dockin hallintaa ole kiinnitetty näyttöön, se liukuu ylös reunukseen tallentamisen ajaksi. Jos haluat tuoda irrotetun Dockin hallinnan uudelleen näkyviin, osoita näytön yläreunaa hiiren osoittimella.
-
Tallennuksen hallinta:
-
Valitse Keskeytä, jos haluat pysäyttää tallennuksen tilapäisesti (Windows-näppäin+Vaihto+R).
-
Valitse Tallenna, jos haluat jatkaa tallennusta (Windows-näppäin+Vaihto+R).
-
Valitse Lopetus, jos haluat lopettaa tallennuksen (Windows-näppäin+Vaihto+Q) (näkyvissä alla).

-
-
Kun tallennus on valmis, tallenna esitys: Tiedosto > Tallenna. Tallenne on nyt upotettu vaiheessa 1 valitsemaasi diaan.
Jos haluat tallentaa tallenteen erillisenä tiedostona tietokoneeseen, napsauta diassa tallennetta esittävää kuvaa hiiren kakkospainikkeella ja valitse Tallenna media nimellä. Määritä Tallenna media nimellä -valintaikkunassa tiedoston nimi ja kansion sijainti. Valitse sitten Tallenna.
Näyttötallenteen tallentaminen erillisenä tiedostona
-
Napsauta videokehystä hiiren kakkospainikkeella ja valitse Tallenna media nimellä.
-
Valitse Tallenna media nimellä -ruudussa kansio ja kirjoita nimi Tiedostonimi-ruutuun.
-
Valitse Tallenna.
Videon rajaaminen
-
Napsauta videokehystä hiiren kakkospainikkeella ja valitse Rajaa.
-
Jos haluat selvittää, missä haluamasi videomateriaalin rajauskohta sijaitsee, valitse Rajaa video -ruudussa Toista.
-
Kun pääset kohtaan, johon haluat tehdä rajauksen, valitse Keskeytä. Käytä Seuraava kehys ja Edellinen kehys -painikkeita tarkan ajoituksen määrittämiseen.
-
Toimi seuraavasti:
-
Jos haluat rajata leikkeen alun, valitse aloituskohta (joka on merkitty alla olevassa kuvassa vihreällä merkillä). Kun näet kaksipäisen nuolen, vedä nuoli haluamaasi videon aloituskohtaan.
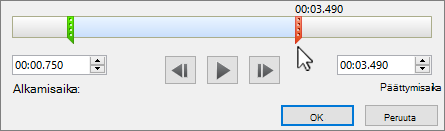
-
Jos haluat rajata leikkeen lopun, napsauta päättymiskohtaa (joka on merkitty alla olevassa kuvassa punaisella merkillä). Kun näet kaksipäisen nuolen, vedä nuoli haluamaasi videon päättymiskohtaan.
-
-
Valitse OK.










