Tiedoston aiempien versioiden tarkasteleminen
Jos tiedosto on tallennettuOneDrive tai SharePoint Microsoft 365:ssä, voit palata aiempaan tiedostoversioon. Tämä on erittäin tärkeää, jos tapahtui virhe, sinulla on ongelmia haittaohjelmien tai viruksen kanssa tai haluat vain käyttää aiempaa versiota. Tämä on tärkeää myös silloin, kun teet yhteistyötä muiden kanssa ja joku tekee muutoksia, joita et halunnut tiedostoon.
Versiohistorian käyttökokemus on samanlainen kaikissa sovelluksissa.
Tärkeää: Microsoft 365n versiohistoria toimii vain OneDriveen tai SharePoint Microsoft 365:ssäen tallennettujen tiedostojen kohdalla. Lisätietoja on artikkelissa Asiakirjan tallentaminen OneDriveen.
Valitse käyttämäsi Microsoft 365 -sovellusten version välilehti, jotta näet sovelluksesi vastaavat ohjeet.
Lue, miten versiohistoria auttaa sinua näkemään tiedostoon tehdyt muutokset, vertaamaan eri versioita tai palauttamaan haluamasi version:

-
Avaa tiedosto, jota haluat tarkastella.
-
Napsauta tiedoston otsikkoa ja valitse Versiohistoria.
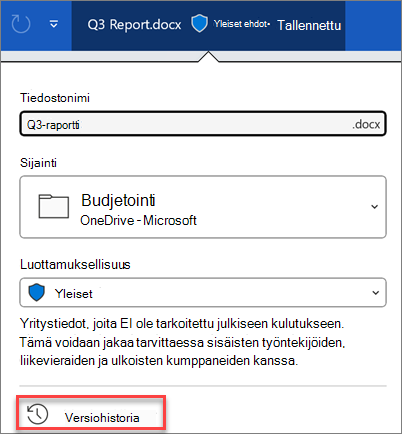
-
Valitse versio, jos haluat avata sen erillisessä ikkunassa.
-
Jos haluat palauttaa aiemman avaamasi version, valitse Palauta.
Tärkeää: Jos käyttökokemuksesi näyttää erilaiselta, valitse jokin yllä olevista välilehdistä ja kokeile toisen version ohjeita.
-
Avaa tiedosto, jota haluat tarkastella.
-
Siirry kohtaan Tiedoston > historia.
Huomautus: Jos Historia-kohtaa ei ole siirtymisruudussa, on mahdollista, että sinulla on Microsoft 365n tilausversio. Valitse siirtymisruudun Tiedot-painike ja katso, voitko käyttää versiohistoriaa siellä.
-
Valitse versio, jos haluat avata sen erillisessä ikkunassa.
-
Avaa tiedosto, jota haluat tarkastella.
-
Jos käytät Microsoft 365 for Mac, valitse tiedoston nimi sovelluksen otsikkorivillä ja valitse sitten Selaa versiohistoriaa.
Jos käytössäsi on Office for Macin vanhempi versio, valitse Tiedosto > Selaa versiohistoriaa.
-
Valitse versio, jos haluat avata sen erillisessä ikkunassa.

-
Avaa tiedosto, jota haluat tarkastella.
-
Napsauta tiedoston otsikkoa ja valitse Versiohistoria.
-
Avaa versio valitsemalla se.
-
Jos haluat palauttaa aiemman avaamasi version, valitse Palauta.
Huomautus: Jos kirjaudut sisään henkilökohtaisella Microsoft-tilillä, voit noutaa viimeiset 25 versiota. Jos kirjaudut sisään työpaikan tai oppilaitoksen tilillä, versioiden määrä riippuu kirjaston määrityksistä.
SharePoint Microsoft 365:ssä versiotiedot
Jos työskentelet SharePoint Microsoft 365:ssä ympäristössä, käytettävissäsi on tehokkaita versiotyökaluja. SharePoint Microsoft 365:ssä kirjastot tarjoavat versioiden seurannan, jakamisen ja roskakorin tallennustilan, kun poistat jotakin. Lisätietoja versiotietojen SharePoint Microsoft 365:ssä: ssä on seuraavissa ohjeaiheissa:
Versiotietojen hallinta SharePoint-luettelossa tai -kirjastossa
Kohteen tai tiedoston aiemman version palauttaminen SharePointissa
Versiotietojen ottaminen käyttöön ja määrittäminen luettelossa tai kirjastossa











