Jos taulukko sisältää nolla-arvoja tai laskutoimituksia, jotka tuottavat nolla-arvoja, voit piilottaa arvot tai muuttaa arvojen näyttötapaa muotoiluasetusten avulla. Excel käyttää automaattisesti yleistä muotoilua tai lukumuotoilua kaikkiin lukuihin, jotka kirjoitat tai liität laskentataulukkoon. Nämä muotoilut poistavat lukujen alussa olevat nollat automaattisesti. Jos haluat säilyttää etunollat, sinun on luotava mukautettu lukumuotoilu. Lisätietoja etunollien säilyttämisestä on artikkelissa Etunollien säilyttäminen.
Lisätietoja useista asetuksista nolla-arvojen näyttämiseen tai piilottamiseen alla olevissa osissa.
Toimi seuraavasti:
-
Valitse Excel-valikossa Asetukset.
-
Valitse Sisällön tuottaminen -kohdassa Näytä

-
Poista Ikkunan asetukset -kohdassa Näytä nolla-arvot -valintaruudun valinta.
Varoitus: Tämä koskee vain solujen nolla-arvoja (0). Jos jossakin valitussa solussa oleva nolla-arvo muuttuu muuksi arvoksi, Excel näyttää arvon käyttämällä yleistä lukumuotoilua.
Seuraavasti:
-
Valitse solut, joiden sisältämät nolla-arvot (0) haluat piilottaa.
-
Valitse Aloitus-välilehdenNumero-kohdan Lukumuotoilu-ponnahdusvalikossa

-
Valitse Muotoile soluja -valintaikkunan Luokka-kohdassa Mukautettu.
-
Kirjoita Tyyppi-ruutuun 0;-0;;@ ja valitse sitten OK.
Huomautus: Piilotetut arvot näkyvät vain kaavarivillä tai solussa, jos muokkaat sisältöä suoraan solussa, eikä niitä tulosteta, kun tulostat taulukon. Jos muokkaat suoraan solussa, piilotetut arvot näkyvät solussa vain muokattaessa.
Toimi seuraavasti:
-
Valitse solut, joiden sisältämät piilotetut nolla-arvot (0) haluat näyttää.
-
Valitse Aloitus-välilehdenNumero-kohdan Lukumuotoilu-ponnahdusvalikossa

-
Tee Muotoile solut -ponnahdusikkunan Luokka-luettelossa jokin seuraavista:
|
Toiminto |
Valitse |
|---|---|
|
Piilotettujen arvojen näyttäminen käyttämällä vakiolukumuotoilua |
Yleinen. |
|
Piilotettujen arvojen näyttäminen käyttämällä päivämäärä- tai kellonaikamuotoilua |
Päivämäärä tai Aika. Valitse sitten käytettävä päivämäärän tai ajan näyttömuoto. |
Toimi seuraavasti:
-
Valitse nolla-arvon (0) sisältävät solut.
-
Valitse Aloitus-välilehdenMuotoile-kohdassaEhdollinen muotoilu.

-
Valitse Uusi sääntö.
-
Valitse Tyyli-ponnahdusvalikossa Perinteinen ja valitse sitten Muotoile vain ensimmäiseksi tai viimeiseksi luokitellut arvot -ponnahdusvalikossa Muotoile vain solut, jotka sisältävät.
-
Valitse Tietty teksti -ponnahdusvalikossa Solun arvo.
-
Valitse välillä-ponnahdusvalikossa on yhtä suuri kuin ja kirjoita sitten on yhtä suuri kuin -kohdan viereiseen ruutuun 0.
-
Valitse Muotoile-ponnahdusvalikossa mukautettu muotoilu ja valitse sitten Väri-ponnahdusvalikossa Valkoinen.
JOS-funktion avulla voit määrittää ehdon, joka näyttää nolla-arvot (0) joko tyhjänä soluna tai yhdysmerkkinä (-). Lisätietoja on JOS-funktion artikkelissa.
Toimi seuraavasti:
-
Kirjoita tyhjän laskentataulukon soluihin A1 ja A2 arvo 10.
-
Kirjoita soluun A3 kaava =A1-A2 ja paina sitten rivinvaihtonäppäintä.
Kaava palauttaa nolla-arvon (0).
-
Valitse Kaavat-välilehdenFunktio-kohdassaKaavan muodostin.

-
Kaksoisosoita Kaavan luominen -luettelossa JOS-funktiota.
-
Osoita Argumentit-osan arvo1-kohdan vieressä olevaa ruutua ja kirjoita A3.
-
Osoita Argumentit-osan on-kohdan vieressä sanaa Tosi ja valitse sitten ponnahdusvalikosta = (Yhtä suuri kuin).
-
Osoita Argumentit-osan arvo2-kohdan vieressä olevaa ruutua ja kirjoita 0.
-
Osoita Argumentit-osan sitten-kohdan vieressä olevaa ruutua ja tee jompikumpi seuraavista:
|
Nolla-arvojen näyttömuoto |
Kirjoitettava teksti: |
|---|---|
|
Tyhjät solut |
"" |
|
Yhdysmerkit |
"-" |
Napsauta muuten-kohdan vieressä olevaa ruutua ja kirjoita A3 ja kirjoita sitten ppalauttaa Enter-näppäimen.
Solun A3 kaava palauttaa nolla-arvon (0), joten Excel näyttää sitten-argumentin lainausmerkkien sisällä olevan arvon (josta käytetään myös nimitystä arvo_jos_tosi-argumentti).
Vihje: Voit kirjoittaa lainausmerkkien sisään minkä tahansa tekstin, jonka haluat näyttää nolla-arvon sisältävissä soluissa.
Toimi seuraavasti:
-
Valitse Pivot-taulukkoraportti.
-
Valitse Pivot-taulukko-välilehden Tiedot-kohdassa Asetukset.
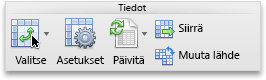
-
Tee jokin seuraavista toimista Näytä-välilehdessä:
|
Toiminto |
Tee näin |
|---|---|
|
Tietyn arvon näyttäminen virhekoodin sijaan |
Valitse Virhearvot muodossa -ruutu ja kirjoita sitten kenttään arvo, jonka haluat näkyvän virhekoodin sijaan. Jos haluat näyttää virheet tyhjinä soluina, jätä ruutu tyhjäksi. |
|
Tietyn arvon näyttäminen tyhjän solun sijaan |
Valitse Tyhjät solut muodossa -valintaruutu ja kirjoita ruutuun arvo, jonka haluat näyttää tyhjissä soluissa. Jos haluat näyttää tyhjät solut, jätä ruutu tyhjäksi. Jos haluat näyttää nollat, poista Tyhjät solut muodossa -valintaruudun valinta. |
Tarvitsetko lisätietoja?
Voit aina kysyä neuvoa Excel Tech Community -yhteisön asiantuntijalta tai saada tukea tukiyhteisöltä.










