Nolla-arvojen näyttäminen tai piilottaminen
Voit näyttää nolla-arvon solussa tai käsitellä laskentataulukkoa, jossa käytettävä muotoilustandardi edellyttää nolla-arvojen piilottamista. Voit näyttää tai piilottaa nolla-arvot monella tavalla.

Uudemmissa Office-versioissa, kuten Office 2013:ssa, Office 2016:ssa, Office 2019:ssä, Office 2021- ja Office 365 -tilauksessa, et ehkä välttämättä halua nolla-arvojen (0) näkyvän laskentataulukoissa, mutta joskus ne on nähtävä. Nollat voidaan näyttää tai piilottaa monella eri tavalla jokaisen omien tarpeiden ja mieltymysten mukaan.
Kaikkien nolla-arvojen piilottaminen tai näyttäminen laskentataulukossa
-
Siirry kohtaan Tiedosto > Asetukset > Lisäasetukset.
-
Valitse laskentataulukko Tämän laskentataulukon näyttöasetukset –kohdasta ja tee sitten jompikumpi seuraavista.
-
Jos haluat nollien (0) näkyvän soluissa, valitse Näytä nolla soluissa, joiden arvo on nolla -valintaruutu.
-
Jos haluat nolla-arvojen näkyvän tyhjinä soluina, poista Näytä nolla soluissa, joiden arvo on nolla -valintaruudun valinta.
-
Nolla-arvojen piilottaminen valituissa soluissa
Nolla-arvot voidaan piilottaa valituissa soluissa käyttämällä lukumuotoilua näiden ohjeiden mukaisesti. Piilotetut arvot eivät näy muualla kuin kaavarivillä eivätkä ne tulostu. Jos jonkin näistä soluista arvo muuttuu muuksi kuin nollaksi, arvo näkyy solussa ja arvon muotoilu on samanlainen kuin yleinen lukumuotoilu.
-
Valitse solut, joiden sisältämät nolla-arvot (0) haluat piilottaa.
-
Voit painaa näppäinyhdistelmää Ctrl+1 tai valita Aloitus-välilehdessäMuotoile > Muotoile solut.
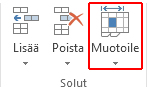
-
Valitse Luku > Mukautettu.
-
Kirjoita Tyyppi-ruutuun 0;-0;; @ja valitse sitten OK.
Piilotettujen arvojen näyttäminen
Piilotettujen arvojen näyttäminen:
-
Valitse piilotettuja nollia sisältävät solut.
-
Voit painaa näppäinyhdistelmää Ctrl+1 tai valita Aloitus-välilehdessäMuotoile > Muotoile solut.
-
Valitse Luku > Yleiset , jos haluat käyttää oletuslukumuotoilua, ja valitse sitten OK.
Kaavan avulla palautettujen nolla-arvojen piilottaminen
-
Valitse nolla-arvon (0) sisältävä solu.
-
Valitse Aloitus-välilehdessäEhdollinen muotoilu > Korosta solujen yhtäläiset säännöt -kohdan vieressä oleva nuoli.
-
Kirjoita vasemmanpuoleiseen ruutuun 0.
-
Valitse oikeanpuoleisesta ruudusta Mukautettu muotoilu.
-
Valitse Muotoile solut -ruudussa Fontti-välilehti .
-
Valitse Väri-ruudussa valkoinen ja valitse sitten OK.
Nollien näyttäminen tyhjinä tai yhdysmerkkeinä
Voit suorittaa tämän toimenpiteen käyttämällä JOS-funktiota.
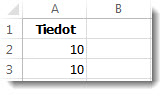
Voit palauttaa tyhjän solun, kun arvo on nolla, käyttämällä seuraavaa kaavaa:
-
=JOS(A2-A3=0,””,A2-A3)
Voit lukea kaavan seuraavasti. Jos 0 on tulos (A2-A3), älä näytä 0 – älä näytä mitään (merkitty lainausmerkeillä ""). Jos tämä ei ole totta, näytä tulos A2-A3. Jos et halua, että solut ovat tyhjiä, mutta haluat näyttää jotain muuta kuin 0, lisää viiva "-" tai muu merkki lainausmerkkien väliin.
Nolla-arvojen piilottaminen Pivot-taulukkoraportissa
-
Valitse Pivot-taulukkoraportti.
-
Valitse Analysoi-välilehdenPivot-taulukko-ryhmässäAsetukset-kohdan vieressä oleva nuoli ja valitse sitten Asetukset.
-
Valitse Asettelu-& Muotoile-välilehti ja tee sitten vähintään yksi seuraavista toimista:
-
Muuta virhenäyttöä – Valitse Muoto-kohdan Näytä virhearvoissa -valintaruutu. Kirjoita tekstiruutuun arvo, jonka haluat näkyvän virheiden sijasta. Jos haluat näyttää virhearvot tyhjinä soluina, poista tekstiruudusta kaikki merkit.
-
Tyhjän solun näyttötavan muuttaminen – Valitse Näytä tyhjissä soluissa -valintaruutu. Kirjoita tekstiruutuun arvo, jonka haluat näkyvän tyhjissä soluissa. Jos haluat näyttää virhearvot tyhjinä soluina, poista tekstiruudusta kaikki merkit. Jos haluat näyttää nollat, poista valintaruudun valinta.
-
Katso myös
Viallisten kaavojen ratkaiseminen
Kaavojen virheiden etsiminen ja korjaaminen
Excelin pika- ja toimintonäppäimet










