Nimien hallinta -valintaikkunassa voit käsitellä työkirjan kaikkia määritettyjä nimiä ja taulukoiden nimiä. Voit esimerkiksi etsiä virheitä sisältäviä nimiä, vahvistaa nimen arvon ja viittauksen, tarkastella tai muokata kuvaavia kommentteja tai määrittää laajuuden. Voit myös lajitella ja suodattaa nimiluettelon sekä lisätä, muuttaa tai poistaa nimiä helposti yhdestä sijainnista.
Avaa Nimien hallinta -valintaikkunan valitsemalla Kaavat-välilehden Määritetyt nimet -ryhmästä Nimien hallinta.
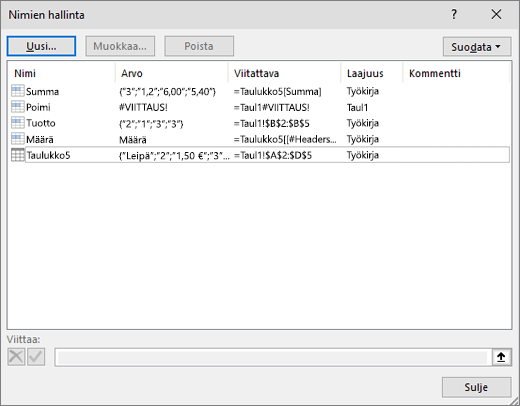
Nimien hallinta -valintaikkunassa näkyvät seuraavat luetteloruudussa näkyvien nimien tiedot:
|
Sarakkeen nimi |
Kuvaus |
|---|---|
|
Nimi |
Jokin seuraavista:
|
|
Arvo |
Nimen nykyinen arvo, kuten kaavan tulokset, merkkijonovakio, solualue, virhe, arvojen matriisi tai paikkamerkki, jos kaavaa ei voida määrittää. Seuraavassa on muutamia esimerkkejä:
|
|
Viitattava |
Nimen nykyinen viittaus. Seuraavassa on muutamia esimerkkejä:
|
|
Alue |
|
|
Kommentti |
Enintään 255 merkin verran lisätietoja nimestä. Seuraavassa on muutamia esimerkkejä:
|
|
Viittaa kohteeseen: |
Valitun nimen viittaus. Voit nopeasti muokata nimialuetta muokkaamalla Viittaa-ruudun tietoja. Kun olet tehnyt muutoksen, voit tallentaa muutokset valitsemalla Vahvista |
Huomautukset:
-
Et voi käyttää Nimien hallinta -valintaikkunaa, kun muutat solun sisältöä.
-
Nimien hallinta -valintaikkunassa ei näy Visual Basic for Applications (VBA) määritettyjä nimiä tai piilotettuja nimiä (nimen Näkyvä-ominaisuuden arvoksi on määritetty Epätosi).
-
Valitse Kaavat-välilehden Määritetyt nimet ryhmästä Määritä nimi.
-
Kirjoita Uusi nimi -valintaikkunan Nimi-ruutuun nimi, jota haluat käyttää viittauksessasi.
Huomautus: Nimen pituus voi olla enintään 255 merkkiä.
-
Alue on oletusarvoisesti Työkirja. Jos haluat muuttaa nimen laajuutta, valitse avattavasta Laajuus-luetteloruudusta laskentataulukon nimi.
-
Voit myös kirjoittaa Kommentti-ruutuun enintään 255 merkin pituisen kuvaavan huomautuksen.
-
Tee Viittaa:-ruudussa jokin seuraavista toimista:
-
Valitse Kutista valintaikkuna


-
Määritä vakio kirjoittamalla = (yhtäläisyysmerkki) ja kirjoittamalla sitten vakion arvo.
-
Määritä kaava kirjoittamalla = ja kirjoittamalla sitten kaava.
Vihjeitä:
-
Ole varovainen, kun käytät kaavassa suoria tai suhteellisia viittauksia. Jos luot viittauksen napsauttamalla solua, johon haluat viitata, Excel luo absoluuttisen viittauksen, kuten "Taul1!$B$1". Jos kirjoitat viittauksen, kuten "B1", se on suhteellinen viittaus. Jos aktiivinen solu on A1, kun määrität nimen, viittaus "B1" tarkoittaa todella "seuraavan sarakkeen solua". Jos käytät määritettyä nimeä solun kaavassa, viittaus on seuraavan sarakkeen soluun suhteessa siihen, mihin kirjoitat kaavan. Jos esimerkiksi kirjoitat kaavan soluun C10, viittaus on D10 eikä B1.
-
Lisätietoja – Suhteellisten, suorien ja sekaviittausten välillä siirtyminen
-
-
-
Lopeta ja palaa laskentataulukkoon valitsemalla OK.
Huomautus: Jos haluat leventää tai pidentää Uusi nimi -valintaikkunaa, napsauta ja vedä alareunassa olevaa tarttumiskahvaa.
Jos muokkaat määritettyä nimeä tai taulukon nimeä, myös kaikki kyseisen nimen käyttötavat työkirjassa muuttuvat.
-
Valitse Kaavat-välilehden Määritetyt nimet -ryhmässä Nimien hallinta.
-
Kaksoisnapsauta Nimien hallinta -valintaikkunassa nimeä, jota haluat muokata, tai napsauta muutettavaa nimeä ja valitse sitten Muokkaa.
-
Kirjoita viittauksen uusi nimi Muokkaa nimeä -valintaikkunan Nimi-ruutuun.
-
Muuta viittausta Viittaa:-ruudussa ja valitse sitten OK.
-
Muuta nimen edustamaa solua, kaavaa tai vakiota Nimien hallinta -valintaikkunan Viittaa:-ruudussa.
-
Valitse Kaavat-välilehden Määritetyt nimet -ryhmässä Nimien hallinta.
-
Valitse muutettava nimi Nimien hallinta -valintaikkunasta.
-
Valitse yksi nimi tai useita nimiä tekemällä jokin seuraavista toimista:
-
Voit valita yksittäisen nimen napsauttamalla sitä.
-
Jos haluat valita useita nimiä yhtenäisestä ryhmästä, napsauta ja vedä nimiä tai paina VAIHTONÄPPÄINTÄ ja napsauta hiiren painiketta ryhmän kullekin nimelle.
-
Jos haluat valita useamman kuin yhden nimen ei-yhtenäisestä ryhmästä, paina CTRL-näppäintä ja napsauta hiiren painiketta ryhmän kullekin nimelle.
-
-
Valitse Poista.
-
Vahvista poistaminen valitsemalla OK.
Käytä avattavan Suodata-luettelon komentoja, jos haluat nähdä nopeasti nimien osajoukon. Kunkin komennon valitseminen ottaa suodatustoiminnon käyttöön tai poistaa sen käytöstä, jolloin eri suodatustoimintojen yhdistäminen tai poistaminen on helppoa, jotta saat haluamasi tulokset.
Voit suodattaa seuraavista vaihtoehdoista:
|
Valitse |
Toiminto |
|---|---|
|
Laskentataulukkoon suodatetut nimet |
Näyttää vain ne nimet, jotka ovat paikallisia laskentataulukossa. |
|
Työkirjaan suodatetut nimet |
Näyttää vain ne nimet, jotka ovat yleisiä työkirjassa. |
|
Virheelliset nimet |
Näyttää vain ne nimet, joiden arvot sisältävät virheitä (kuten #REF, #VALUE tai #NAME). |
|
Virheettömät nimet |
Näyttää vain ne nimet, joiden arvoissa ei ole virheitä. |
|
Määritetyt nimet |
Näyttää vain ne nimet, jotka käyttäjä tai Excel on määrittänyt (esimerkiksi tulostusalue). |
|
Taulukoiden nimet |
Näyttää ainoastaan taulukoiden nimet. |
-
Jos haluat lajitella nimiluettelon nousevaan tai laskevaan järjestykseen, napsauta sarakkeen otsikkoa.
-
Jos haluat sovittaa sarakkeen automaattisesti sarakkeen pisimpään, kaksoisnapsauta sarakeotsikon oikeaa puolta.
Tarvitsetko lisätietoja?
Voit aina kysyä neuvoa Excel Tech Community -yhteisön asiantuntijalta tai saada tukea tukiyhteisöltä.
Katso myös
Miksi nimiristiriita-valintaikkuna näkyy Excel?














