Word Hakemisto-ominaisuus yhdistää tiedot yhteen asiakirjaan, kuten jäsenhakemistoon, luetteloon tai osaluetteloon. Koska voit yhdistää useita tietolähteitä, voit luoda raportteja accessin kaltaisista tietokannoista käyttämällä kaikkia Word muotoiluominaisuuksia.
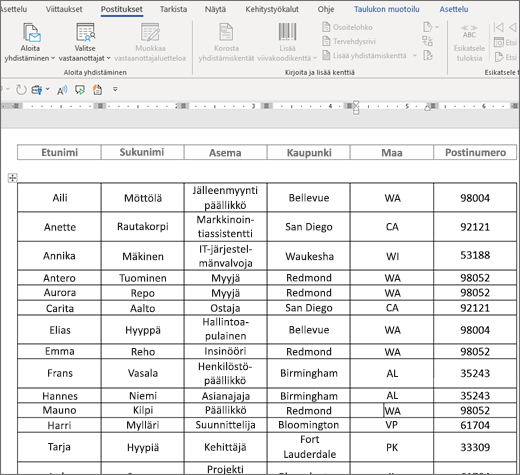
Asiakirjan käynnistäminen
-
Avaa tyhjä asiakirja.
-
Siirry kohtaan Postitukset > Aloita yhdistäminen > Directory.
-
Siirry kohtaan Postitukset > Valitse vastaanottajat.
-
Valitse tietolähde. Katso lisätietoja kohdasta Tietolähteet, joita voi käyttää yhdistämisessä.
-
Valitse Tiedosto > Tallenna.
Jos haluat muokata postitusluetteloa, katso Yhdistäminen: Muokkaa vastaanottajia.
Älä tässä vaiheessa sisällytä tekstiä, jonka haluat tulostaa vain kerran tuloksena saatavaan hakemistoasiakirjaan.
-
Kirjoita teksti, jonka haluat toistaa jokaiselle hakemiston kohteelle, kuten Nimi: tai Osoite: yksittäisten tietueiden otsikot.
-
Napsauta tai napauta asiakirjan kohtaa, johon haluat lisätä yhdistämiskentän, ja lisää yhdistämiskenttä. Lisätietoja on artikkelissa Yhdistämiskentät
Vihjeitä:
-
Jos haluat luoda taulukon, jossa on yksi otsikkorivi tai otsikkorivi, luo asiakirjan otsikko. Aseta taulukon otsikkorivi ylätunnisteeseen. Lisää sitten yhdistämiskentät asiakirjan leipätekstiin.
-

-
Tämä toimii hyvin pitkissä hakemistoissa, jotka ulottuvat useille sivuille, koska se luo ylätunnisteen jokaiselle sivulle.
Yhdistämiskentän merkkejä (« ») ei voi kirjoittaa manuaalisesti. Tämä edellyttää Yhdistäminen-tehtäväruudun käyttämistä.
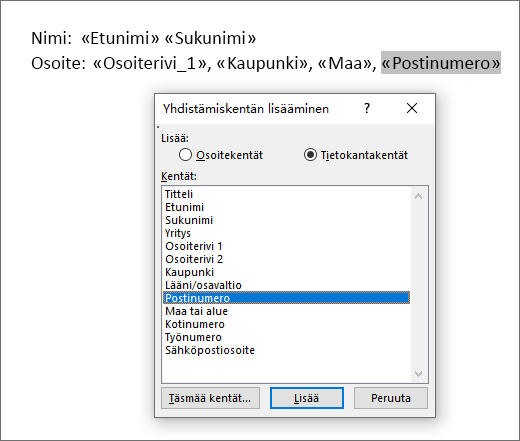
Jos yhdistämiskentät näkyvät aaltosulkeiden välissä, kuten { MERGEFIELD Osoite }, Word näyttää kenttäkoodit tuloskenttien sijasta. Tämä ei vaikuta yhdistämiseen, mutta sitä on vaikea muotoilla. Napsauta kenttäkoodia hiiren kakkospainikkeella ja valitse pikavalikosta Ota kenttäkoodit käyttöön .
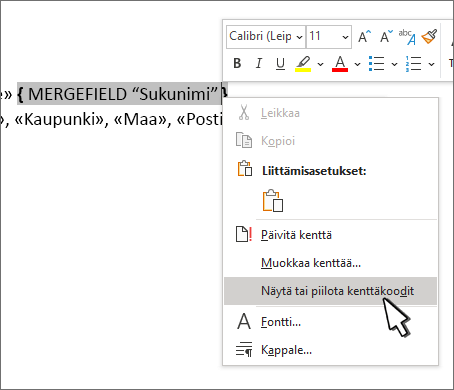
Jos mikä tahansa osoitteen osa puuttuu, korjaa katsomalla kohta Yhdistäminen: Täsmää kentät.
-
-
Toista vaihe 2 tarpeen mukaan.
-
Kun olet suorittanut pääasiakirjan ja lisännyt kaikki yhdistämiskentät, siirry kohtaan Tiedosto > Tallenna nimellä.
-
Siirry kohtaan Postitus > Esikatsele tuloksia.
-
Vierittämällä tietojasi Takaisin - ja Lähetä edelleen - painikkeilla tai etsimällä tietyt tietueet Etsi vastaanottaja -painikkeella
-
Jos haluat muokata, palaa yhdistämiskenttänäkymään valitsemalla Esikatsele tuloksia .
-
Valitse Postitukset > Lopeta & yhdistäminen ja valitse Muokkaa yksittäisiä asiakirjoja. Näet kaksi muuta vaihtoehtoa, mutta et voi käyttää niitä hakemiston kanssa.
-
Valitse jokin seuraavista:
-
Jos haluat yhdistää kaikki tietueet, valitse Kaikki.
-
Jos haluat yhdistää vain tiedostoikkunassa näkyvän tietueen, valitse Nykyinen tietue.
-
Jos haluat yhdistää tietuealueen, kirjoita tietuenumerot Lähettäjä - ja Mihin-ruutuihin .
Valitse OK.
-
-
Lisää uuteen asiakirjaan vain kerran tulostettava teksti, kuten ylä- ja alatunnisteet, sarakeotsikot tai muu teksti.
-
Tallenna tai tulosta hakemisto tavallisen asiakirjan tapaan.
Asiakirjan käynnistäminen
-
Avaa tyhjä asiakirja.
-
Siirry kohtaan Postitukset > Aloita yhdistäminen > Directory.
-
Siirry kohtaan Postitukset > Valitse vastaanottajat.
-
Valitse tietolähde. Katso lisätietoja kohdasta Tietolähteet, joita voi käyttää yhdistämisessä.
-
Valitse Tiedosto > Tallenna.
Jos haluat muokata postitusluetteloa, katso Yhdistäminen: Muokkaa vastaanottajia.
Älä tässä vaiheessa sisällytä tekstiä, jonka haluat tulostaa vain kerran tuloksena saatavaan hakemistoasiakirjaan.
-
Kirjoita teksti, jonka haluat toistaa jokaiselle hakemiston kohteelle, kuten Nimi: tai Osoite: yksittäisten tietueiden otsikot.
-
Napsauta tai napauta asiakirjan kohtaa, johon haluat lisätä yhdistämiskentän, ja lisää yhdistämiskenttä. Lisätietoja on artikkelissa Yhdistämiskentät
Yhdistämiskentän merkkejä (« ») ei voi kirjoittaa manuaalisesti. Tämä edellyttää Yhdistäminen-tehtäväruudun käyttämistä.
Jos yhdistämiskentät näkyvät aaltosulkeiden välissä, kuten { MERGEFIELD Osoite }, Word näyttää kenttäkoodit tuloskenttien sijasta. Tämä ei vaikuta yhdistämiseen, mutta sitä on vaikea muotoilla. Ctrl – Napsauta kenttäkoodia ja valitse pikavalikosta Ota kenttäkoodit käyttöön .
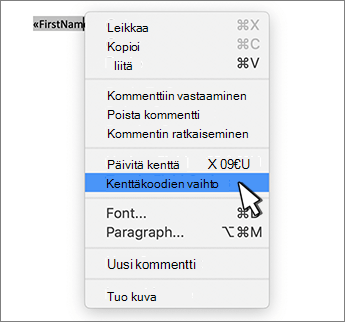
Jos mikä tahansa osoitteen osa puuttuu, korjaa katsomalla kohta Yhdistäminen: Täsmää kentät.
-
Toista vaihe 2 tarpeen mukaan.
-
Kun olet suorittanut pääasiakirjan ja lisännyt kaikki yhdistämiskentät, siirry kohtaan Tiedosto > Tallenna nimellä.
-
Siirry kohtaan Postitus > Esikatsele tuloksia.
-
Vierittämällä tietojasi Takaisin - ja Lähetä edelleen - painikkeilla tai etsimällä tietyt tietueet Etsi vastaanottaja -painikkeella
-
Jos haluat muokata, palaa yhdistämiskenttänäkymään valitsemalla Esikatsele tuloksia .
-
Valitse Postitukset > Lopeta & yhdistäminen ja valitse Muokkaa yksittäisiä asiakirjoja.
-
Lisää uuteen asiakirjaan vain kerran tulostettava teksti, kuten ylä- ja alatunnisteet, sarakeotsikot tai muu teksti.
-
Tallenna tai tulosta hakemisto tavallisen asiakirjan tapaan.










