OneNote for Windows 10 sisältää käsinkirjoituksen tunnistuksen, jonka avulla käsinkirjoitetut muistiinpanot voidaan muuntaa kirjoitetuksi tekstiksi. Tämän ominaisuuden avulla voit myös muuntaa käsinkirjoitetun käsinkirjoitetun käsinkirjoituksen matemaattisiin yhtälöihin joko matemaattisten ongelmien ratkaisemiseen tai yhtälöiden yhdenmukaiseen muotoiluun, ennen kuin jaat ne muiden kanssa.
Huomautus: Tämä toiminto on käytettävissä ainoastaan, jos olet Microsoft 365 -tilaaja. Jos olet Microsoft 365 -tilaaja, varmista, että käytössäsi on Officen uusin versio.
Käsinkirjoitus tekstiksi
Käsinkirjoitettujen muistiinpanojen muuntaminen kirjoitetuksi tekstiksi voi olla hyödyllistä, kun päätät jakaa valitut muistiinpanot muiden kanssa tai kun haluat sisällyttää tällaiset muistiinpanot muodollisempaan asiakirjaan tai esitykseen.
-
Napsauta tai napauta piirrä-välilehteä millä tahansa sivulla, joka sisältää käsinkirjoitettuja muistiinpanoja.
-
Valitse Piirrä-välilehdessä Vapaa valinta -työkalu.
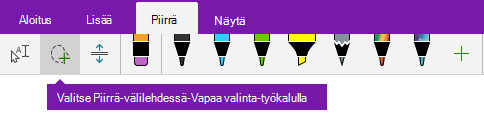
-
Paina sormella, kynällä tai hiirellä näyttöä alaspäin ja vedä valinta muunnettavan käsinkirjoituksen ympärille. Kun päästät irti, käsinkirjoituksen kynänpiirtojen pitäisi näkyä valittuina.
Vihje: Jos kynänpiirtoja ei ole valittu kokonaan, napauta tai napsauta valinnan ulkopuolella ja vedä sitten uudelleen suurempi valinta käsinkirjoituksen ympärille. Voit myös kumota valinnan painamalla näppäinyhdistelmää Ctrl+Z tai napsauttamalla tai napauttamalla Kumoa-painiketta sovellusikkunan oikeassa yläkulmassa.
-
Muunna käsinkirjoituksen valinta kirjoitetuksi tekstiksi napsauttamalla tai napauttamalla Käsinkirjoitus tekstiksi .
Jos käsinkirjoituksen alkuperäiset kynänpiirrot on kirjoitettu tietyllä kynän värillä, OneNote muotoilee muunnetun tekstin automaattisesti samalla värillä.
Kun käsinkirjoitus on muunnettu, voit valita, muokata ja muotoilla tekstiä haluamallasi tavalla.
Huomautus: OneNoten käsinkirjoituksen tunnistuksen onnistuminen riippuu valitsemiesi käsinkirjoitettujen muistiinpanojen luettavuudesta. Voit helposti korjata muunnosvirheet muokkaamalla muunnettua tekstiä.
Muunna käsinkirjoitus matemaattiseksi tekstiksi
Käsinkirjoitettujen matemaattisten yhtälöiden muuntaminen säästää aikaa, kun et halua muotoilla pitkiä tai monimutkaisia kaavatekstiä manuaalisesti yläindeksissä, alaindeksissä ja muussa kaavamuotoilussa, ja se on kätevä tapa puhdistaa käsinkirjoitetut muistiinpanot ennen niiden jakamista muiden kanssa.
-
Napsauta tai napauta millä tahansa sivulla Piirrä-välilehteä.
-
Valitse kynä ja kynän väri ja kirjoita sitten matemaattinen kaava sivulle.
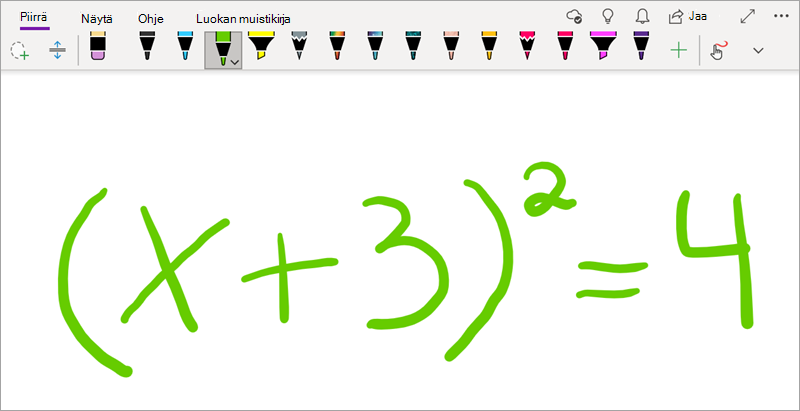
-
Valitse Piirrä-välilehdessä Vapaa valinta -työkalu.
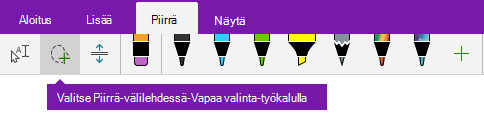
-
Paina sormella, kynällä tai hiirellä näyttöä alaspäin ja vedä valinta kaavan ympärille. Kun olet valmis, kaavan kaikkien kynänpiirtojen pitäisi näkyä valittuina.
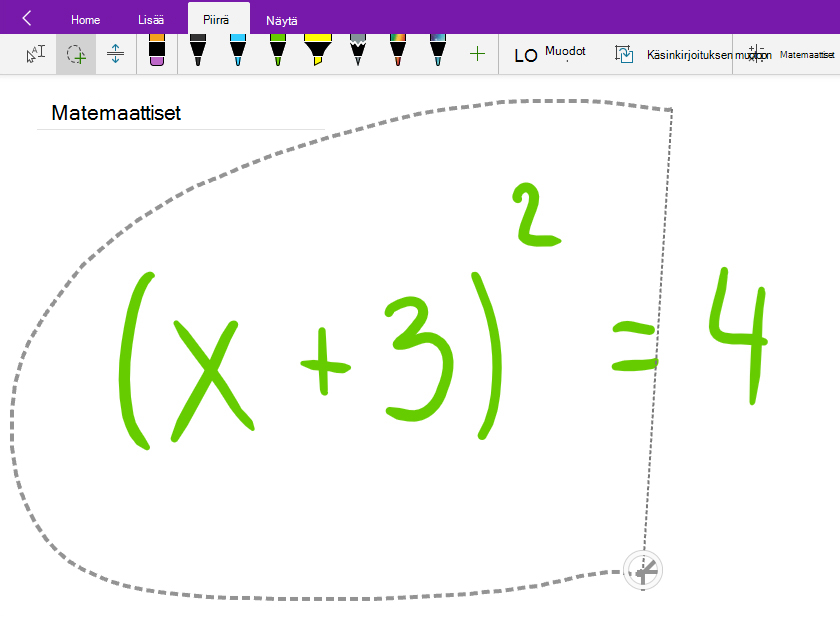
Vihje: Jos kynänpiirtoja ei ole valittu kokonaan, napauta tai napsauta valinnan ulkopuolella ja vedä sitten uudelleen suurempi valinta käsinkirjoituksen ympärille. Voit myös kumota valinnan painamalla näppäinyhdistelmää Ctrl+Z tai napsauttamalla tai napauttamalla Kumoa-painiketta sovellusikkunan oikeassa yläkulmassa.
-
Napsauta tai napauta Piirrä-välilehdessä Matematiikka-painiketta.
-
Varmista avautuvassa Matematiikka-ruudussa , että OneNote tunnisti kaavan oikein.
Huomautus: Tee tarvittaessa korjauksia yksittäisiin kynänpiirroihin napsauttamalla tai napauttamalla Korjaa seMatematiikka-ruudussa . Kun olet Korjaa se -tilassa, voit valita Vapaa valinta -työkalulla minkä tahansa väärin tunnistetun symbolin tai kaavan tietyn osan, ja OneNote tarjoaa vaihtoehtoja, joista voit valita. Valitse vaihtoehto ja valitse sitten Valmis.
-
Kun matemaattisen ruudun kaavan esikatselu vastaa valitsemaasi kirjoitusta, voit muuttaa käsinkirjoitetun kaavan tekstiksi napsauttamalla tai napauttamalla Käsinkirjoitus matemaattiseen muotoon -painiketta.
Lue lisätietoja monimutkaisten matemaattisten yhtälöiden ratkaisemisesta OneNoten avulla.
-
Jos haluat lisätä toisen kaavan, kun Matematiikka-ruutu on auki, napsauta tai napauta sivun toista kohtaa ja napsauta sitten Matemaattinen-painiketta uudelleen.
-
Sulje Matematiikka-ruutu napsauttamalla tai napauttamalla X-merkkiä ruudun oikeassa yläkulmassa.
Tärkeää: OneNote for Windows 10 matemaattiset ominaisuudet ovat käytettävissä vain aktiivisessa Office 365 tilauksessa. Jos Et näe Piirrä-välilehdenMatematiikka-painiketta, varmista, että olet kirjautunut OneNoteen samalla tilillä, joka on rekisteröity tilaukseesi.
Napsauta Asetukset ja muuta -painiketta 
Jos et vieläkään näe Matematiikka-painiketta sovelluksen sisäänkirjautumisen ja uudelleenkäynnistyksen jälkeen, tarkista Office 365 tilauksen uusimisen tila varmistaaksesi, että tilauksesi on edelleen aktiivinen.
Katso myös
Matemaattisten kaavojen muuntaminen ja ratkaiseminen OneNote for Windows 10:ssä
Kaavioiden piirtäminen matemaattisista yhtälöistä OneNote for Windows 10










