Voit muuttaa kuvan värejä säätämällä värien voimakkuutta (kylläisyyttä) ja värisävyä (lämpötilaa). Voit käyttää kuvassa monivärisiä tehosteita.




Kuvan värin muuttaminen
-
Napsauta kuvaa, jonka tarkkuutta haluat muuttaa.
-
Valitse Kuvan muotoilu - välilehti ja valitse Säädä-ryhmässäVäri.
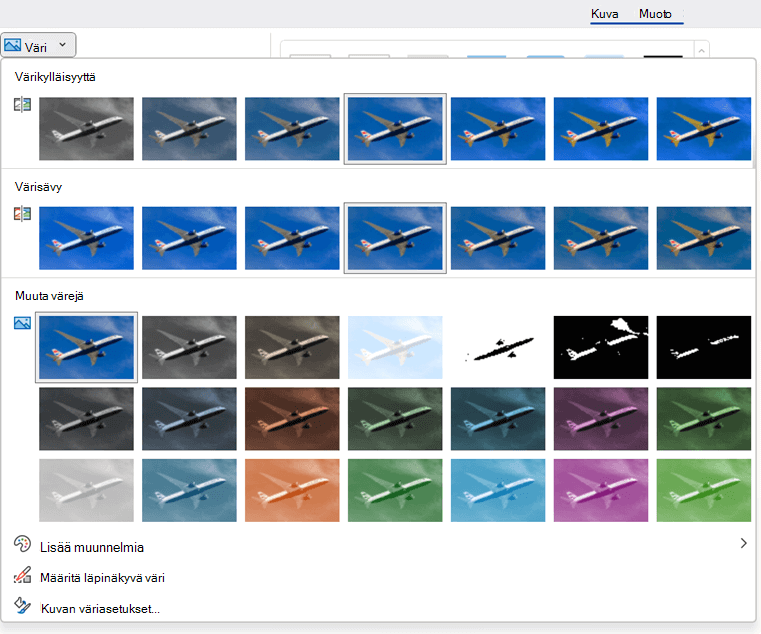
Jos kuvan muotoilu -välilehteä ei näy valintanauhassa, varmista, että olet valinnut kuvan. Saatat joutua valitsemaan kuvan kaksoisnapsauttamalla sitä ja avaamaan Kuvan muotoilu -välilehden.
-
Toimi seuraavasti:
-
Jos haluat vaihtaa värikylläisyyttä (suurempi kylläisyys on eloisampi, alhaisempi kylläisyys on harmaampi), napsauta jotakin Värikylläisyys-kohdan alla olevista yleisistä säädöistä.
-
Jos haluat muuttaa värilämpötilaa, napsauta jotakin Värisävy-kohdan alla olevista yleisistä säädöistä.
-
Jos haluat käyttää valmista tyylitehostetta, kuten harmaasävyä tai seepiaa, napsauta jotakin Värin muuttaminen -kohdan alla olevista yleisistä säädöistä.
Vihje: Ennen kuin otat haluamasi tehosteen käyttöön, voit katsoa esikatselusta, miltä kuva näyttää tehosteen kanssa viemällä hiiren osoittimen haluamasi tehosteen kohdalle.
-
-
Voit vaihtoehtoisesti viimeistellä värinmuutoksen voimakkuuden valitsemalla Kuvan väriasetukset. Voit myös mukauttaa omaa väriäsi valitsemalla Lisää variaatioita > Lisää värejä.
Tutustu myös seuraaviin ohjeaiheisiin
Kuvan muuttaminen läpinäkyväksi




Kuvan värin muuttaminen
-
Napsauta kuvaa, jonka tarkkuutta haluat muuttaa.
-
Valitse Kuvatyökalut-kohdassaMuotoile-välilehti ja valitse Säädä-ryhmässäVäri.
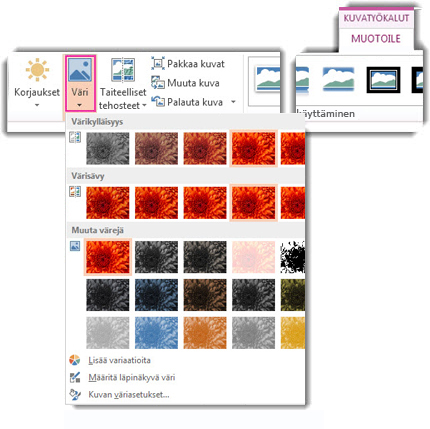
Jos Muotoile- tai Kuvatyökalut-välilehteä ei näy, varmista, että olet valinnut kuvan. Sinun on ehkä valittava kuva kaksoisnapsauttamalla, jotta Muotoile-välilehti avautuu.
-
Toimi seuraavasti:
-
Jos haluat vaihtaa värikylläisyyttä (suurempi kylläisyys on eloisampi, alhaisempi kylläisyys on harmaampi), napsauta jotakin Värikylläisyys-kohdan alla olevista yleisistä säädöistä.
-
Jos haluat muuttaa värilämpötilaa, napsauta jotakin Värisävy-kohdan alla olevista yleisistä säädöistä.
-
Jos haluat käyttää valmista tyylitehostetta, kuten harmaasävyä tai seepiaa, napsauta jotakin Värin muuttaminen -kohdan alla olevista yleisistä säädöistä.
Vihje: Ennen kuin otat haluamasi tehosteen käyttöön, voit katsoa esikatselusta, miltä kuva näyttää tehosteen kanssa viemällä hiiren osoittimen haluamasi tehosteen kohdalle.
-
-
Voit vaihtoehtoisesti viimeistellä värinmuutoksen voimakkuuden valitsemalla Kuvan väriasetukset. Voit myös mukauttaa omaa väriäsi valitsemalla Lisää variaatioita > Lisää värejä.
Tutustu myös seuraaviin ohjeaiheisiin
Kuvan muuttaminen läpinäkyväksi
Alkuperäinen kuva

Värikylläisyys muutettu 66 %:iin
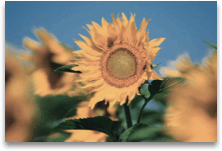
Värin muuttaminen -tehosteella
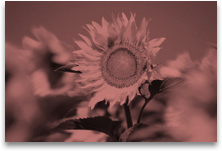
Saat lisätietoja napsauttamalla alla olevia otsikoita.
Kuvan värikylläisyyden muuttaminen
Kylläisyys on värin voimakkuus. Suurempi kylläisyys saa kuvan näyttämään elävämmältä, kun taas pienempi kylläisyys saa värit näyttämään harmaammilta.
-
Napsauta kuvaa ja Muotoile kuvaa -ruutu tulee näkyviin.
-
Valitse Muotoile kuvaa -ruudussa

-
Laajenna kuva valitsemalla Kuvan väri .
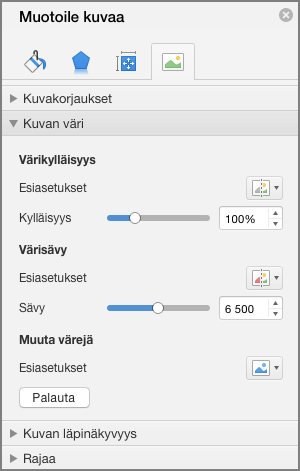
-
Siirrä Värikylläisyys-kohdassa tarvittaessa kylläisyyden liukusäädintä tai kirjoita numero liukusäätimen vieressä olevaan ruutuun.
Kuvan värisävyn muuttaminen
Jos kamera ei mittaa värilämpötilaa oikein, kuvassa saattaa näkyä värivirhe (jokin väri näkyy liian voimakkaana), jolloin kuva näkyy esimerkiksi liian sinisenä tai liian oranssina. Voit korjata tämän suurentamalla tai pienentämällä värilämpötilaa, jolloin kuvan yksityiskohdat tulevat näkyviin selvemmin.
-
Napsauta kuvaa ja Muotoile kuvaa -ruutu tulee näkyviin.
-
Valitse Muotoile kuvaa -ruudussa

-
Laajenna kuva valitsemalla Kuvan väri .
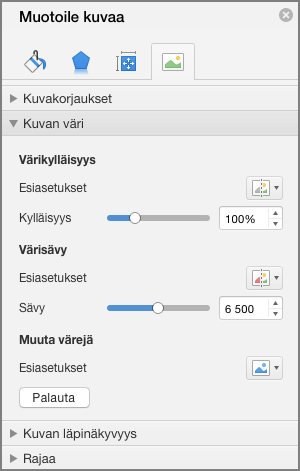
-
Siirrä Värilämpötila-kohdassa lämpötilan liukusäädintä tarpeen mukaan tai kirjoita luku liukusäätimen vieressä olevaan ruutuun.
Kuvan värin muuttaminen
Voit lisätä kuvaan jonkin valmiin tyylitehosteen, esimerkiksi harmaasävyn tai seepian.
-
Napsauta kuvaa ja Muotoile kuvaa -ruutu tulee näkyviin.
-
Valitse Muotoile kuvaa -ruudussa

-
Laajenna kuva valitsemalla Kuvan väri .
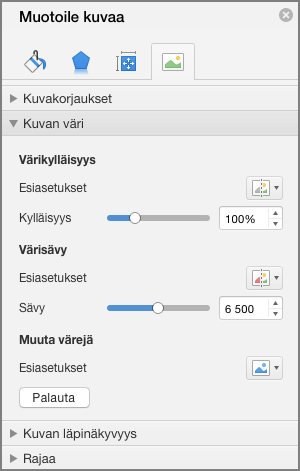
-
Valitse Muuta värejä -kohdassa jokin käytettävissä olevista esiasetuksia.
Jos haluat vaihtaa takaisin alkuperäiseen kuvan väriin, valitse Palauta.
Kuvan läpinäkyvyyden muuttaminen
Voit määrittää osan kuvasta läpikuultavaksi, jos haluat esimerkiksi tekstin erottuvan kuvasta selvästi, haluat sijoittaa kuvia päällekkäin tai haluat korostaa jotakin kuvan osaa poistamalla tai piilottamalla sen. Kuvan läpikuultavien alueiden väri on sama kuin tulostamiseen käytetyn paperin väri. Sähköisessä näytössä, kuten verkkosivulla, läpikuultavien alueiden väri on sama kuin taustan väri.
-
Napsauta kuvaa ja Muotoile kuvaa -ruutu tulee näkyviin.
-
Valitse Muotoile kuvaa -ruudussa

-
Laajenna kuva valitsemalla Kuvan läpinäkyvyys .
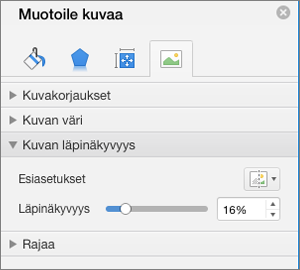
-
Voit joko käyttää jotakin esiasetuksia, siirtää läpinäkyvyyden liukusäädintä tai kirjoittaa numeron liukusäätimen vieressä olevaan ruutuun.










