Huomautus: Tämä artikkeli koskee vain aiempaa Työpaikan tai oppilaitoksen OneDrivesynkronointisovellus -ohjelmaa (groove.exe). Useimmiten on suositeltavaa, että käytät uudempaa OneDrive-synkronointisovellusta (onedrive.exe) sen sijaan. Mikä OneDrive-sovellus?
Oletusarvoisesti Microsoft Työpaikan tai oppilaitoksen OneDrive Synkronoi SharePoint Microsoft 365:ssä kirjastot kansioissa Windows "käyttäjä"-kansiossa, esimerkiksi: C:\Users\username \
Kun synkronoit OneDrive kirjaston, tiedostot sijoitetaan kansioon nimeltä "OneDrive @yrityksen nimi" , jos kirjastoa isännöidään SharePointissa Microsoft 365-sovelluksessa ja "OneDrive ", jos kirjastoa isännöidään yritys SharePoint-palvelimessa. Jos synkronoit kirjastoja muissa sivustossa, OneDrive luo niille kansioita kirjaston nimien avulla ja sijoittaa nämä kansiot kansion nimeen "SharePoint ".
Voit muuttaa niiden kirjastojen pääpolun, jotka synkronoit tieto koneeseen, mutta voit tehdä sen vain , jos et tällä hetkellä synkronoi mitään kirjastoja. Jos synkronoit jo vähintään yhtä kirjastoa ja haluat muuttaa polkua, sinun pitää ensin lopettaa kaikkien kirjastojen synkronointi. Kun suoritat OneDrive ohjatun toiminnon ensimmäisen kerran ja synkronoit kirjaston tieto koneeseesi, näet vaihto ehdon, jonka avulla voit muuttaa sijaintia.
Huomautus: Kaikkien kirjastojen synkronointi on lopetettava ennen synkronoinnin kohdekansion vaihtamista, ei pelkästään sen, jota halutaan muuttaa. Lopeta kansioiden synkronointi ja muuta niiden sijaintia seuraamalla alla olevia ohjeita.
Kun pääkansiota muutetaan, jokainen synkronoitava kirjasto on kyseisen kansion alla. Jos esimerkiksi vaihdat sen "C:\mysyncfolders\", OneDrive tai SharePoint luo kansion kirjaston tiedostoja varten kansioon. OneDrive ja SharePoint eivät sijoita pääkansioon mitään suoraan.
Jos synkronoit kansiota tällä hetkellä, voit lopettaa niiden synkronoinnin seuraavasti:
-
Napsauta hiiren kakkos painikkeella Työpaikan tai oppilaitoksen OneDrive-kuvaketta

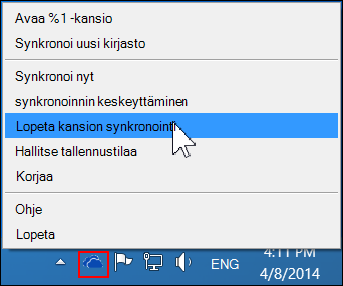
Huomautus: Jos Työpaikan tai oppilaitoksen OneDrive-kuvake

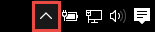
-
Valitse kansio, jonka synkronoinnin haluat lopettaa, ja valitse sitten Lopeta synkronointi.
-
Suostu kansion synkronoinnin pysyvään lopettamiseen valitsemalla Kyllä ja napsauta sitten OK.
Kun olet lopettanut kaikkien kansioiden synkronoinnin, toimi seuraavasti:
-
Siirry OneDrive kirjastoon, jonka haluat synkronoida, ja valitse Synkronoi.
-
Valitse OneDrive-valinta ikkunassa Muuta ja valitse sitten uusi sijainti paikallisen aseman pääpoluksi. OneDrive ei tue synkronointia verkko asemaan.
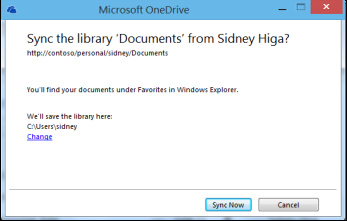
Varoitus: Jos olet jo synkronoimasta tiedostoja tieto koneeseen OneDriveWindows, sinun ei tulisi käyttää OneDriveWindows kanssa samaa sijaintia tiedostojen synkronointiin Työpaikan tai oppilaitoksen OneDrive kanssa.
-
Jos Muuta-linkki ei ole näkyvissä valintaikkunassa, vähintään yhtä kirjastoa synkronoidaan parhaillaan. Palaa takaisin ja lopeta kaikkien asemien synkronointi.










