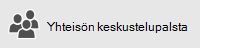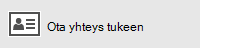Pahoittelemme ongelmia Windows 10:n sähköposti- ja kalenterisovelluksissa. Korjaa ongelma kokeilemalla jokaista seuraavista ratkaisuista järjestyksessä.
Ennen aloittamista
Varmista ennen aloittamista, että laitteeseesi on asennettu uusimmat käyttöjärjestelmä- ja sovelluspäivitykset. Kokeile artikkelissa Windows 10:n sähköposti- ja kalenterisovellusten vianmääritys esitettyjä yleisiä vianmääritysratkaisuja. Jos ongelma ei ratkea, kokeile seuraavia ratkaisuja.
Tarkista yhteys sähköpostipalvelimeen
Jos sähköpostin lähettämisessä tai vastaanottamisessa ilmenee ongelmia, varmista, että voit käyttää sähköpostipalvelinta.
-
Tarkista, että laite on yhteydessä Internetiin: Sähköpostin lähettämiseen tai vastaanottamiseen tarvitaan Internet-yhteys. Varmista, että laite on yhteydessä Internetiin.
-
Yritä lähettää sähköpostia verkon kautta: Monissa sähköpostipalveluissa sähköpostia voi käyttää verkkosivuston kautta. Kirjaudu sisään sähköpostitiliisi sivuston kautta ja varmista, että voit lähettää ja vastaanottaa sähköpostia. Jos lähetys tai vastaanotto ei toimi, sähköpostipalvelimessa saattaa olla ongelma. Pyydä tukea sähköpostisi palveluntarjoajalta.
-
Yritä lähettää sähköpostia toisessa sovelluksessa tai toisella laitteella: Jos käytössäsi on toinen sähköpostisovellus tai toinen tietokone tai mobiililaite, yritä lähettää ja vastaanottaa sähköpostia kyseisellä sovelluksella tai laitteella. Jos lähetys tai vastaanotto ei toimi, sähköpostipalvelimessa saattaa olla ongelma. Pyydä tukea sähköpostisi palveluntarjoajalta.
-
Tarkista sähköpostin palveluntarjoajalta sähköpostipalvelimen tila: Jos sähköpostipalveluntarjoajallasi ei ole verkkosivustoa, etkä voi määrittää sähköpostia toiselle sovellukselle tai laitteelle, ota yhteyttä sähköpostipalveluntarjoajaasi ja tarkista, onko sähköpostipalvelin käytettävissä.
Tarkista suojausohjelmisto
Palomuurit ja virustentorjuntaohjelmat saattavat estää sähköpostin ja kalenterin tapahtumien synkronoinnin. Vaikka Microsoft ei suosittele suojausohjelmiston poistamista käytöstä pysyvästi, ohjelmiston poistaminen käytöstä tilapäisesti auttaa selvittämään, estääkö ohjelmisto sähköpostin tai kalenterin tapahtumien synkronoinnin.
Huomautus: Jos laitteessasi on verkkoyhteys, verkon käytäntöasetukset saattavat estää seuraavien vaiheiden suorittamisen. Saat lisätietoja ottamalla yhteyttä järjestelmänvalvojaan.
Poista Windows Defender Security Center käytöstä
Windows Defender Security Center on ilmainen suojausohjelmisto, joka tulee Windows 10 mukana. Jos et ole vielä asentanut vaihtoehtoista suojausohjelmistoa, poista Windows Defender Security Center käytöstä tilapäisesti.
-
Valitse Käynnistä

-
Valitse Palomuuri ja verkon suojaus.
-
Valitse verkkoprofiili ja poista Windows Defenderin palomuuri käytöstä kyseisessä profiilissa. Toista tämä vaihe jokaiselle profiilille.
-
Jos sähköpostin synkronointi onnistuu, sähköposti- ja kalenterisovellukset on sallittava palomuurin kautta. Noudata seuraavia ohjeita.
TÄRKEÄÄ: Muista toistaa yllä olevat vaiheet ja ottaa palomuuri uudelleen käyttöön jokaisessa verkkoprofiilissa.
Salli sähköposti- ja kalenterisovellukset Windows Defenderin palomuurin kautta
Jos sähköpostin synkronointi onnistuu, kun palomuuri on poissa käytöstä, sähköposti- ja kalenterisovellukset on sallittava palomuurin kautta.
-
Valitse Käynnistä

-
Valitse Palomuuri ja verkon suojaus > Salli sovelluksen tietoliikenne palomuurin läpi > Muuta asetuksia.
-
Valitse sallittujen sovellusten ja ominaisuuksien luettelossa valintaruutu Sähköposti ja kalenteri -kohdan vieressä ja valitse sitten Yksityinen- ja Julkinen-sarakkeiden valintaruudut.
-
Valitse OK.
Poista kolmannen osapuolen suojausohjelmisto käytöstä
Kolmannen osapuolen palomuurit tai virustentorjuntaohjelmat saattavat estää sähköpostin ja kalenterin tapahtumien synkronoinnin. Vaikka Microsoft ei suosittele suojausohjelmiston poistamista käytöstä pysyvästi, ohjelmiston poistaminen käytöstä tilapäisesti auttaa selvittämään, estääkö ohjelmisto sähköpostin tai kalenterin tapahtumien synkronoinnin. Lue ohjelmiston ohjeista, miten ohjelmisto poistetaan käytöstä tilapäisesti.
VAROITUS: Jos poistat virustentorjuntaohjelman käytöstä, älä avaa mitään sähköpostiliitteitä tai napsauta mitään linkkejä sähköpostiviesteissä, jotka ovat saapuneet henkilöiltä, joita et tunne.
Poista tili ja lisää se uudelleen
Joissakin tapauksissa synkronointiongelmia voi ratkaista poistamalla tilin sähköposti- ja kalenterisovelluksista ja lisäämällä tilin uudelleen.
-
Siirry Käynnistä

-
Valitse vasemman siirtymispalkin alareunasta


-
Valitse Hallitse tilejä.
-
Valitse poistettava tili ja valitse sitten Poista tämä tili laitteesta.
-
Lisää tili uudelleen. Lisätietoja on artikkelissa Sähköpostin määrittäminen Windows 10:n sähköpostissa.
Huomautus: Yahoo! Mail-, iCloud- ja QQ-tilejä varten on erikoisohjeita. Jos sinulla on ongelmia näiden tilien kanssa, katso artikkeli Erikoisohjeita muita tilejä varten.
Poista tili ja lisää se uudelleen käyttäen lisäasetuksia
Jos sähköpostin synkronointi ei edelleenkään onnistu tilin poistamisen ja lisäämisen jälkeen, tili on ehkä lisättävä lisäasetuksia käyttäen. Lisätietoja on artikkelissa Lisää tili Lisäasetukset-vaihtoehdon avulla.
Tarkista postilaatikon lisäasetukset
Jos käytössäsi on Google-, Yahoo! Mail-, iCloud-, IMAP- tai POP3-tili, varmista postilaatikon lisäasetuksista, että ne on määritetty sähköpostipalveluntarjoajan ohjeiden mukaisesti. Jos käytössäsi on Outlook.com-, Microsoft 365- tai Exchange-tili, postilaatikon lisäasetuksia ei ole ellei tiliä ole luotu lisäasetuksia käyttäen.
Huomautus: Yahoo! Mail-, iCloud- ja QQ-tilejä varten on erikoisohjeita. Jos sinulla on ongelmia näiden tilien kanssa, katso artikkeli Erikoisohjeita muita tilejä varten.
Kerää tarvittavat tiedot sähköpostipalveluntarjoajaltasi
Ennen kuin tarkistat lisäasetukset sinun on selvitettävä oikeat palvelinasetukset sähköpostipalveluntarjoajan verkkosivustosta tai ottamalla yhteyttä sähköpostipalveluntarjoajaan. Tarvitset seuraavat tiedot:
-
Saapuvan ja lähtevän postin palvelimen osoite
-
Saapuvan ja lähtevän postin palvelimen portit
-
Vaatiiko lähtevän postin palvelin todennusta?
-
Käytetäänkö sähköpostin lähettämisessä samaa käyttäjänimeä ja salasanaa?
Jos käyttäjänimi ja salasana eivät ole samat, varmista, että sinulla on oikea käyttäjänimi ja salasana.
-
Vaatiiko saapuvan postin palvelin SSL-yhteyden?
-
Vaatiiko lähtevän postin palvelin SSL-yhteyden?
-
Yhteystietojen palvelin (tarvittaessa)
-
Kalenterin palvelin (tarvittaessa)
Tarkista postilaatikon lisäasetukset
-
Siirry Käynnistä

-
Valitse vasemman siirtymispalkin alareunasta


-
Valitse Hallitse tilejä ja valitse sähköpostitilisi.
-
Valitse Postilaatikon synkronointiasetusten muuttaminen > Postilaatikon lisäasetukset.
-
Varmista, että saapuvan ja lähtevän postin palvelimen osoitteet ja portit ovat oikeat.
-
Poista valintaruudun Lähtevän postin palvelin vaatii todennusta valinta, jos palveluntarjoajasi ei edellytä todennusta.
-
Poista valintaruudun Käytä samaa käyttäjänimeä ja salasanaa sähköpostin lähettämiseen valinta, jos palveluntarjoajasi edellyttää erillistä todennusta sähköpostin lähetykselle. Anna lähtevän palvelimen käyttäjänimi ja salasana.
Huomautukset: Muuta tarvittaessa myös seuraavia asetuksia:
-
Valitse Edellytä SSL-salausta saapuvalle sähköpostille -valintaruutu, jos palveluntarjoaja vaatii SSL-salauksen saapuvassa sähköpostissa.
-
Valitse Edellytä SSL-salausta lähtevälle sähköpostille -valintaruutu, jos palveluntarjoaja vaatii SSL-salauksen lähtevässä sähköpostissa.
-
Varmista, että yhteystietopalvelimen ja kalenteripalvelimen osoitteet ovat oikeat.
-
Jos käytössäsi on Exchange-tili, joka edellyttää lisäasetuksia, sinun on poistettava tili ja lisättävä se uudelleen lisäasetuksia käyttäen. Ohjeet tilin lisäämiseen lisäasetuksia käyttäen ovat kohdassa Lisää tili Lisäasetukset-vaihtoehdon avulla.
Tarkista tietosuoja-asetukset
-
Siirry Käynnistä

-
Varmista, että Anna sovellusten käyttää ja lähettää sähköpostia -asetuksen arvona on Käytössä.
-
Valitse Kalenteri.
-
Varmista, että Salli sovellusten käyttää kalenteriani -asetuksen arvona on Käytössä.
Tarkista, onko kaksiosainen todentamismenetelmä otettu käyttöön tilissäsi
Kaksiosainen todentamismenetelmä suojaa tiliäsi, sillä muiden on vaikeampi kirjautua sisään. Menetelmä varmistaa identiteettisi salasanalla ja yhteydenottotavalla (jota kutsutaan myös suojaustiedoiksi).
Windows 10:n sähköposti- ja kalenterisovellukset eivät tue kaksiosaista todentamismenetelmää. Jos kaksiosainen todentamismenetelmä on otettu käyttöön tilissä, sinun on luotava sovellussalasana kyseiselle tilille. Sovellussalasanaa käytetään tilisi normaalin salasanan sijasta sovelluksissa, jotka eivät tue kaksiosaista todentamismenetelmää.
Pyydä sähköpostin palveluntarjoajaltasi ohjeet sähköpostitilisi sovellussalasanan luomiseen.
Näyttöön tulee virheviesti sähköpostia synkronoitaessa
Joskus näyttöön tulee virhe sähköposti- ja kalenterisovelluksissa, kun yrität synkronoida uusia sähköpostiviestejä tai kalenteritapahtumia. Seuraavassa on joitakin ratkaisuja yleisimpiin virheisiin.
Tiliasetuksesi ovat vanhentuneet
Yleisin syy tilin vanhentumiseen on väärä salasana. Valitse sovelluksen yläosan ilmoituspalkista Korjaa tili. Jos salasanasi on väärä, näet ilmoituksen, jossa sinua pyydetään päivittämään salasanasi. Anna uusi salasana ja valitse sitten Valmis.
Vihje: Jos haluat vaihtaa tilisi salasanaa sähköpostipalveluntarjoajasi tilissä (esimerkiksi Gmail tai iCloud), sinun täytyy tehdä tämä kyseisen palvelun verkkosivustossa. Tarkemmat ohjeet löytyvät artikkelista Sähköpostin salasanan vaihtaminen Windows 10:ssä.
Jos ongelma ei johdu salasanasta, se saattaa johtua varmenteesta. Jos näin on, saat seuraavan virheilmoituksen: Palvelimen suojausvarmenteessa on ongelma. Suojausvarmenne ei ole luotettavan tahon myöntämä.
Tämä virhe ilmenee usein silloin, kun et suojaa sähköpostitiliäsi SSL-salauksella. Voit korjata ongelman alla olevien ohjeiden mukaisesti:
-
Valitse vasemman siirtymispalkin alareunasta


-
Valitse Hallitse tilejä ja valitse sähköpostitilisi.
-
Valitse Postilaatikon synkronointiasetusten muuttaminen > Postilaatikon lisäasetukset.
-
Varmista, että saapuvan ja lähtevän postin palvelimen osoitteet ja portit ovat oikeat.
-
Valitse Edellytä SSL-salausta saapuvalle sähköpostille- ja Edellytä SSL-salausta lähtevälle sähköpostille -valintaruudut. Valitse sitten Valmis > Tallenna.
Tämä laite ei täytä sähköpostijärjestelmän valvojan määrittämiä suojausvaatimuksia
Jos näyttöön tulee tämä virheilmoitus, lue vianmääritysohjeet artikkelista, jossa käsitellään laitteen suojausvaatimuksia.
0x80072726
Virhe 0x80072726 ilmetessä saattaa johtua kolmannen osapuolen palo muurista tai virustentorjuntaohjelmistosta. Vaikka emme suosittelisi tieto turva ohjelmiston lopullista käytöstä poistavia toimintoja, voit tarkistaa, onko niillä vaihtoehtoinen menetelmä, tai voit poistaa ohjelmiston käytöstä tilapäisesti ja tarkistaa, korjaako se ongelman. Jos näin on, ota yhteyttä valmistajan tekniseen tukeen ja Etsi tapa, jolla voit käyttää sähkö postiasi poistamatta ohjelmistoa käytöstä.
Varoitus: Jos poistat virustentorjuntaohjelman käytöstä, älä avaa mitään sähköpostiliitteitä tai napsauta mitään linkkejä sähköpostiviesteissä, jotka ovat saapuneet henkilöiltä, joita et tunne.
Tarvitsetko vielä apua?
Lähetä palautetta
Mielipidettäsi arvostetaan. Jos sähköposti- ja kalenterisovelluksista puuttuu mielestäsi jokin ominaisuus tai jos jokin ominaisuus ei toimi oikein, voit antaa palautetta suoraan sähköposti- ja kalenterityöryhmälle.