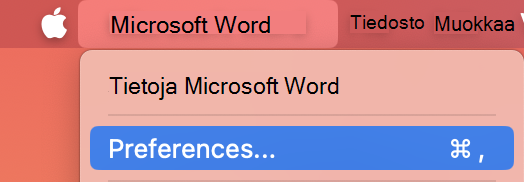Voit muuttaa Microsoft 365 sovellusten ulkoasua valitsemalla uuden Office-teeman.
Teeman vaihtaminen

Microsoft 365-sovellusten värin muuttaminen:
-
AvaaMicrosoft 365 sovellus, kuten Word, Excel tai PowerPoint.
-
Valitse vasemmassa yläkulmassa Tiedosto -> asetukset > Yleiset > Office-teema.
-
Valitse suosikkivaihtoehtosi.
Microsoft 365 oletusteema-asetus on Käytä järjestelmäasetusta, joka vastaa windowsin valittua ulkoasua.
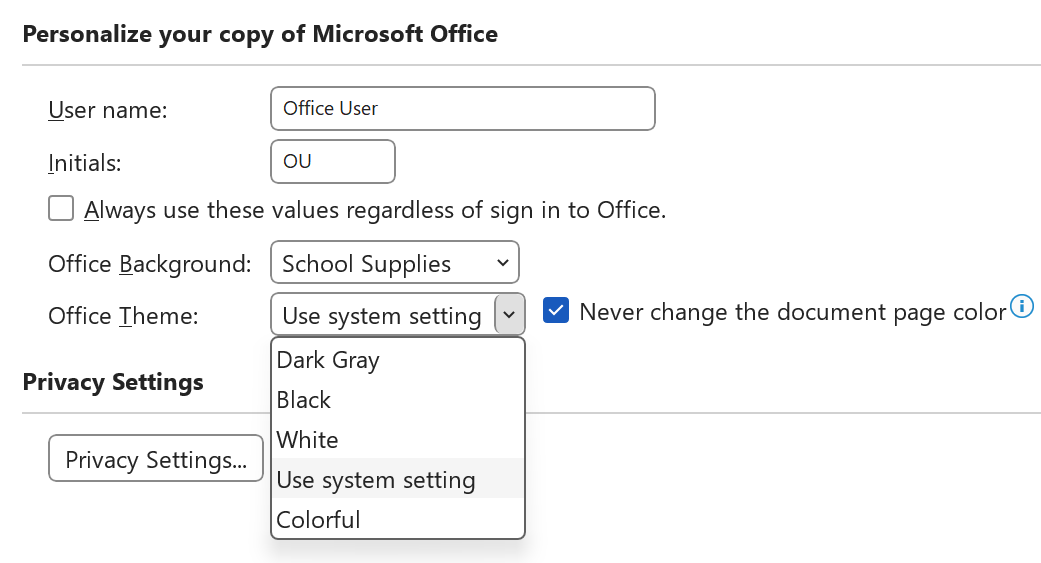
Huomautus: Tällä sivulla näkyvät teemat koskevat Microsoft 365 uusimpia versioita. Sovellukset saattavat näyttää erilaisilta samoissa teemoissa, jos käytät vanhempaa versiota.
Valkoinen teema
Valkoinen teema on suunniteltu näyttämään kirkkaalta, puhtaalta ja raikkaalta. Tässä on esimerkki PowerPoint valkoisesta teemasta:
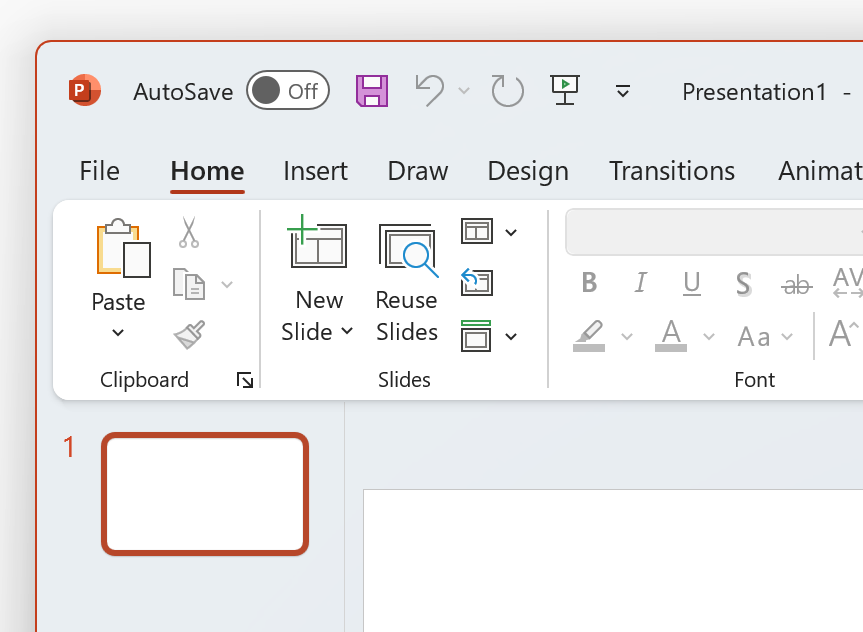
Huomautus: Windows 11 tai uudemman Microsoft 365 sovelluksen taustalla saattaa näkyä värisävy. Tätä tehostetta kutsutaan Micaksi, ja se näkyy työpöydän taustakuvana sovelluksen taustan kautta. Voit poistaa tämän käytöstä avaamalla Windowsin asetukset - sovelluksen ja siirtymällä kohtaan Mukauttaminen > Värit > Läpinäkyvyystehosteet.
Tummanharmaa
Tummanharmaa teema sopii täydellisesti niille, jotka haluavat pehmeämpiä harmaita ja kontrastisia ohjausobjekteja. Seuraavassa on esimerkki tummanharmaasta teemasta, jota käytetään Word:
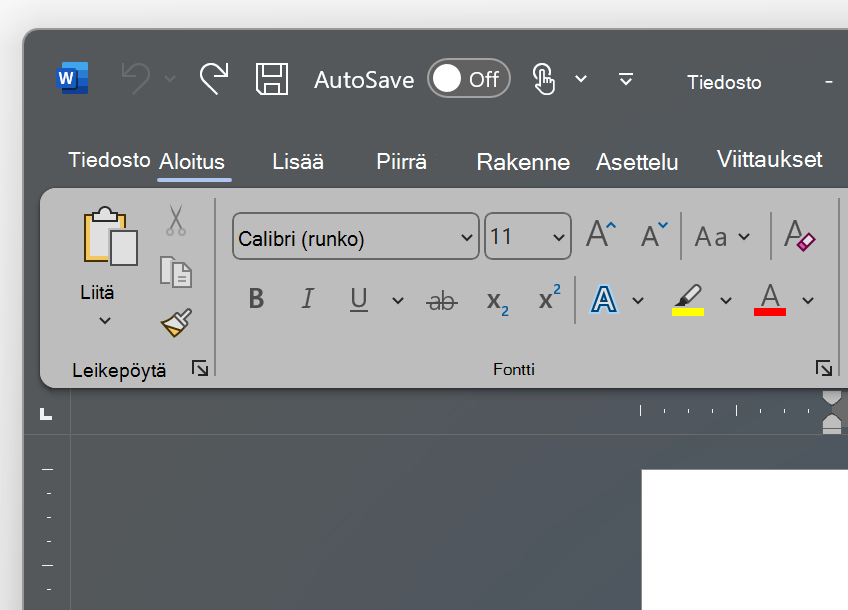
Musta teema
Musta-teema tarjoaa synkimmän käyttökokemuksen Microsoft 365 sovelluksiisi. Jos etsit tummaa tilaa, tämä on teemasi. Seuraavassa on esimerkki mustasta teemasta, jota käytetään Excel:
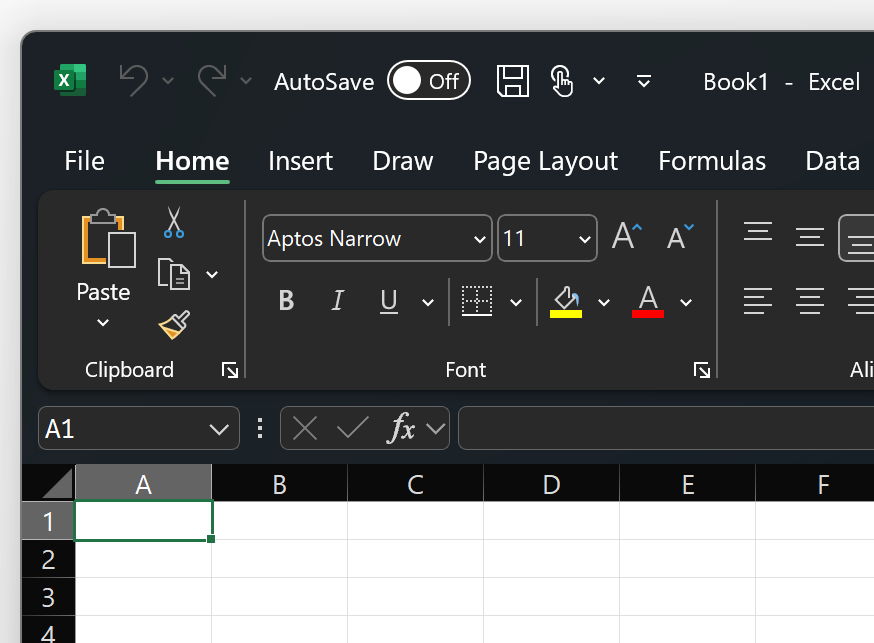
Tärkeää:
-
Word ja Outlook oletusarvoisesti muuttaa asiakirjojen ja sähköpostiviestien värejä vastaamaan muuta sovellusta mustassa teemassa.
-
Jos haluat poistaa tämän toiminnon käytöstä Word, siirry kohtaan Tiedosto -> asetukset > Yleiset > Mukauta Microsoft Office -versiotasi ja valitse sitten Älä koskaan muuta asiakirjan sivun väriä.
-
Jos haluat poistaa tämän toiminnon käytöstä Outlook, siirry kohtaan Tiedoston > asetukset > Yleiset > Mukauta Microsoft Office -versiotasi ja valitse sitten Älä koskaan muuta viestin taustaväriä. Katso myös: tumma tila Outlook for Microsoft 365
Värikäs
Värikäs teema on identtinen Valkoisen teeman kanssa, mutta valintanauhan yläosassa on korostettuna nykyisen sovelluksen ensisijainen väri.
Excelin värikäs teema:
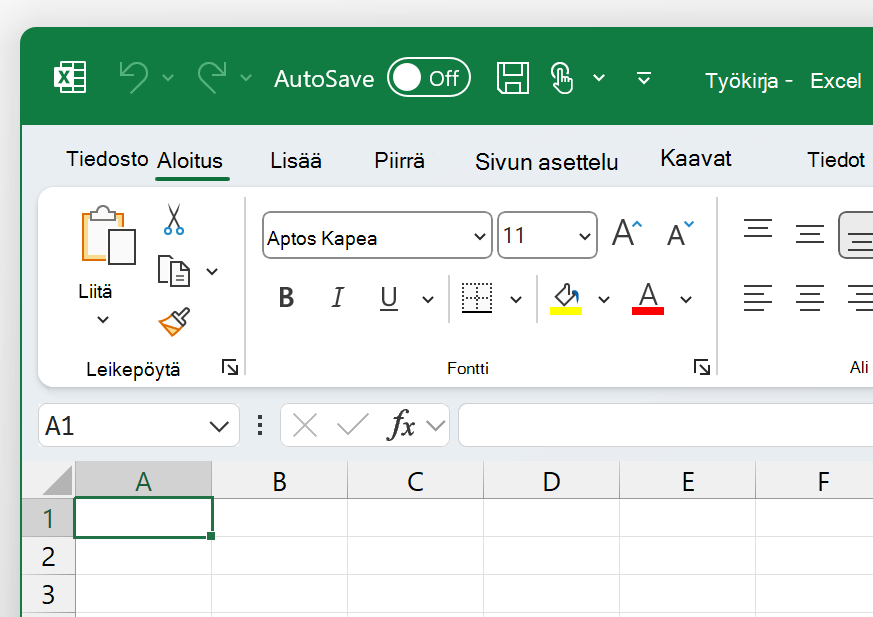
PowerPointin värikäs teema:
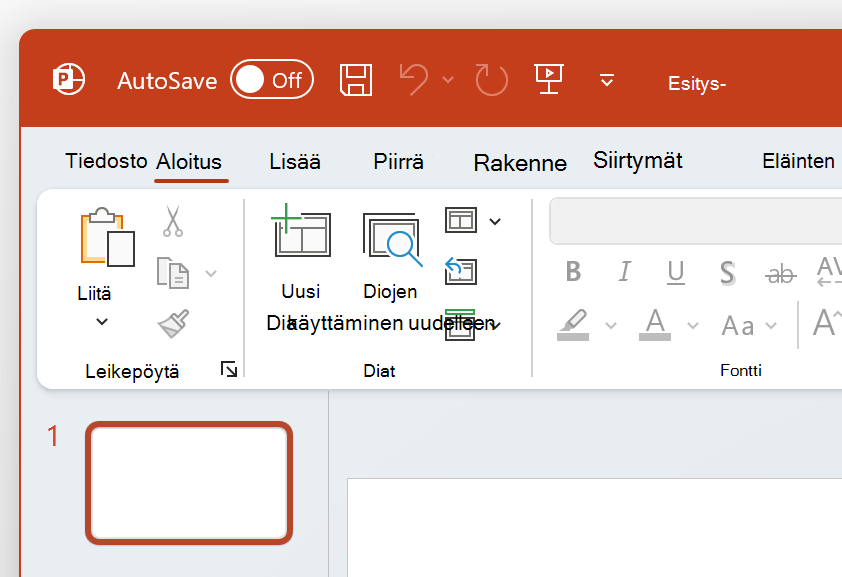
Word Värikäs-teema:
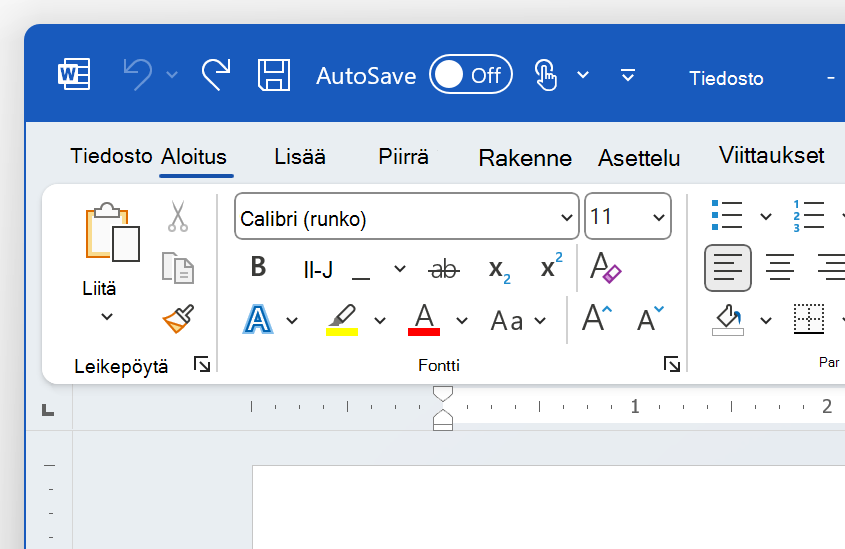
Käytä järjestelmäasetusta
Kun Käytä järjestelmää -asetus on valittuna, Microsoft 365 valitsee valkoisen ja mustan teeman sen mukaan, onko Windows vaalea vai tumma. Voit valita Windows-ulkoasun Windows 11 käynnistämällä Asetukset-sovelluksen ja siirtymällä kohtaan Mukauttaminen > Värit > Valitse tila.
Mac-tietokoneessaMicrosoft 365 sovellukset vastaavat Macin vaaleaa tai tummaa ulkoasua.
Vihje: Jos haluat, ettäMicrosoft 365 sovellukset käyttävät aina kevyttä ulkoasua Mac-asetuksistasi riippumatta, voit ottaa käyttöön "Poista tumma tila käytöstä" Microsoft-sovelluksissa.
Jos oletMicrosoft 365 tilaaja, voit myös valita kahden teeman välillä, kun Mac käyttää Kevyt-ulkoasua.
Jos haluat muuttaa teemaa, napsauta Microsoft 365-sovelluksen valikkoa (Word, Excel jne.) ja valitse Asetukset > Yleiset. Mukauta-osiossa voit määrittää teeman.
-
Alumiiniteema (oletus)
Alumiini-teema tarjoaa tutun Mac-ilmeen ja -tunnelman. Tässä on esimerkki Word Alumiini-teemasta.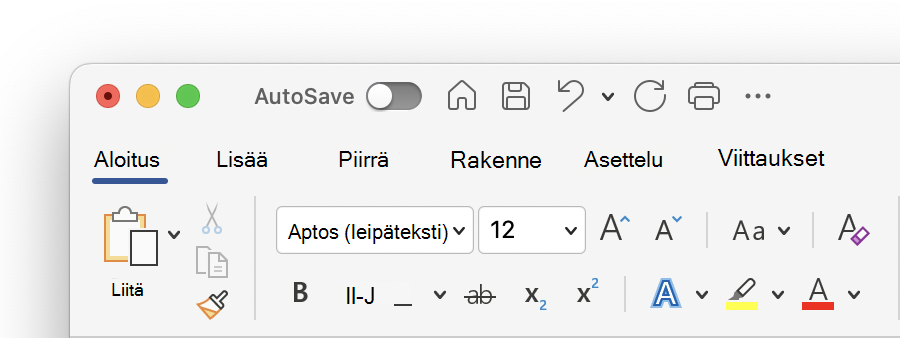
-
Värikäs teema
Värikäs teema tuo sovelluksen ensisijaisen korostusvärin valintanauhaan. Tässä on esimerkki Word värikkäästä teemasta.
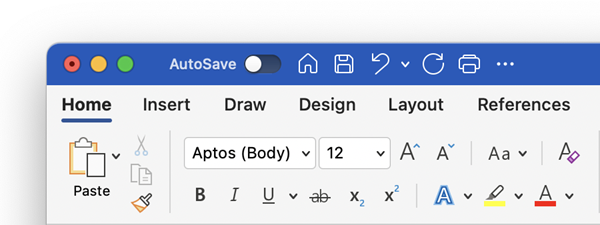
Tumman tilan ottaminen käyttöön macOS:ssä
Jos haluat käyttää tummaa tilaa, sinun on muutettava ulkoasuasetusta macOS:n järjestelmäasetuksissa:
-
Napsauta Vasemmassa yläkulmassa olevaa Omenavalikkoa .
-
Valitse Järjestelmäasetukset > Ulkoasu. (Valitse macOS:n vanhemmissa versioissa Järjestelmäasetukset > Yleiset)
-
Valintaikkunan yläreunassa voit vaihtaa käyttöjärjestelmän ulkoasun vaaleastatummaksi:
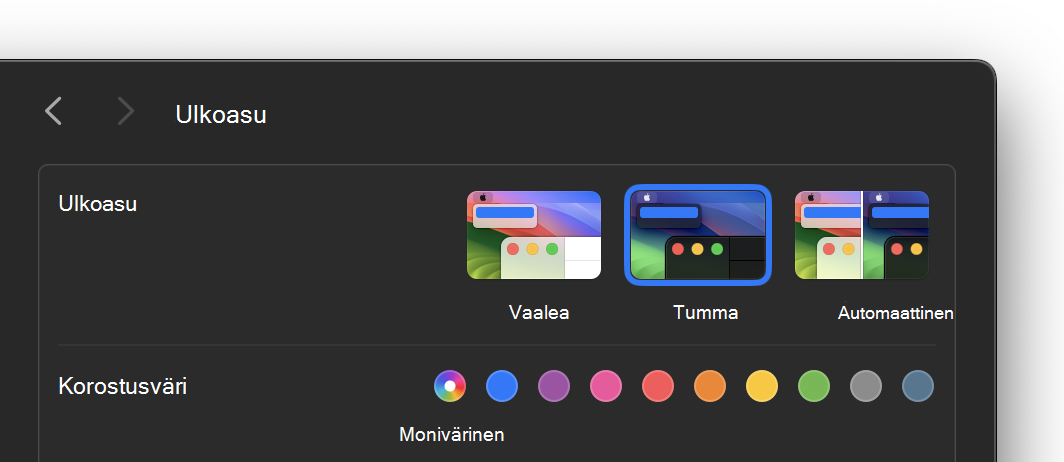
Seuraavassa on esimerkki tumman tilan Word.
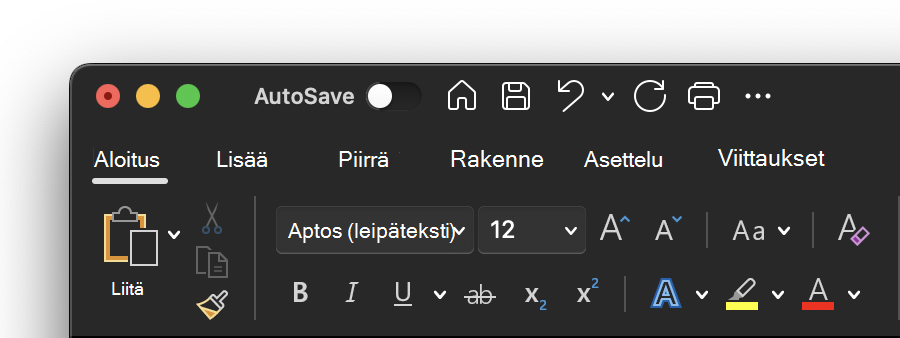
Tumman tilan poistaminen käytöstä Microsoft-sovelluksessa
Jos haluat ottaa tumman tilan käyttöön käyttöjärjestelmässäsi, mutta haluat poistaa sen käytöstä yksittäisissä Microsoft 365 sovelluksissa, toimi seuraavasti:
-
Siirry sovellusasetuksiin (valitse esimerkiksi WordWord >Asetukset).
-
Valitse Yleiset-välilehti .
-
Valitse Mukauta-kohdassaPoista tumma tila käytöstä.
Huomaa, että tämä asetus vaikuttaa vain nykyiseen sovellukseen, joten jos haluat poistaa sen käytöstä esimerkiksi WordjaExcel, sinun on toistettava nämä vaiheet kaikissa kyseisissä sovelluksissa.
Tumma tila Outlookissa
Jos haluat määrittää tumman tilan Outlookissa, määritä se ensin macOS:lle edellä kuvatulla tavalla. Toimi sitten seuraavasti:
-
Valitse Outlookissa Outlook > Asetukset.
-
Valitse Yleiset-välilehti .
-
Valitse haluamasi Ulkoasu-vaihtoehto :
-
Valo Määrittää Outlookin valotilaan riippumatta siitä, mihin macOS:ään on määritetty.
-
Tumma Määrittää Outlookin tummaan tilaan riippumatta siitä, mihin macOS:ään on määritetty.
-
Järjestelmä Vastaa macOS-tila-asetusta, joko vaaleaa tai tummaa.
-