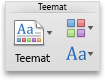Teema on yhdistelmä muotoiluasetuksia, kuten teeman värit ja teeman fontit. Kaikilla asiakirjoilla on teema. Oletusasetus on Office-teema, jossa on yksinkertainen tausta ja rajallinen värivalikoima.
Käyttämäsi Office-ohjelma:
Word
Nykyisen teeman vaihtaminen toiseen teemaan
Valitse rakenne -väli lehdessä Teemat,

ja valitse sitten haluamasi teema.
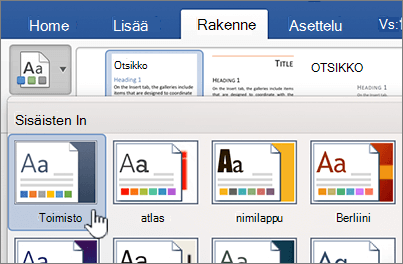
Vihje: Teemat toimivat yhdessä tyylien kanssa. Muista käyttää tyylejä otsikoissa ja leipätekstissä, jotta teeman muutokset näkyvät asiakirjassa.
Teeman ulkoasun muuttaminen värejä, tai taustoja vaihtamalla
Teemavärien avulla voit luoda yhtenäisen ulkoasun ja varmistaa, että asiakirjassa käytetyt elementit sopivat yhteen toistensa kanssa. Teemat käyttävät eri värejä asia kirjan elementteihin, kuten fontteihin, taulu koiden, kaavioiden, muotojen tai viivojen väri täyttöihin. Teemojen toimintaa voi tehostaa muotoilemalla teksti tyylien avulla.
Use a different set of colors for a document
Valitse rakenne -väli lehdessä väritja valitse sitten haluamasi teeman väri.
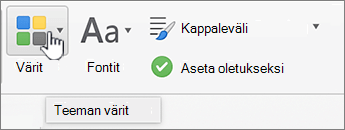
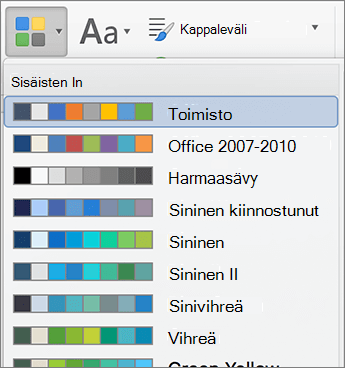
Koko asiakirjan muuttaminen
Jos haluat muuttaa koko asiakirjassa, voit tehdä sen helpommin kuin valitsemalla tekstit ja muuttamalla sitten . Voit muuttaa kaikkien otsikoiden ja leipätekstin yhdellä kertaa.
-
Valitse rakenne -väli lehdessä fontitja valitse sitten haluamasi fontti valikoima.
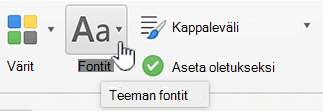
Asiakirjan taustavärin muuttaminen
-
Valitse rakenne -väli lehdessä sivun värija valitse sitten haluamasi väri.

Vihje: Jotta valinta sopii yhteen muiden teeman elementtien (, SmartArt-kuvien ja kaavion värien) kanssa, valitse teeman väri.
Kuvan käyttäminen asiakirjan taustana
Taustana käytettyä kuvaa, kuten logoa, kutsutaan myös vesileimaksi.
-
Valitse Rakenne-välilehdestä Vesileima.

-
Valitse Kuva.
-
Valitse Valitse kuva ja etsi kuva, jota haluat käyttää vesileimana.
-
Valitse haluamasi asetukset.
Vihjeitä:
-
Jos tekstiä on vaikea lukea kuvavesileiman vuoksi, vaalenna kuvaa valitsemalla Himmennys.
-
Voit muuttaa kuvavesileiman kuvaa Skaalaus-ponnahdusvalikosta.
Voit lisätä tekstiä myös taustaksi napsauttamalla tekstiä, kirjoittamalla tekstiä ja valitsemalla sitten fontti, koko, väri, suuntaus ja läpinäkyvyys.
-
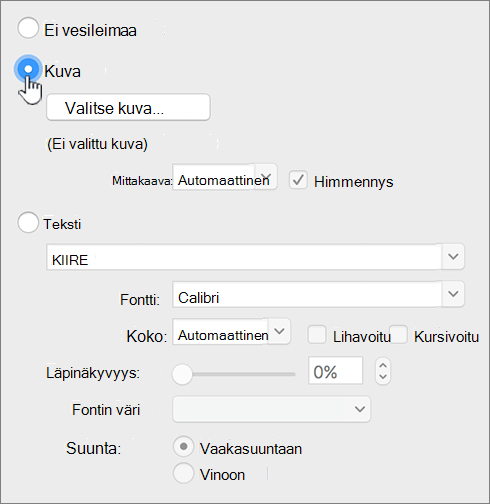
Parhaat tulokset
Teema on kokoelma ja värejä. Kun näitä elementtejä muotoillaan manuaalisesti, muutokset korvaavat teeman asetukset. Jos asia kirjassa esimerkiksi käytetään Arial-fonttia ja muotoilet osan tekstistä manuaalisesti Garamond, teeman hakeminen uudelleen tai vaihtaminen ei vaikuta Garamond-tekstin tekstiin.
Voit palauttaa teeman asetukset manuaalisesti muotoiltuihin elementteihin seuraavasti.
Teeman lisääminen tekstiin
Jokaisella teemalla on kaksi valikoimaa yksi otsikkoja ja toinen leipätekstiä varten. Jos teksti on otsikko, käytä Teemaotsikot-fonttia. Muutoin käytä Teeman leipäteksti -fonttia.
-
Valitse teksti, jossa haluat käyttää teeman .
-
Osoita Aloitus-välilehden -ryhmän -ruudun viereistä nuolta.
-
Jos haluat muuttaa tekstin teeman fontiksi, napsauta teeman fontit-kohdassa otsikot -tai leipä teksti-fonttia.
Valinta merkki ilmaisee, että otsikot -tai leipä teksti -fontti on valittuna
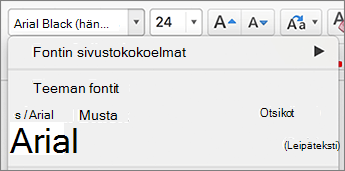
Teeman poistaminen
Wordissa kaikilla asiakirjoilla on oltava teema. Tästä syystä teemaa ei varsinaisesti voi poistaa, mutta voit käyttää eri teemaa. Jos haluat käyttää asiakirjassa mahdollisimman vähän värejä (jotta ulkoasu olisi mahdollisimman yksinkertainen), käytä oletusarvoista Office-teemaa.
-
Valitse Näytä-valikossa Tulostusasettelu.
-
Valitse rakenne -väli lehdessä Teematja valitse sitten Office -teema.
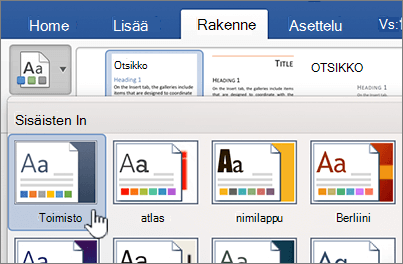
Jos asiakirjassa on edelleen taustaväri tai kuva ja haluat poistaa sen
-
Valitse Rakenne-välilehti.
-
Tee jokin seuraavista:
Poista
Tee näin
Kuva tai teksti
Valitse Vesileima ja valitse sitten Ei vesileimaa.
Taustaväri
Valitse sivun värija valitse sitten ei väriä.
-
Tutustu myös seuraaviin ohjeaiheisiin
PowerPoint
Teema on yhdistelmä dian asetteluja joilla on yhteensopivat teeman värit, tausta, teeman fontit ja teeman tehosteet. Kaikilla PowerPoint-esityksillä on teema. Oletusteema on Valkoinen-teema. Voit valita teeman, kun aloitat uuden esityksen luomisen, tai lisätä teeman myöhemmin kaikkiin dioihin tai diaryhmään.
Nykyisen teeman vaihtaminen toiseen teemaan
Valitse rakenne -väli lehdessä haluamasi teema.

Jos haluat nähdä lisää teemoja, osoita teemaa ja napsauta sitten Teemat-kohdan alanuolta. .
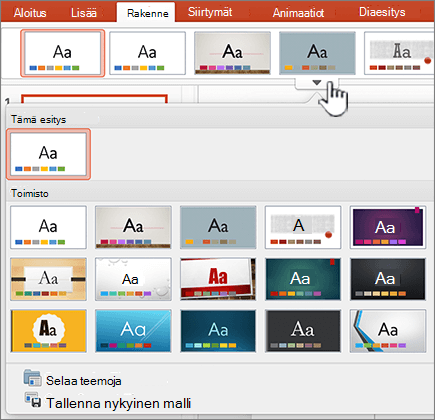
Teeman ulkoasun muuttaminen värejä, tai taustoja vaihtamalla
Voit luoda esitykselle täysin uuden ulkoasun muuttamalla värivalikoimaa. Värivalikoima vaikuttaa muotojen, tekstin, SmartArt-objektien, taustojen ja rakenne-elementtien väreihin. Muutokset ovat näkyvämpiä, jos otat ensin käyttöön jonkin muun teeman kuin Valkoinen tai Musta.
Värivalikoiman muuttaminen
Valitse rakenne -väli lehdessä väri valikoima oikeanpuoleisesta pikkukuvista.
Jos haluat nähdä lisää värejä, pidä osoitinta pikkukuvan päällä ja napsauta ALANUOLI-väli lehteä.

Valitse väritja valitse sitten haluamasi väri valikoima.
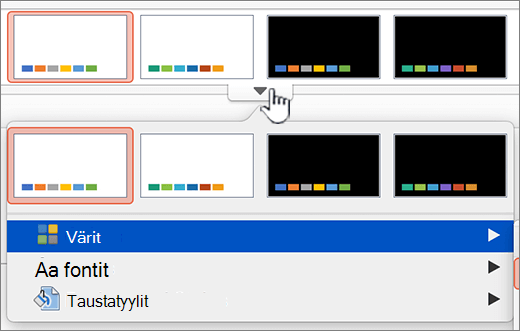
Koko esityksen muuttaminen
Jos haluat muuttaa koko esityksessä, voit tehdä sen helpommin kuin valitsemalla tekstin kussakin diassa ja muuttamalla sitten . Voit muuttaa esityksen kaikkien otsikoiden ja leipätekstin yhdellä kertaa.
-
Pidä hiiren osoitinta rakenne -väli lehden väri paletin päällä oikeanpuoleisesta pikkukuvista ja napsauta sitten ALANUOLI-väli lehteä.
-
Valitse fontitja valitse sitten haluamasi fontti.
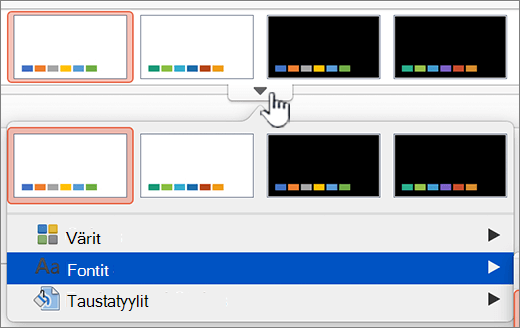
Kaikkien diojen taustan muuttaminen
-
Napsauta rakenne -väli lehden väri paletin päällä oikeaa pikkukuvaa, valitse alanuoli ja valitse sitten tausta tyylit.
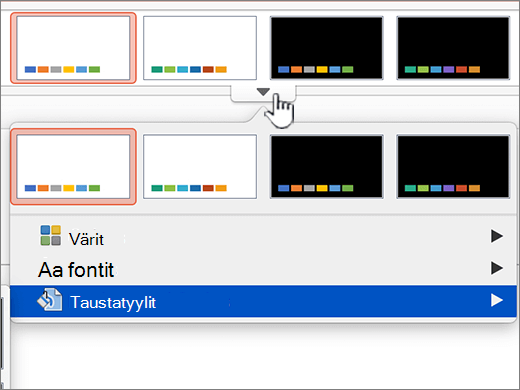
-
Valitse haluamasi taustatyyli.
Huomautukset:
-
Jos haluat nähdä lisää tausta-asetuksia, valitse Muotoile tausta.
-
Jos haluat poistaa taustan, valitse Teemat-välilehden Teeman asetukset -ryhmässä Tausta ja valitse sitten valkoinen tausta.
-
Kuvan käyttäminen dian taustana
-
Valitse rakenne -väli lehdessä tausta muoto.
-
Valitse ponnahdusvalikossa Muotoile tausta.
-
Valitse sivupalkissa Täyttö ja valitse sitten Kuva tai pintakuviointi -välilehti.
-
Valitse Valitse kuva, etsi kuva, jota haluat käyttää taustana, ja valitse sitten Lisää.
Vihje: Jos haluat himmentää kuvaa niin, että se sopii paremmin taustakuvaksi, siirrä Läpinäkyvyys-liukusäädintä oikealle. Jos haluat käyttää pienikokoista kuvaa toistuvana taustakuvana, valitse Vierekkäin-valintaruutu.
-
Kun valitset tausta muodon, se muuttaa valittua diaa tai dioja.
Jos haluat käyttää samaa tausta kuvaa kaikissa dioissa, valitse Käytä kaikissa.
-
Jos haluat kumota tekemäsi muutokset, valitse Palauta tausta.
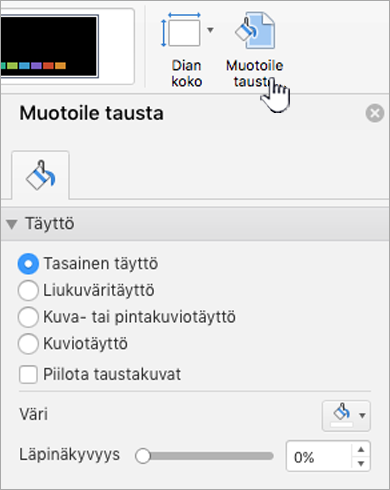
Parhaat tulokset
Teema on kokoelma ja värejä. Kun näitä elementtejä muotoillaan manuaalisesti, muutokset korvaavat teeman asetukset. Jos asia kirjassa esimerkiksi käytetään Arial-fonttia ja muotoilet osan tekstistä manuaalisesti Garamond, teeman hakeminen uudelleen tai vaihtaminen ei vaikuta Garamond-tekstin tekstiin.
Voit palauttaa teeman asetukset manuaalisesti muotoiltuihin elementteihin seuraavasti.
Teeman lisääminen tekstiin
Jokaisella teemalla on kaksi valikoimaa yksi otsikkoja ja toinen leipätekstiä varten. Jos teksti on otsikko, käytä Teemaotsikot-fonttia. Muutoin käytä Teeman leipäteksti -fonttia.
-
Valitse teksti, jossa haluat käyttää teeman .
-
Osoita Aloitus-välilehden -ryhmän -ruudun viereistä nuolta.
-
Jos haluat muuttaa tekstin teeman fontiksi, napsauta teeman fontit-kohdassa otsikot -tai leipä teksti-fonttia.
Valinta merkki ilmaisee, että otsikot -tai leipä teksti -fontti on valittuna
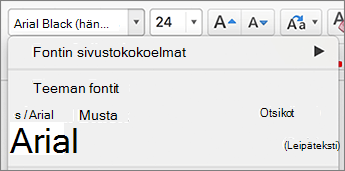
Teeman asettelujen palauttaminen
Jos käytät teemaa, mutta jotkin diat eivät muutu teeman asettelujen mukaisiksi, asetteluja on todennäköisesti muutettu manuaalisesti. Jos esimerkiksi siirrät otsikon eri paikkaan diassa tai muutat taulukon sijaintia, kyseisillä kohteilla on manuaalisesti muotoillut asettelut, jotka eivät muutu, kun teema muuttuu.
-
Osoita kohdetta, kuten siirrettyä otsikkoa, jonka haluat palauttaa käyttämään teeman asettelua.
-
Valitse Aloitus -väli lehdessä Palauta.
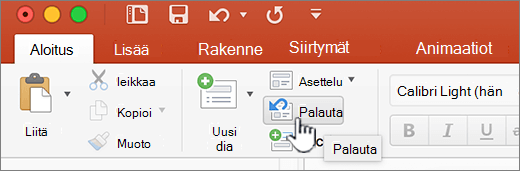
Valittujen diojen teeman muuttaminen
Joskus esityksessä käytetty teema ei sovi tiettyihin dioihin. Jos diassa on esimerkiksi vuokaavio tai jokin muu kaavio, joka täyttää suurimman osan diasta, et ehkä halua rakenne-osien ja taustavärien vievän tilaa tai huomiota kaaviolta.
-
Pidä

-
Valitse Näytä -valikossa Normaali , jos ei ole valittuna jo.
-
Osoita rakenne -väli lehdessä haluamaasi teemaa, pidä Control-näppäintä painettuna ja valitse sitten Käytä valituissa dioissa.
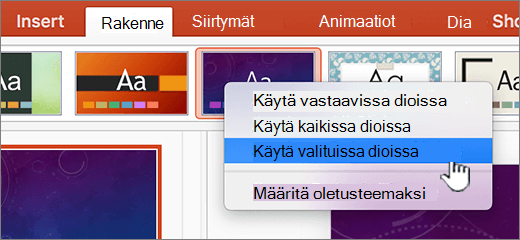
Jos haluat nähdä lisää teemoja, osoita teemaa ja valitse sitten

Vihje: Jos haluat dialle pelkistetyn ulkoasun, valitse Valkoinen-teema.
Teeman poistaminen
PowerPointissa kaikilla esityksillä on oltava teema. Tästä syystä teemaa ei varsinaisesti voi poistaa, mutta voit käyttää eri teemaa. Jos haluat käyttää esityksessä mahdollisimman vähän värejä (jotta ulkoasu olisi mahdollisimman yksinkertainen), käytä Valkoinen-teemaa.
-
Valitse rakenne -väli lehdessä valkoinen.

Jos haluat nähdä lisää teemoja, osoita teemaa ja valitse sitten

Tutustu myös seuraaviin ohjeaiheisiin
Excel
Teema on yhdistelmä muotoiluasetuksia, joita ovat teeman värit, teeman fontit ja teeman tehosteet. Kaikilla asiakirjoilla on teema. Oletusasetus on Office-teema, jossa on yksinkertainen tausta ja rajallinen värivalikoima.
Nykyisen teeman vaihtaminen toiseen teemaan
-
Valitse sivun asettelu -väli lehdessä Teematja valitse sitten haluamasi teema.

Teeman ulkoasun muuttaminen värejä, tai taustoja vaihtamalla
Teemavärien avulla voit luoda yhtenäisen ulkoasun ja varmistaa, että asiakirjassa käytetyt elementit sopivat yhteen toistensa kanssa. Teemoissa työkirjan eri elementeille, kuten , taulukoiden väritäytöille, kaavioille, muodoille ja viivoille, on määritetty eri värit.
Eri värivalikoiman käyttäminen työkirjassa
Valitse sivun asettelu -väli lehdessä väritja valitse sitten haluamasi teeman väri.
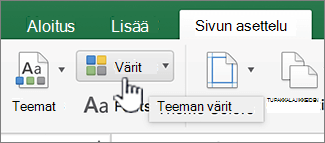
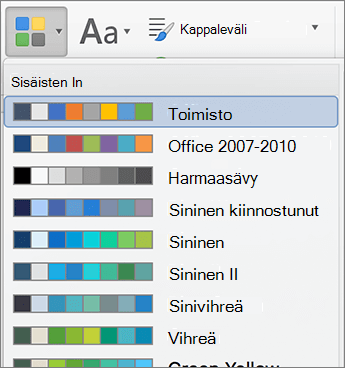
Koko työkirjan muuttaminen
Jos haluat muuttaa koko asiakirjassa, voit tehdä sen helpommin kuin valitsemalla tekstit ja muuttamalla sitten . Voit muuttaa kaikkien otsikoiden ja leipätekstin yhdellä kertaa.
-
Valitse sivun asettelu -väli lehdessä fontitja valitse sitten haluamasi fontti valikoima.
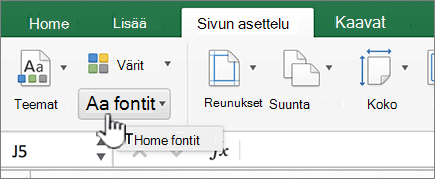
Parhaat tulokset
Teema on kokoelma ja värejä. Kun näitä elementtejä muotoillaan manuaalisesti, muutokset korvaavat teeman asetukset. Jos asia kirjassa esimerkiksi käytetään Arial-fonttia ja muotoilet osan tekstistä manuaalisesti Garamond, teeman hakeminen uudelleen tai vaihtaminen ei vaikuta Garamond-tekstin tekstiin.
Voit palauttaa teeman asetukset manuaalisesti muotoiltuihin elementteihin seuraavasti.
Teeman lisääminen tekstiin
Jokaisella teemalla on kaksi valikoimaa yksi otsikkoja ja toinen leipätekstiä varten. Jos teksti on otsikko, käytä Teemaotsikot-fonttia. Muutoin käytä Teeman leipäteksti -fonttia.
-
Valitse teksti, jossa haluat käyttää teeman .
-
Osoita Aloitus-välilehden -ryhmän -ruudun viereistä nuolta.
-
Jos haluat muuttaa tekstin teeman fontiksi, napsauta teeman fontit-kohdassa otsikot -tai leipä teksti-fonttia.
Valinta merkki ilmaisee, että otsikot -tai leipä teksti -fontti on valittuna
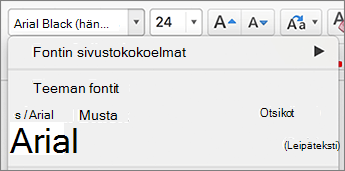
Teeman värien palauttaminen kaavion osiin
Jos otat teeman käyttöön, mutta teeman asettelut eivät näy joissakin kaavion osissa, niitä on todennäköisesti muutettu manuaalisesti.
-
alitse kaavio-objekti, jonka haluat palauttaa käyttämään teeman värejä.
-
Osoita Muotoile-välilehden Kaavion osien tyylit -ryhmän Täyttö-kohdan vieressä olevaa nuolta ja valitse sitten Automaattinen.
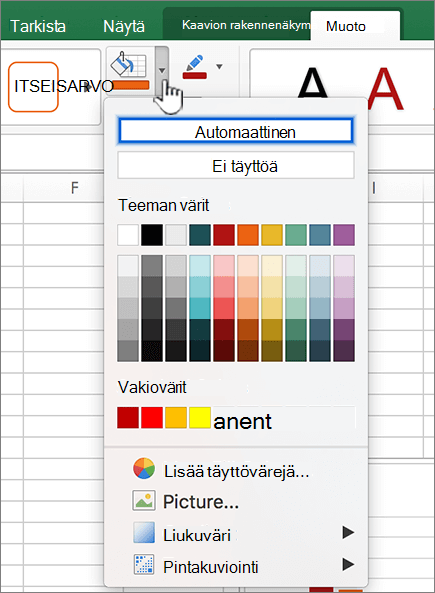
Teeman värin palauttaminen SmartArt-kuvaan
Jos otat teeman käyttöön, mutta teeman asettelut eivät näy joissakin SmartArt-kuvan osissa, niitä on todennäköisesti muutettu manuaalisesti.
-
alitse objekti, jonka haluat palauttaa käyttämään teeman värejä.
-
Valitse muoto -väli lehden Palauta-kohdassa Palauta vastaamaan tyyliäsi.
Huomautus: Palauta grafiikka -toiminto muuttaa myös muotojen sijainnit vastaamaan alkuperäisiä määrityksiä.
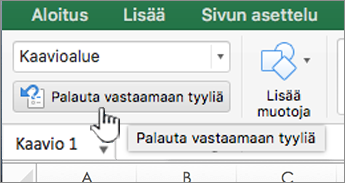
Teeman poistaminen
Excelissä kaikilla työkirjoilla on oltava teema. Tästä syystä teemaa ei varsinaisesti voi poistaa, mutta voit käyttää eri teemaa. Jos haluat käyttää asiakirjassa mahdollisimman vähän värejä (jotta ulkoasu olisi mahdollisimman yksinkertainen), käytä oletusarvoista Office-teemaa.
Valitse Aloitus -väli lehdessä Teematja valitse sitten Office -teema.

Tutustu myös seuraaviin ohjeaiheisiin
Käyttämäsi Office-ohjelma:
Word
Teema on yhdistelmä muotoiluasetuksia, kuten teeman värit ja teeman fontit. Kaikilla asiakirjoilla on teema. Oletusasetus on Office-teema, jossa on yksinkertainen tausta ja rajallinen värivalikoima.
Nykyisen teeman vaihtaminen toiseen teemaan
-
Valitse Aloitus-välilehden Teemat-ryhmässä Teemat ja valitse sitten haluamasi teema.

Vihje: Teemat toimivat yhdessä tyylien kanssa. Muista käyttää tyylejä otsikoissa ja leipätekstissä, jotta teeman muutokset näkyvät asiakirjassa.
Teeman ulkoasun muuttaminen värejä, tai taustoja vaihtamalla
Eri värivalikoiman käyttäminen asiakirjassa
Teemavärien avulla voit luoda yhtenäisen ulkoasun ja varmistaa, että asiakirjassa käytetyt elementit sopivat yhteen toistensa kanssa. Teemat käyttävät eri värejä asia kirjan elementteihin, kuten fontteihin, taulu koiden, kaavioiden, muotojen tai viivojen väri täyttöihin. Teemojen toimintaa voi tehostaa muotoilemalla teksti tyylien avulla.
-
Valitse Näytä-valikossa Julkaisun asettelu.
-
Valitse Aloitus-välilehden Teemat-ryhmässä Värit ja valitse sitten haluamasi teemaväri.
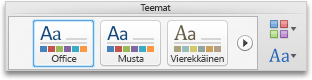
Koko asiakirjan muuttaminen
Jos haluat muuttaa koko asiakirjassa, voit tehdä sen helpommin kuin valitsemalla tekstit ja muuttamalla sitten . Voit muuttaa kaikkien otsikoiden ja leipätekstin yhdellä kertaa.
-
Valitse Näytä-valikossa Julkaisun asettelu.
-
Valitse Teemat-välilehden Teeman asetukset -ryhmässä ja valitse sitten haluamasi valikoima.
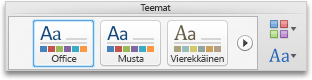
Asiakirjan taustavärin muuttaminen
-
Valitse Näytä-valikossa Tulostusasettelu.
-
Valitse Asettelu-välilehden Sivun tausta -ryhmässä Väri ja valitse sitten haluamasi väri.
Vihje: Jotta valinta sopii yhteen muiden teeman elementtien (, SmartArt-kuvien ja kaavion värien) kanssa, valitse teeman väri.
Kuvan käyttäminen asiakirjan taustana
Taustana käytettyä kuvaa, kuten logoa, kutsutaan myös vesileimaksi.
-
Valitse Näytä-valikossa Tulostusasettelu.
-
Valitse Asettelu-välilehden Sivun tausta -ryhmässä Vesileima ja valitse sitten haluamasi väri.
-
Valitse Kuva.
-
Valitse Valitse kuva ja etsi kuva, jota haluat käyttää vesileimana.
-
Valitse haluamasi asetukset.
Vihjeitä:
-
Jos tekstiä on vaikea lukea kuvavesileiman vuoksi, vaalenna kuvaa valitsemalla Himmennys.
-
Voit muuttaa kuvavesileiman kuvaa Skaalaus-ponnahdusvalikosta.
-
Parhaat tulokset
Teema on kokoelma ja värejä. Kun näitä elementtejä muotoillaan manuaalisesti, muotoilut korvaavat teeman. Jos asiakirjassa on käytössä esimerkiksi Courier-ja muotoilet osan tekstistä manuaalisesti Tahoma-, teeman vaihtaminen tai käyttäminen uudelleen ei vaikuta Tahoma-muotoiltuun tekstiin.
Voit palauttaa teeman asetukset manuaalisesti muotoiltuihin elementteihin seuraavasti.
Teeman lisääminen tekstiin
Jokaisella teemalla on kaksi valikoimaa yksi otsikkoja ja toinen leipätekstiä varten. Jos teksti on otsikko, käytä Teemaotsikot-fonttia. Muutoin käytä Teeman leipäteksti -fonttia.
-
Valitse teksti, jonka haluat muuttaa teeman fontin mukaiseksi.
-
Osoita Aloitus-välilehden -ryhmän -ruudun viereistä nuolta.
-
Jos haluat käyttää tekstissä teeman , valitse Teemaotsikot-tai Teeman leipäteksti -.
Valintamerkki osoittaa, että Teemaotsikko- tai Teeman leipäteksti -on valittuna
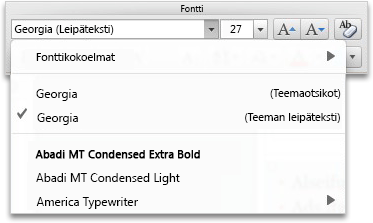
Teeman poistaminen
Wordissa kaikilla asiakirjoilla on oltava teema. Tästä syystä teemaa ei varsinaisesti voi poistaa, mutta voit käyttää eri teemaa. Jos haluat käyttää asiakirjassa mahdollisimman vähän värejä (jotta ulkoasu olisi mahdollisimman yksinkertainen), käytä oletusarvoista Office-teemaa.
-
Valitse Näytä-valikossa Tulostusasettelu.
-
Valitse Aloitus-välilehden Teemat-ryhmässä Teemat ja valitse sitten Office-teema.

Jos asiakirjassa on edelleen taustaväri tai kuva ja haluat poistaa sen
-
Valitse Asettelu-välilehti.
-
Tee Sivun tausta -kohdassa jokin seuraavista:
Poista
Tee näin
Kuva
Valitse Vesileima ja valitse sitten Ei vesileimaa.
Taustaväri
Valitse Väri ja valitse sitten Ei täyttöä.
-
Tutustu myös seuraaviin ohjeaiheisiin
PowerPoint
Teema on yhdistelmä dian asetteluja joilla on yhteensopivat teeman värit, tausta, teeman fontit ja teeman tehosteet. Kaikilla PowerPoint-esityksillä on teema. Oletusteema on Valkoinen-teema. Voit valita teeman, kun aloitat uuden esityksen luomisen, tai lisätä teeman myöhemmin kaikkiin dioihin tai diaryhmään.
Nykyisen teeman vaihtaminen toiseen teemaan
-
Valitse haluamasi teema Teemat-välilehden Teemat-kohdassa.
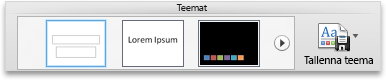
Jos haluat nähdä lisää teemoja, osoita teemaa ja valitse sitten

Teeman ulkoasun muuttaminen värejä, tai taustoja vaihtamalla
Värivalikoiman muuttaminen
Voit luoda esitykselle täysin uuden ulkoasun muuttamalla värivalikoimaa. Värivalikoima vaikuttaa muotojen, tekstin, SmartArt-objektien, taustojen ja rakenne-elementtien väreihin. Muutokset ovat näkyvämpiä, jos otat ensin käyttöön jonkin muun teeman kuin Valkoinen tai Musta.
-
Valitse Teemat-välilehden Teeman asetukset -ryhmässä Värit ja valitse sitten haluamasi värivalikoima.
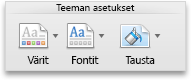
Koko esityksen muuttaminen
Jos haluat muuttaa koko esityksessä, voit tehdä sen helpommin kuin valitsemalla tekstin kussakin diassa ja muuttamalla sitten . Voit muuttaa esityksen kaikkien otsikoiden ja leipätekstin yhdellä kertaa.
-
Valitse Teemat-välilehden Teeman asetukset -ryhmässä ja valitse sitten haluamasi valikoima.
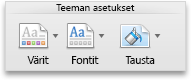
Kaikkien diojen taustan muuttaminen
-
Valitse Teemat-välilehden Teeman asetukset -ryhmässä Tausta.
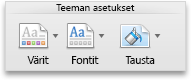
-
Valitse haluamasi taustatyyli.
Huomautukset:
-
Jos haluat nähdä lisää tausta-asetuksia, valitse Muotoile tausta.
-
Jos haluat poistaa taustan, valitse Teemat-välilehden Teeman asetukset -ryhmässä Tausta ja valitse sitten valkoinen tausta.
-
Kuvan käyttäminen dian taustana
-
Valitse Teemat-välilehden Teeman asetukset -ryhmässä Tausta.
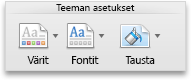
-
Valitse ponnahdusvalikossa Muotoile tausta.
-
Valitse sivupalkissa Täyttö ja valitse sitten Kuva tai pintakuviointi -välilehti.
-
Valitse Valitse kuva, etsi kuva, jota haluat käyttää taustana, ja valitse sitten Lisää.
Vihje: Jos haluat himmentää kuvaa niin, että se sopii paremmin taustakuvaksi, siirrä Läpinäkyvyys-liukusäädintä oikealle. Jos haluat käyttää pienikokoista kuvaa toistuvana taustakuvana, valitse Vierekkäin-valintaruutu.
-
Tee jokin seuraavista:
|
Muutosten kohde |
Valitse |
|---|---|
|
Nykyinen dia |
Käytä |
|
Kaikki diat |
Käytä kaikissa |
Parhaat tulokset
Teema on kokoelma , värejä ja dian rakenne-elementtejä. Kun näitä elementtejä muotoillaan manuaalisesti, muutokset korvaavat teeman asetukset. Jos esityksessä on käytössä esimerkiksi Courier-ja muotoilet osan tekstistä manuaalisesti Tahoma-, teeman vaihtaminen tai käyttäminen uudelleen ei vaikuta Tahoma-muotoiltuun tekstiin.
Voit palauttaa teeman asetukset manuaalisesti muotoiltuihin elementteihin seuraavasti.
Teeman lisääminen tekstiin
Jokaisella teemalla on kaksi valikoimaa yksi otsikkoja ja toinen leipätekstiä varten. Jos teksti on otsikko, käytä Teemaotsikot-fonttia. Muutoin käytä Teeman leipäteksti -fonttia.
-
Valitse teksti, jonka haluat muuttaa teeman fontin mukaiseksi.
Vihje: Pitämällä VAIHTONÄPPÄINTÄ alhaalla voit valita useita tekstiruutuja tai objekteja, jotka sisältävät tekstiä. Jos et voi valita diassa olevaa objektia tai tekstiä, muokkaa dian perustyyliä.
-
Osoita Aloitus-välilehden -ryhmän -ruudun viereistä nuolta.
-
Jos haluat käyttää tekstissä teeman , valitse Teemaotsikot-tai Teeman leipäteksti -.
Valintamerkki osoittaa, että Teemaotsikko- tai Teeman leipäteksti -on valittuna
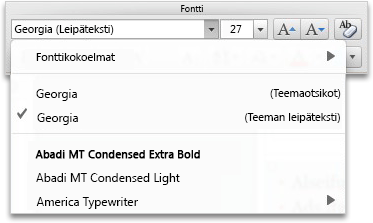
Teeman asettelujen palauttaminen
Jos käytät teemaa, mutta jotkin diat eivät muutu teeman asettelujen mukaisiksi, asetteluja on todennäköisesti muutettu manuaalisesti. Jos esimerkiksi siirrät otsikon eri paikkaan diassa tai muutat taulukon sijaintia, kyseisillä kohteilla on manuaalisesti muotoillut asettelut, jotka eivät muutu, kun teema muuttuu.
-
Osoita kohdetta, kuten siirrettyä otsikkoa, jonka haluat palauttaa käyttämään teeman asettelua.
-
Valitse Aloitus-välilehden Diat-ryhmässä Asettelu ja valitse sitten Palauta asettelun oletusasetukset.
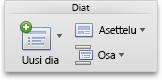
Valittujen diojen teeman muuttaminen
Joskus esityksessä käytetty teema ei sovi tiettyihin dioihin. Jos diassa on esimerkiksi vuokaavio tai jokin muu kaavio, joka täyttää suurimman osan diasta, et ehkä halua rakenne-osien ja taustavärien vievän tilaa tai huomiota kaaviolta.
-
Pidä

Diojen valitseminen siirtymisruudussa
-
Valitse Näytä-valikossa Normaali.
-
Valitse siirtymisruudun yläreunassa Diat





-
-
Osoita Teemat-välilehden Teemat-kohdassa haluamaasi teemaa, pidä CONTROL-näppäintä alhaalla ja valitse sitten Käytä valituissa dioissa.
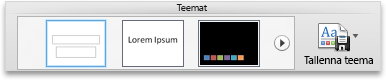
Jos haluat nähdä lisää teemoja, osoita teemaa ja valitse sitten

Vihje: Jos haluat dialle pelkistetyn ulkoasun, valitse Valkoinen-teema.
Teeman poistaminen
PowerPointissa kaikilla esityksillä on oltava teema. Tästä syystä teemaa ei varsinaisesti voi poistaa, mutta voit käyttää eri teemaa. Jos haluat käyttää esityksessä mahdollisimman vähän värejä (jotta ulkoasu olisi mahdollisimman yksinkertainen), käytä Valkoinen-teemaa.
-
Valitse Teemat-välilehden Teemat-ryhmässä Valkoinen.
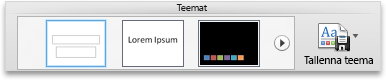
Jos haluat nähdä lisää teemoja, osoita teemaa ja valitse sitten

Tutustu myös seuraaviin ohjeaiheisiin
Excel
Teema on yhdistelmä muotoiluasetuksia, joita ovat teeman värit, teeman fontit ja teeman tehosteet. Kaikilla asiakirjoilla on teema. Oletusasetus on Office-teema, jossa on yksinkertainen tausta ja rajallinen värivalikoima.
Nykyisen teeman vaihtaminen toiseen teemaan
-
Valitse Aloitus-välilehden Teemat-ryhmässä Teemat ja valitse sitten haluamasi teema.
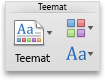
Teeman ulkoasun muuttaminen värejä, tai taustoja vaihtamalla
Eri värivalikoiman käyttäminen työkirjassa
Teemavärien avulla voit luoda yhtenäisen ulkoasun ja varmistaa, että asiakirjassa käytetyt elementit sopivat yhteen toistensa kanssa. Teemoissa työkirjan eri elementeille, kuten , taulukoiden väritäytöille, kaavioille, muodoille ja viivoille, on määritetty eri värit.
-
Valitse Aloitus-välilehden Teemat-ryhmässä Värit ja valitse sitten haluamasi teemaväri.
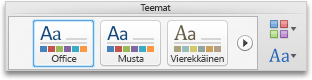
Koko työkirjan muuttaminen
Jos haluat muuttaa koko asiakirjassa, voit tehdä sen helpommin kuin valitsemalla tekstit ja muuttamalla sitten . Voit muuttaa kaikkien otsikoiden ja leipätekstin yhdellä kertaa.
-
Valitse Teemat-välilehden Teeman asetukset -ryhmässä ja valitse sitten haluamasi valikoima.
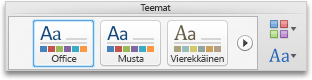
Parhaat tulokset
Teema on kokoelma ja värejä. Kun näitä elementtejä muotoillaan manuaalisesti, muutokset korvaavat teeman asetukset. Jos laskentataulukossa on käytössä esimerkiksi Calibri-ja muotoilet osan tekstistä manuaalisesti Courier-, teeman vaihtaminen tai käyttäminen uudelleen ei vaikuta Courier-muotoiltuun tekstiin.
Voit palauttaa teeman asetukset manuaalisesti muotoiltuihin elementteihin seuraavasti.
Teeman lisääminen tekstiin
Jokaisella teemalla on kaksi valikoimaa yksi otsikkoja ja toinen leipätekstiä varten. Jos teksti on otsikko, käytä Teemaotsikot-fonttia. Muutoin käytä Teeman leipäteksti -fonttia.
-
Valitse teksti, jossa haluat käyttää teeman .
-
Osoita Aloitus-välilehden -ryhmän -ruudun viereistä nuolta.
-
Jos haluat käyttää tekstissä teeman , valitse Teemaotsikot-tai Teeman leipäteksti -.
Valintamerkki osoittaa, että Teemaotsikko- tai Teeman leipäteksti -on valittuna
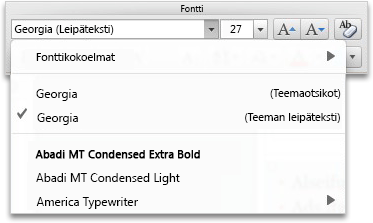
Teeman värien palauttaminen kaavion osiin
Jos otat teeman käyttöön, mutta teeman asettelut eivät näy joissakin kaavion osissa, niitä on todennäköisesti muutettu manuaalisesti.
-
alitse kaavio-objekti, jonka haluat palauttaa käyttämään teeman värejä.
-
Osoita Muotoile-välilehden Kaavion osien tyylit -ryhmän Täyttö-kohdan vieressä olevaa nuolta ja valitse sitten Automaattinen.

Teeman värin palauttaminen SmartArt-kuvaan
Jos otat teeman käyttöön, mutta teeman asettelut eivät näy joissakin SmartArt-kuvan osissa, niitä on todennäköisesti muutettu manuaalisesti.
-
alitse objekti, jonka haluat palauttaa käyttämään teeman värejä.
-
Valitse Muotoile-välilehden Palauta-kohdassa Palauta grafiikka.
Huomautus: Palauta grafiikka -toiminto muuttaa myös muotojen sijainnit vastaamaan alkuperäisiä määrityksiä.

Teeman poistaminen
Excelissä kaikilla työkirjoilla on oltava teema. Tästä syystä teemaa ei varsinaisesti voi poistaa, mutta voit käyttää eri teemaa. Jos haluat käyttää asiakirjassa mahdollisimman vähän värejä (jotta ulkoasu olisi mahdollisimman yksinkertainen), käytä oletusarvoista Office-teemaa.
-
Valitse Aloitus-välilehden Teemat-ryhmässä Teemat ja valitse sitten Office-teema.