Tekstinä tallennetut luvut voivat aiheuttaa odottamattomia tuloksia, kuten tuloksen sijasta näkyvän laskemattoman kaavan.
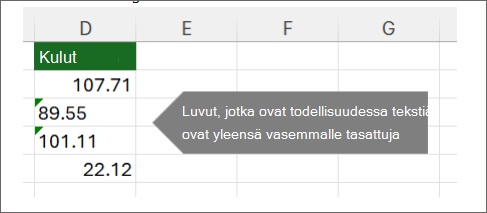
Useimmiten Excel tunnistaa tämän, ja näet ilmoituksen sen solun vieressä, johon luvut tallennetaan tekstinä. Jos näet ilmoituksen:
-
Valitse muunnettavat solut ja valitse sitten

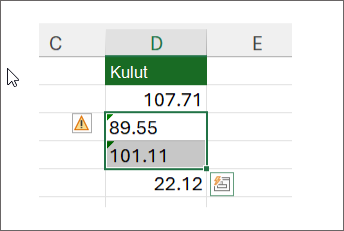
-
Valitse valikosta Muunna numeroksi .
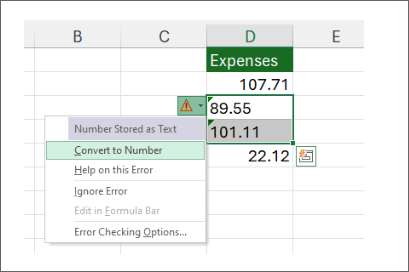
-
Vasemmanpuoleiset arvot tasataan ja vihreä kolmiovaroitus poistetaan.
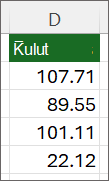
Lisätietoja lukujen ja tekstin muotoilusta Excelissä on artikkelissa Lukujen muotoileminen.
Huomautukset:
-
Jos ilmoituspainike ei ole käytettävissä, voit ottaa virheilmoitukset käyttöön seuraavasti:
-
Valitse Excel-valikossa Asetukset.
-
Valitse Kaavat ja Lists -kohdassa Virheentarkistus

Muita muuntotapoja
Voit palauttaa tekstistä pelkän numeroarvon ARVO-funktiolla.
-
Uuden sarakkeen
lisääminen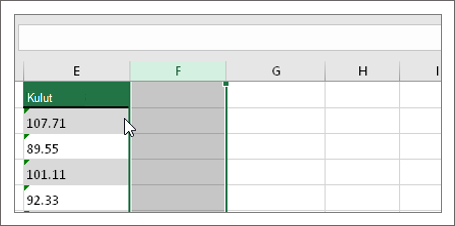
Lisää uusi sarake tekstiä sisältävien solujen viereen. Tässä esimerkissä E-sarake sisältää lukuina tallennettua tekstiä. F-sarake on uusi sarake.
-
ARVO-funktion
käyttäminen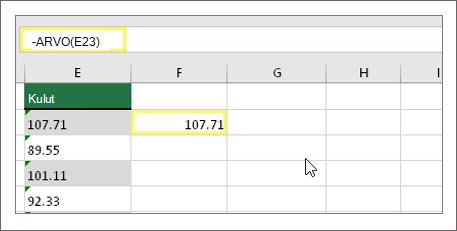
Kirjoita johonkin uuden sarakkeen soluun =ARVO() ja kirjoita sulkeisiin soluviittaus, joka sisältää lukuina tallennettua tekstiä. Tässä esimerkissä se on solu E23. -
Siirrä kohdistin tähän
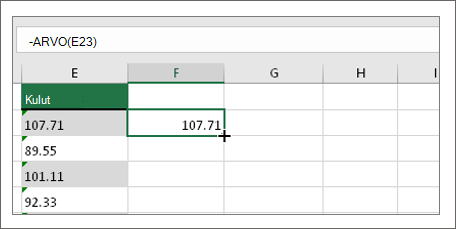
Täytä seuraavaksi solun kaava alaspäin muihin soluihin.
Voit tehdä tämän vieden kohdistimen solun oikeaan alakulmaan, kunnes se muuttuu plusmerkiksi.
-
Napsauta ja vedä alaspäin
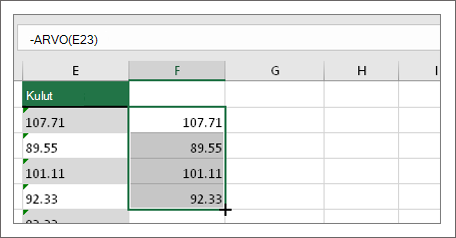
Täytä kaava muihin soluihin napsauttamalla ja vetämällä alaspäin. Voit nyt käyttää tätä uutta saraketta tai kopioida ja liittää nämä uudet arvot alkuperäiseen sarakkeeseen.
Toimi seuraavasti:
-
Valitse solut, joissa on uusi kaava.
-
Paina Ctrl + C. Napsauta alkuperäisen sarakkeen ensimmäistä solua.
-
Napsauta Aloitus-välilehdessäLiitä-kohdan alapuolella olevaa nuolta ja valitse sitten Liitä määräten > arvot
tai käytä pikanäppäintä Ctrl + Vaihto + V.
-
Sarakkeen
valitseminen Valitse sarake, jossa tämä ongelma ilmenee. Jos et halua muuntaa koko saraketta, voit valita vain haluamasi solut tai solun. Valitse kuitenkin vain saman sarakkeen soluja: muussa tapauksessa tämä korjaustapa ei toimi. (Katso lisätietoja kohdasta Liitä määräten ja Kerro alla, jos ongelma ilmenee useammassa kuin yhdessä sarakkeessa.)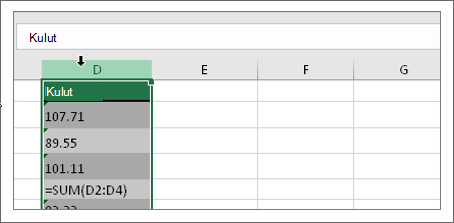
-
Valitse Teksti sarakkeisiin
Teksti sarakkeisiin -painiketta käytetään yleensä sarakkeen jakamiseen, mutta sitä voidaan käyttää myös yksittäisen tekstisarakkeen muuntamiseen numeroiksi. Valitse Tiedot-välilehdestä Teksti sarakkeisiin.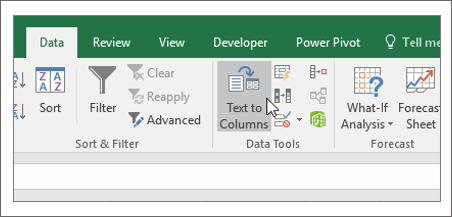
-
Valitse Käytä
Ohjatun Teksti sarakkeisiin -toiminnon muut vaiheet sopivat parhaiten sarakkeen jakamiseen. Koska olet vain muuntamassa sarakkeen tekstiä, voit napsauttaa Valmis heti, niin Excel muuntaa solut. -
Muodon
määrittäminen Paina Ctrl + 1 (Windows) tai + 1 (Mac) ja valitse sitten muoto, jota haluat käyttää.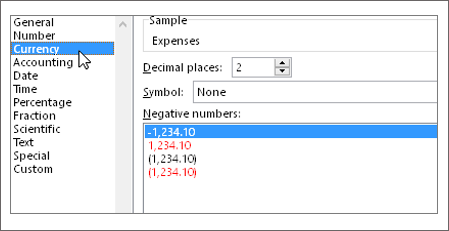
Huomautus: Jos näet edelleen kaavoja, jotka eivät näytä tuloksia lukumuodossa, sinulla saattaa olla Näytä kaavat -asetus käytössä. Siirry Kaavat-välilehteen ja varmista, että Näytä kaavat -asetus ei ole käytössä.
Liitä määräten- ja Kerro-toimintojen käyttö
Jos edellä mainitut vaiheet eivät toimineet, voit käyttää tätä menetelmää, jota voidaan käyttää, jos yrität muuntaa useita tekstisarakkeita.
-
Valitse tyhjä solu, jossa ei ole tätä ongelmaa, kirjoita siihen numero 1 ja paina sitten Enter-näppäintä.
-
Kopioi solu painamalla näppäinyhdistelmää Ctrl + C .
-
Valitse solut, jotka sisältävät tekstinä tallennettuja lukuja.
-
Valitse Aloitus-välilehdessä Liitä > Liitä määräten.
-
Valitse Kerro ja valitse sitten OK. Excel kertoo jokaisen solun arvolla 1 ja samalla muuntaa tekstin luvuiksi.
Tekstinä tallennetut luvut voivat aiheuttaa odottamattomia tuloksia, kuten tuloksen sijasta näkyvän laskemattoman kaavan.
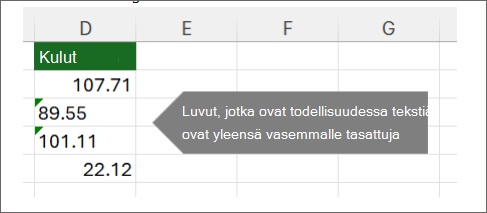
Tekstin muuntaminen luvuiksi kaavalla
Voit palauttaa tekstistä pelkän numeroarvon ARVO-funktiolla.
-
Uuden sarakkeen
lisääminen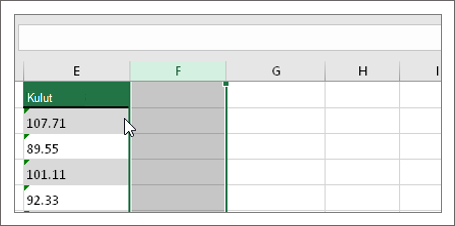
Lisää uusi sarake tekstiä sisältävien solujen viereen. Tässä esimerkissä E-sarake sisältää lukuina tallennettua tekstiä. F-sarake on uusi sarake.
-
ARVO-funktion
käyttäminen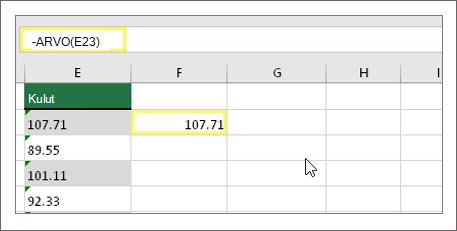
Kirjoita johonkin uuden sarakkeen soluun =ARVO() ja kirjoita sulkeisiin soluviittaus, joka sisältää lukuina tallennettua tekstiä. Tässä esimerkissä se on solu E23. -
Siirrä kohdistin tähän
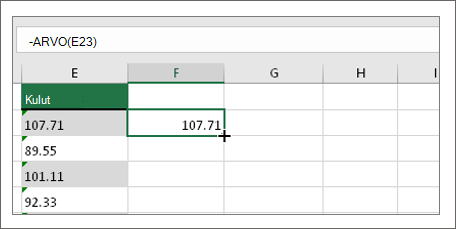
Täytä seuraavaksi solun kaava alaspäin muihin soluihin.
Voit tehdä tämän vieden kohdistimen solun oikeaan alakulmaan, kunnes se muuttuu plusmerkiksi.
-
Napsauta ja vedä alaspäin
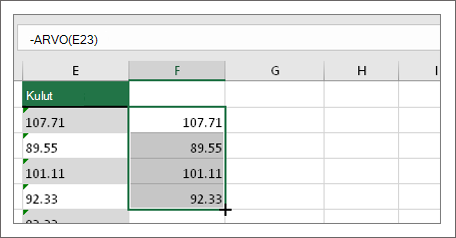
Täytä kaava muihin soluihin napsauttamalla ja vetämällä alaspäin. Voit nyt käyttää tätä uutta saraketta tai kopioida ja liittää nämä uudet arvot alkuperäiseen sarakkeeseen.
Toimi seuraavasti:
-
Valitse solut, joissa on uusi kaava.
-
Paina Ctrl + C. Napsauta alkuperäisen sarakkeen ensimmäistä solua.
-
Napsauta Aloitus-välilehdessäLiitä-kohdan alapuolella olevaa nuolta ja valitse sitten Liitä määräten > Arvot.
tai käytä pikanäppäintä Ctrl+ Vaihto + V.
Aiheeseen liittyvät artikkelit
Kaavan korvaaminen sen tuloksella
Kymmenen tärkeintä tapaa tietojen puhdistamiseen
CLEAN-funktio










