Kun olet luonut sisällysluettelon Wordissa, voit muokata sen ulkoasua. Sisällysluettelon mukauttaminen tuo määrittämäsi asetukset käyttöön nykyisessä sisällysluettelossa. Jos pidät näkemästäsi, valitse OK. Jos et ole tyytyväinen ulkoasuun, valitse Peruuta , niin kaikki muutokset unohtuvat. Sisällysluettelo on edelleen olemassa.
Olemassa olevan sisällysluettelon mukauttaminen:
-
Valitse Viittaukset > Sisällysluettelo.
-
Valitse Mukautettu sisällysluettelo.
-
Asetusten avulla voit näyttää, piilottaa ja tasata sivunumerot, lisätä sarkaimen täytemerkin tai muuttaa sitä, valita muodot ja määrittää näytettävien otsikoiden määrän. Lisä tietoja on artikkelissa Mukautettu sisällysluettelo.
-
Valitse Viittaukset > Sisällysluettelo > Mukautettu sisällysluettelo.
-
Valitse Muokkaa. Jos Muokkaa näkyy himmennettynä, vaihda Muotoilut-kohtaan Mallista-vaihtoehto.
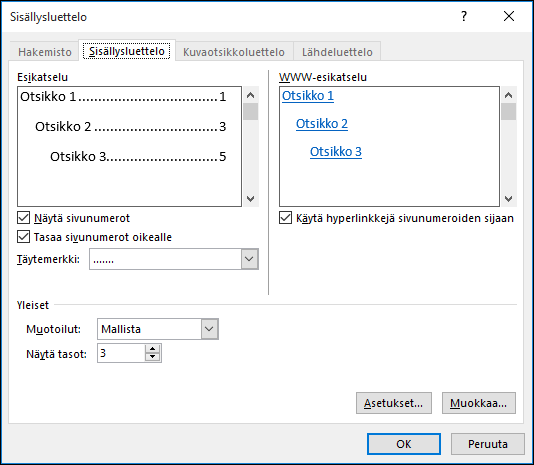
-
Valitse Tyylit-luettelosta muutettava taso ja valitse sitten Muokkaa.
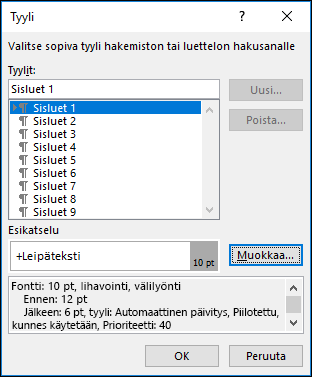
-
Muuta asetuksia Muokkaa tyyliä -ruudussa.
-
Tallenna muutokset valitsemalla OK. Toista vaiheet 3 ja 4 kaikissa haluamissasi sisällysluettelon tasoissa.
Olemassa olevan sisällysluettelon mukauttaminen:
-
Valitse Viittaukset > Sisällysluettelo.
-
Valitse Mukautettu sisällysluettelo.
-
Asetusten avulla voit näyttää, piilottaa ja tasata sivunumerot, lisätä sarkaimen täytemerkin tai muuttaa sitä, valita muodot ja määrittää näytettävien otsikoiden määrän.
-
Valitse Viittaukset > Sisällysluettelo > Mukautettu sisällysluettelo.
-
Valitse Muokkaa. Jos Muokkaa näkyy himmennettynä, vaihda Muotoilut-kohtaan Mallista-vaihtoehto.
-
Valitse Tyylit-luettelosta muutettava taso ja valitse sitten Muokkaa.
-
Muuta asetuksia Muokkaa tyyliä -ruudussa.
-
Tallenna muutokset valitsemalla OK. Toista vaiheet 3 ja 4 kaikissa haluamissasi sisällysluettelon tasoissa.
Onko sinulla Wordia koskeva kysymys, johon täältä ei löytynyt vastausta?
Esitä kysymys Word Answers -keskustelupalstalla










