Voit muokata solun sisältöä suoraan solussa. Voit myös muokata solun sisältöä kirjoittamalla kaavarivi.
Kun muokkaat solun sisältöä, Excel toimii muokkaustilassa. Jotkin Excelin ominaisuudet toimivat eri tavalla tai eivät ole käytettävissä muokkaustilassa.
Kun Excel on muokkaustilassa, sana Muokkaa näkyy Excelin ohjelmaikkunan vasemmassa alakulmassa seuraavassa kuvassa esitetyllä tavalla.
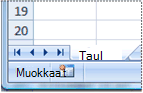
Miten Excel toimii eri tavalla muokkaustilassa?
Muokkaustilassa monet komennot eivät ole käytettävissä. Jos esimerkiksi Excel on muokkaustilassa, et voi käyttää ehdollista muotoilua tai muuttaa solun sisällön tasausta.
Nuolinäppäimet toimivat myös hieman eri tavalla, kun Excel on muokkaustilassa. Sen sijaan, että kohdistin siirrettäisiin solusta soluun, nuolinäppäimet siirtävät kohdistinta muokkaustilassa solussa.
Muokkaustilan ottaminen käyttöön tai poistaminen käytöstä
Jos yrität käyttää muokkaustilaa eikä mitään tapahdu, se on ehkä poistettu käytöstä. Voit ottaa muokkaustilan käyttöön tai poistaa sen käytöstä muuttamalla Excel-asetusta.
-
Valitse Tiedosto > Asetukset > Lisäasetukset.
TAI
Vain Excel 2007: Napsauta Microsoft Office -painiketta

-
Tee jokin seuraavista Muokkausasetukset-kohdassa:
-
Jos haluat ottaa muokkaustilan käyttöön, valitse Salli muokkaaminen suoraan soluissa -valintaruutu.
-
Jos haluat poistaa muokkaustilan käytöstä, poista Salli muokkaaminen suoraan soluissa -valintaruudun valinta.
-
Siirry muokkaustilaan
Jos haluat aloittaa työskentelyn muokkaustilassa, tee jompikumpi seuraavista:
-
Kaksoisnapsauta solua, joka sisältää muokattavat tiedot.
Tämä käynnistää muokkaustilan ja sijoittaa kohdistimen kaksoisnapsautetun sijainnin soluun. Solun sisältö näkyy myös kaavarivillä.
-
Napsauta solua, joka sisältää muokattavat tiedot, ja napsauta sitten mitä tahansa kaavarivin kohtaa.
Tämä käynnistää muokkaustilan ja sijoittaa kohdistimen kaavariville valitsemaasi sijaintiin.
-
Napsauta solua, joka sisältää muokattavat tiedot, ja paina sitten F2-näppäintä.
Tämä käynnistää muokkaustilan ja sijoittaa kohdistimen solun sisällön loppuun.
Solun sisällön lisääminen, poistaminen tai korvaaminen
-
Jos haluat lisätä merkkejä, napsauta solua, johon haluat lisätä ne, ja kirjoita sitten uudet merkit.
-
Jos haluat poistaa merkkejä, napsauta solua, josta haluat poistaa ne, ja paina sitten ASKELPALAUTINta tai valitse merkit ja paina sitten DELETE-näppäintä.
-
Jos haluat korvata tietyt merkit, valitse ne ja kirjoita sitten uudet merkit.
-
Jos haluat ottaa korvaustilan käyttöön niin, että olemassa olevat merkit korvataan uusilla merkeillä kirjoitettaessa, paina INSERT-näppäintä.
Huomautus: Korvaustila voidaan ottaa käyttöön tai poistaa käytöstä vain muokkaustilassa. Kun korvaustila on käytössä, lisäyskohdan oikealla puolella oleva merkki näkyy korostettuna kaavarivillä, ja se korvataan kirjoitettaessa.
-
Jos haluat aloittaa uuden tekstirivin tietystä solun kohdasta, napsauta kohtaa, johon haluat katkaista rivin, ja paina sitten ALT+ENTER.
Peruuta tai kumoa muokkaukset
Ennen kuin painat ENTER- tai SARKAIN-näppäintä ja ennen F2-näppäintä tai sen jälkeen, voit peruuttaa solun sisältöön tekemäsi muutokset painamalla ESC-näppäintä.
Kun olet painanut ENTER- tai SARKAIN-näppäintä, voit kumota muutokset painamalla näppäinyhdistelmää CTRL+Z tai valitsemalla pikatyökaluriviltäKumoa 
Solun sisällön näyttötavan muuttaminen
Kun olet muokkannut solun sisältöä, haluat ehkä muuttaa niiden näyttötapaa.
-
Joskus solussa voi näkyä #####. Näin voi tapahtua, kun solussa on luku- tai päivämäärä ja sarakkeen leveys ei voi näyttää kaikki muotoilun vaatimia merkkejä. Oletetaan esimerkiksi, että solu, jonka päivämäärämuoto on kk/kk/v, sisältää päivämäärän 31.12.2007. Sarake on niin kapea, että se pystyy näyttämään kuitenkin vain kuusi merkkiä. Solussa näkyy #####. Jos haluat nähdä solun koko sisällön nykyisessä muodossaan, sinun pitää leventää saraketta.
Sarakkeen leveyden muuttaminen
-
Valitse solu, jonka leveyttä haluat muuttaa.
-
Valitse Aloitus-välilehden Solut-ryhmässä Muotoile.

-
Tee Solun koko -luettelossa jompikumpi seuraavista:
-
Jos haluat kaiken tekstin näkyviin, valitse Sovita sarakkeen leveys.
-
Jos haluat määrittää suuremman sarakkeen leveyden, valitse Sarakkeen leveys ja kirjoita sitten haluamasi leveys Sarakeleveys-ruutuun .
Huomautus: Voit myös muuttaa sarakkeen tai jopa yksittäisen solun muotoilua sen sijaan, että kasvattaisit sarakkeen leveyttä. Voit esimerkiksi muuttaa päivämäärän muotoilun niin, että päivämäärästä näkyy vain päivä ja kuukausi ("pp.kk"-muoto), kuten 31.12 tai käyttää luvussa tieteellistä (eksponentiaalista) muotoilua, kuten 4E+08.
-
-
-
Jos solussa on useita tekstirivejä, osa tekstistä ei ehkä näy haluamallasi tavalla. Voit näyttää solun sisällä useita rivejä tekstiä rivittämällä tekstin.
Huomautus: Kun Excel on muokkaustilassa, et voi muuttaa tekstin rivitystapaa.
Solun tekstin rivittäminen
-
Valitse solu, jonka tekstin haluat rivittää.
-
Napsauta Aloitus-välilehdessä Tasaus-ryhmän Tekstin rivitys -painiketta.
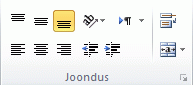
Huomautus: Jos teksti on yksi pitkä sana, merkit eivät rivity. voit leventää saraketta tai pienentää fonttikokoa, jotta näet kaiken tekstin. Jos kaikki teksti ei näy solussa tekstin rivittämisen jälkeen, rivin korkeutta on ehkä säädettävä.
Valitse Aloitus-välilehdenSolut-ryhmässäMuotoile ja valitse sitten Solun koko - kohdassa Sovita rivi.
-
Poistu muokkaustilasta
Jos haluat lopettaa työskentelyn muokkaustilassa, tee jompikumpi seuraavista:
-
Paina ENTER-näppäintä.
Excel poistuu muokkaustilasta ja valitsee solun suoraan nykyisen solun alapuolelta.
Voit myös määrittää, että painamalla ENTER-näppäintä voit valita toisen vierekkäisen solun.
-
Valitse Tiedosto > Asetukset > Lisäasetukset.
TAI
Vain Excel 2007: Napsauta Microsoft Office -painiketta

-
Tee jokin seuraavista Muokkausasetukset-kohdassa:
-
Jos haluat, että valinta säilyy muokattavassa solussa, poista Valinta Enter-näppäimen painamisen jälkeen -valintaruudun valinta.
-
Voit hallita valinnan suuntaa valitsemalla Enter-näppäimen painamisen jälkeen siirrä valinta -valintaruudun, napsauttamalla Suunta-kohdan vieressä olevaa nuolta ja valitsemalla sitten suunnan luettelosta.
-
-
-
Paina SARKAINTA.
Tämä lopettaa muokkaustilan ja valitsee solun nykyisen solun oikealla puolella. Vaihto+SARKAIN-näppäinyhdistelmä valitsee vasemmalla olevan solun.
-
Napsauta toista solua.
Excel poistuu muokkaustilasta ja valitsee napsauttamasi solun.
-
Paina F2-näppäintä.
Excel poistuu muokkaustilasta ja jättää kohdistimen sinne, missä se on.










