Muodot-ikkuna järjestää muotoja ja sisältää toimintoja muotojen etsimiseen. Muodot on järjestetty kaavaimiin. Kussakin kaaviomallissa on ainakin yksi kaavain, jonka sisältämät muodot liittyvät kaavion tyyppiin.
Mitä kaavaimet ovat?
Kaavaimet sisältävät toisiinsa liittyvien muotojen valikoimia. Esimerkiksi työnkulkumallissa on kaavain, joka sisältää kaikki työnkulun muodot, toinen kaavain, joka sisältää työnkulun vaiheita ja kolmas kaavain, jossa on suuntaa ilmaisevia nuolimuotoja. Kodinsuunnittelumallissa on seiniä sisältävä kaavain, huonekaluja sisältävä kaavain, puutarhakalusteita sisältävä kaavain ja niin edelleen.
Kaavaimet on järjestetty pinoon Muodot-ikkunaan. Näkyvissä ovat vain yhden kaavaimen muodot kerrallaan. Kun haluat nähdä kaavaimen muodot, napsauta kaavaimen otsikkoriviä.

Otsikkorivit ovat aina Muodot-ikkunan yläosassa, mutta jos otsikkorivejä on useita, voit piilottaa ne saadaksesi lisätilaa muodoille. Jos kaavainten otsikkorivit on piilotettu, niiden viereen tulee vierityspalkki, jolla voit selata otsikkorivejä.
Voit suurentaa otsikkorivialuetta, jos haluat nähdä enemmän otsikoista. Voit tehdä tämän napsauttamalla reunusta otsikoiden ja muotojen välillä, vetämällä sitä alaspäin ja vapauttamalla sitten hiiren painikkeen, kun reunus on haluamassasi kohdassa.
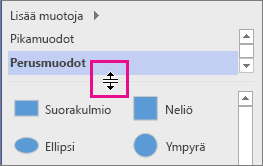
Muotojen etsiminen selaamalla
Kaikki kaavaimet voidaan avata kaikissa kaaviossa, jopa niissä kaavioissa, jotka eivät perustu kaavaimen oletusarvoisesti sisältäviin malleihin. Voit selata kaikkia käytettävissä olevia malleja Muodot-ikkunassa.
Muotojen selaaminen
-
Valitse Muodot-ikkunassa Lisää muotoja.
Näkyviin tulee valikko, jossa näkyy malliluokkien kaltaisia luokkia.
-
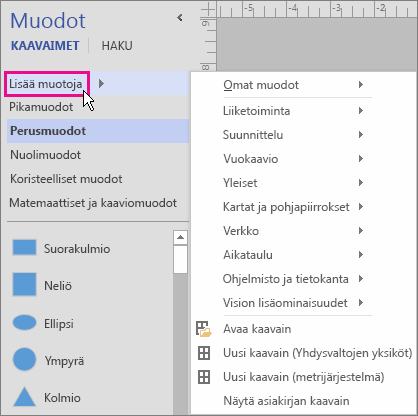
-
Osoita luokkaa, selaa sitten luokan kaavaimia ja avaa haluamasi muodot kaaviossa napsauttamalla.
-
Jos haluat sulkea valikon, napsauta tyhjää kohtaa piirustuksessa.
Uusien muotojen hakeminen tietokoneesta
-
Valitse Muodot-ikkunan yläreunasta Haku.
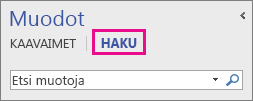
-
Kirjoita hakuehdot Hae muotoja -ruutuun.
Huomautus: Jos et näe hakutoimintoaMuodot-ikkunan yläreunassa. napsauta Lisää muotoja ja valitse sitten näyttöön avautuvasta valikosta Hae muotoja.
Muodot-ikkunan pienentäminen, jotta kaaviolle tai piirustukselle jää enemmän tilaa
Saat lisätilaa kaaviolle tai piirustukselle sulkemalla Muodot-ikkunan silloin, kun sinun ei tarvitse nähdä sen sisältöä.
Vaikka Muodot-ikkuna on pienennetty, voit silti vetää muotoja kaavioon tai piirustukseen sekä vaihtaa kaavaimia tai selata lisää kaavaimia napsauttamalla Kaavain-kuvaketta (

Muodot-ikkunan pienentäminen
-
Napsauta Pienennä muodot -ikkunan nuolta (<) Muodot-ikkunan ylänurkassa.
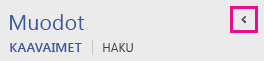
Ikkunan pienenee pystysuoraksi muotoriviksi.
Muodot-ikkunan suurentaminen
-
Napsauta Laajenna Muodot-ikkuna -kohdan nuolta (>) ikkunan yläosassa.
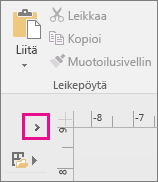
-
Muotohaun korjaaminen Visio-työpöytäsovelluksessa Windows 11
Tällä hetkellä (vuoden 2022 alussa) muotohaku ei toimi oikein Windows 11. Seuraavassa on korjaus, jota voit käyttää tietokoneeseen, joka korjaa tämän ongelman.
-
Avaa Palvelut-sovellus. Etsi windows search palvelujen aakkosellisesta luettelosta.
-
Muuta Ominaisuudet-ikkunanYleiset-välilehdenKäynnistystyyppi-tyypiksiManuaalinen. Valitse OK.
-
Napsauta aakkosjärjestyksessä olevaa luetteloa hiiren kakkospainikkeella Windows Search ja valitse Pysäytä.
-
Avaa rekisterieditori (regedit.exe).
-
Siirry vasemmalla olevassa puunäkymässä kohtaan: HKEY_LOCAL_MACHINE\SOFTWARE\Microsoft\Windows Search\PluginResourceData
-
Lisää uusi DWORD (32-bittinen) -näppäin nimeltä ShutoffThreshold
-
Muokkaa ShutoffThreshold-elementtiä kaksoisnapsauttamalla sitä. Määritä Arvotiedotarvoksi ffffffff ja valitse sitten OK.
-
Siirry vasemmalla olevassa puunäkymässä kohtaan: HKEY_LOCAL_MACHINE\SOFTWARE\Microsoft\Windows Search\PluginResourceData\{FAEA5B46-761B-400E-B53E-E805A97A543E}
-
Muokkaa PenaltyBox-elementtiä kaksoisnapsauttamalla sitä. Määritä Arvon tiedot -asetukseksi 0 ja valitse sitten OK.
-
Sulje rekisterieditori.
-
Palaa Palvelut-sovellukseen. Etsi windows search palvelujen aakkosellisesta luettelosta. Vaihda käynnistystyyppi takaisin automaattiseksi. Napsauta sitten Windows Searchia hiiren kakkospainikkeella ja valitse Käynnistä.
-
Valitse tehtäväpalkissa Hae

-
Valitse Indeksointiasetukset-valintaikkunassa Lisäasetukset. Valitse sitten Vianmääritys-kohdassa Muodosta uudelleen.
Kun indeksointi on valmis, muotohaun pitäisi alkaa taas toimia oikein.










